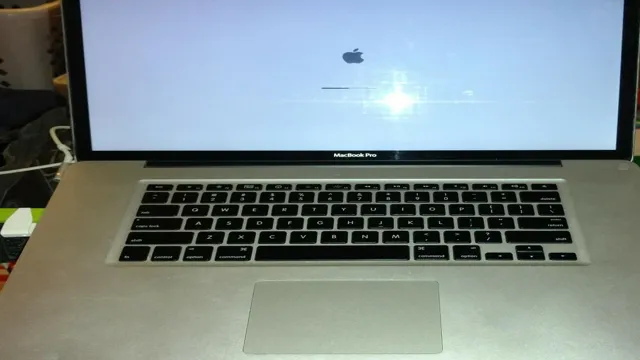Do you find yourself constantly worrying about losing all your important data on your MacBook Pro? Whether it’s work documents, personal photos, or music libraries, no one wants to risk losing everything in the case of a hard drive failure or accidental damage. Luckily, there is a solution that will ease your worries: backing up your MacBook Pro to an external SSD. Not only does this ensure that your files are safe and secure, but it also allows for easy transfer between devices and increased storage capacity.
In this blog, we’ll walk you through the steps to back up your MacBook Pro to an external SSD, so you can rest easy knowing your data is backed up and protected.
Choose an External SSD
If you’re using a 2010 MacBook Pro and looking for an external SSD to backup your data, you’ll want to choose one that is both compatible with your device and has enough storage space for your needs. While there are many options available on the market, it’s important to consider a few factors before making your selection. First, check if the SSD is compatible with both your MacBook’s operating system and the type of connector you have (e.
g. USB or Thunderbolt). Next, look for an SSD that has enough storage capacity for your data, including any future files you may want to backup.
Additionally, consider the durability of the SSD, as you’ll want one that can withstand accidental drops and other mishaps. With these factors in mind, you’ll be able to choose an external SSD that works best for your 2010 MacBook Pro and keeps your data safe and secure.
Check Compatibility with 2010 MacBook Pro
If you’re looking to upgrade the storage on your 2010 MacBook Pro, considering an external SSD is a good idea. However, it’s important to make sure that the SSD you choose is compatible with your specific device. One option to consider is the Samsung T5 Portable SSD.
This SSD offers fast transfer speeds and comes in sizes ranging from 250GB to 2TB. Plus, it’s compatible with both Mac and PC computers. Another option to consider is the SanDisk Extreme Pro Portable SSD.
This SSD offers even faster transfer speeds and comes in sizes ranging from 500GB to 2TB. It also features a durable design that can withstand drops and shocks. Whatever SSD you choose, make sure to check the compatibility with your 2010 MacBook Pro to ensure smooth usage.

Connect External SSD to MacBook Pro
If you’re looking to backup your 2010 MacBook Pro externally, connecting an SSD is a great option. First, ensure that your MacBook Pro has a compatible port for an external SSD. Most 2010 MacBook Pros feature a FireWire 800 port, and there are FireWire to USB adapters available if you prefer to connect via USB.
Once you have your external SSD, connect it to your MacBook Pro using the appropriate cable or adapter. Your MacBook Pro should recognize the external SSD and you can start the backup process through your preferred software or Time Machine. An SSD offers speedy backups and additional storage for your MacBook Pro, making it an affordable and efficient option to safeguard your data.
Use USB or FireWire Connection
When it comes to expanding storage space on your MacBook Pro, an external SSD is a great option. To connect it, the easiest way is through a USB or FireWire connection. First, make sure your external SSD is formatted correctly for macOS.
Then, simply plug in the USB or FireWire cable into your MacBook Pro and connect it to the external SSD. Your MacBook Pro should automatically detect the new device and you can begin transferring files immediately. With this additional storage space, you can store all your important files, documents, videos, and photos without slowing down your MacBook Pro’s performance.
So, whether you’re a creative professional or a student with numerous projects, adding an external SSD to your MacBook Pro is a simple and effective way to enhance your computing experience.
Prepare for Backup
If you’re using a 2010 MacBook Pro and you want to back up your files to an external SSD, there are a few things to keep in mind. First, make sure your MacBook Pro is running on macOS 5 or later as the external SSD needs to be formatted to work with this operating system.
Second, choose a reliable and reputable external SSD that has enough storage capacity to hold all your important files. Once you have your external SSD, connect it to your MacBook Pro using a USB cable or another compatible connection. Then, open up the Time Machine app on your MacBook Pro and follow the prompts to set up a backup schedule for your files.
Finally, sit back and relax knowing that your files are safe and secure on your external SSD. Remember to back up your files regularly to ensure you never lose important data.
Close Any Running Applications
When preparing for a backup of your system, it’s crucial to close any running applications. That’s because open applications can cause inconsistencies and errors when backing up data. Imagine trying to copy a file that is in use; it won’t work correctly, right? You don’t want the same thing to happen during the backup process, which means you need to close all running applications.
You may think it’s unnecessary, but some apps may be running in the background even if they are not active on your screen, consuming system resources, and interfering with the backup. So, before preparing a backup, make sure you save all the important work and close any running applications to prevent potential data loss and avoid the risk of having corrupted backup files.
Check MacBook Pro Storage Space
Are you using a MacBook Pro and running out of storage space? Before you start deleting files, it’s essential to prepare for backup to avoid losing any important data. The first step is to determine what data you want to keep and what you can delete. You can start by going through your files and organizing them into categories such as work, personal, and miscellaneous files.
This will help you identify any duplicate files and old documents that you no longer need. Once you have identified the files you want to keep, create a backup of the data using an external hard drive or cloud-based storage. This ensures that you can access your files even if something happens to your MacBook Pro.
Remember, preparation is key to avoiding data loss!
Start the Backup Process
If you’re wondering how to backup your 2010 Macbook Pro to an external SSD, don’t worry – it’s a straightforward process. First, connect your SSD to your Macbook Pro using the appropriate cable. Then, open the Time Machine application on your Macbook and follow the prompts to set up your backup.
You’ll have the option to choose your external SSD as the backup location, and then Time Machine will start backing up your files. Depending on how many files you have, this process could take some time, so be patient and let it run its course. It’s worth the effort to ensure that your important documents, photos, and other files are safely stored and easily accessible in the future.
With this backup process complete, you can rest easy knowing that your data is protected.
Open Time Machine on MacBook Pro
If you’re a Mac user and want to ensure your data is backed up properly, Time Machine is an excellent tool for the job. It’s easy to use and can save you a lot of trouble if something goes wrong with your MacBook Pro. To begin, simply open Time Machine by clicking the clock icon in the top right corner of your screen and selecting “Open Time Machine Preferences.
” From there, you can choose to exclude certain files or folders from the backup or set up a schedule for automatic backups. Once you’re ready to start the backup process, simply click the “Backup Now” button, and Time Machine will start creating a snapshot of your data. It’s important to note that the initial backup may take some time, but subsequent backups will be faster since only changes to your data will be recorded.
With Time Machine, you can rest assured that your important files and documents are safe and secure, no matter what happens to your MacBook Pro.
Select External SSD as Backup Drive
When it comes to backing up your valuable data, using an external SSD can be a smart choice. It’s faster and more reliable than a traditional hard drive, and it can hold a considerable amount of data. To start the backup process, make sure you have your external SSD connected to your computer and recognized.
Then, choose the files or folders you want to back up and move them to your SSD. Depending on the size and amount of data you want to backup, the transfer could take some time. Once the transfer is complete, make sure to eject the SSD safely from your computer to avoid corrupting any files.
Remember to store your external SSD in a secure location where it won’t be damaged or lost. By choosing an external SSD as your backup drive, you can rest assured that your data is safe and secure in case of any unforeseen events.
Monitor and Manage Backups
If you’re a proud owner of a 2010 MacBook Pro and want to ensure that your valuable data is safe from any potential loss, backing up to an external SSD is a wise choice. But how do you do it? Firstly, you need to purchase an external SSD drive that fits your storage needs and budget. Once you have it, connect it to your MacBook Pro and launch Time Machine.
From there, you can choose to back up your entire system or choose specific files and folders to be stored on the external SSD. In addition to this, it’s essential to monitor and manage your backups regularly to ensure that they are functioning correctly, and your data is up-to-date and secure. Keeping notes of when the last backup was made, and any changes or updates you’ve made to your MacBook Pro can help you determine when the next backup session should happen.
Overall, backing up to an external SSD is an efficient way of securing your data, and with regular monitoring and management, you can rest assured that your files are safe.
Check Backup History and Status
When you’re responsible for ensuring the safety and security of your company’s data, it’s important to keep a close eye on your backups. Checking the backup history and status on a regular basis can help you to identify any potential issues before they become major problems. This can include monitoring backup schedules, ensuring data is being backed up properly, and verifying that backups are completing successfully.
By doing so, you can have peace of mind knowing that your organization’s important data is secure and protected against potential losses. A good backup management plan also requires regular testing to ensure that your backup systems are functioning correctly. This will give you a greater degree of confidence in your recovery systems should the need arise.
Remember, an effective backup and recovery system is an essential component of any business continuity plan.
Manage Backup Settings and Exclusions
Managing backups can be a crucial aspect of ensuring your data’s safety. Monitoring and managing backup settings and exclusions can help prevent data loss and corruption. One way to do this is to understand which files and folders need to be backed up and which ones can be excluded.
Some common exclusions may include system files or temporary folders that don’t require preservation. It’s also important to set up a schedule for backups to occur regularly, whether it’s daily, weekly, or monthly. This will help ensure that your data is protected in case of any unexpected events such as hardware failures or natural disasters.
By managing backup settings and regularly monitoring them, you can have peace of mind that your data is secure.
Conclusion
In conclusion, backing up your 2010 MacBook Pro to an external SSD is a smart move that will provide peace of mind and protect you from data loss. Think of it as insurance for your precious digital life – you never know when disaster may strike, so it’s always better to be prepared. So, go ahead and get yourself an external SSD, and rest easy knowing that your data is safe and sound!”
FAQs
What are the benefits of backing up my 2010 MacBook Pro to an external SSD?
There are several benefits to backing up your 2010 MacBook Pro to an external SSD, including increased storage capacity, faster data transfer speeds, and improved reliability compared to traditional hard drives.
How do I connect an external SSD to my 2010 MacBook Pro?
To connect an external SSD to your 2010 MacBook Pro, simply plug it into one of the available USB or Thunderbolt ports on your computer.
What software can I use to back up my 2010 MacBook Pro to an external SSD?
There are several software options available for backing up your 2010 MacBook Pro to an external SSD, including Time Machine, Carbon Copy Cloner, and SuperDuper!
How often should I back up my 2010 MacBook Pro to an external SSD?
It is recommended that you back up your 2010 MacBook Pro to an external SSD on a regular basis, such as daily or weekly, depending on how often you use your computer and how important your data is to you.