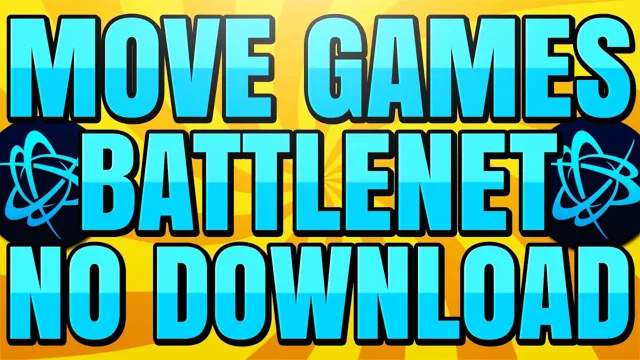Have you ever experienced long loading times or choppy gameplay when playing Blizzard games on your computer? This can be especially frustrating when playing games that require quick reflexes and decision making. Thankfully, there is a solution to this problem: moving the game to an SSD. SSDs, or solid-state drives, are known for their lightning-fast speeds compared to traditional hard disk drives (HDDs).
By transferring Blizzard games to an SSD, you can drastically reduce loading times and improve overall gameplay performance. It’s like upgrading from a horse-drawn carriage to a sports car. The difference in speed and agility is significant, and you’ll wonder why you didn’t make the switch sooner.
In this blog, we’ll go over the steps necessary to move your Blizzard game to an SSD. Whether you’re a seasoned PC gamer or just starting, the process is simple and the benefits are undeniable. So let’s get started and put an end to sluggish gameplay once and for all.
Check SSD Space
Are you running out of space on your regular hard drive and want to move your Blizzard game to an SSD? Don’t worry, it’s a straightforward process. Start by opening the Blizzard Battle.net app and click on the game you want to move.
Go to the Options menu and click on Show in Explorer (Windows) or Reveal in Finder (Mac). This will take you to the game’s installation folder. Next, create a new folder on your SSD and copy the game’s installation folder to it.
Once the copy is completed, open the Battle.net app and click on Install. Choose the new folder you created on your SSD and click on Install to start the process.
By moving your Blizzard game to an SSD, you’ll experience faster loading times, smoother gameplay, and reduced loading screen times. SSDs are much faster than traditional hard drives, which means your game will run much faster. In addition to that, you’ll also benefit from faster boot times and improved overall PC performance.
Don’t let your disk space be a limiting factor in your gaming performance – move your Blizzard game to an SSD today and enjoy an improved gaming experience!
Open File Explorer > Right-click SSD > Properties
If you’re wondering how much space is left on your SSD, checking it is a piece of cake. First, open File Explorer, and then right-click on your SSD drive. From there, select Properties.
This will show you the amount of used and available space on your SSD. It’s important to keep tabs on how much space you have left, especially if you use your SSD for intensive processes such as gaming or multimedia editing. Running out of space can negatively affect your computer’s performance, and may even cause programs to crash.
By regularly checking your SSD space, you can ensure that you have enough room for all your files and programs, and avoid the frustration of running out of space unexpectedly. So, don’t forget to check your SSD space regularly and make sure you have enough space for your needs.
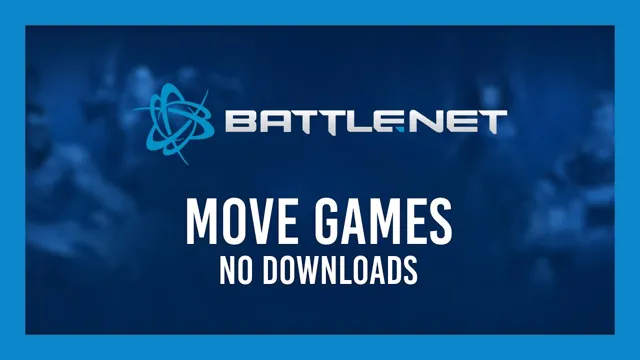
Copy Game Files
Blizzard how to move a game to ssd Are you tired of slow load times and long waits while playing your favorite Blizzard games? It might be time to consider moving the game files to an SSD. Not only does this improve load times, but it also helps with overall performance. The first step is to copy the game files from the current location to the new SSD.
Locate the Blizzard games folder, by default it is located in the C: drive – Program Files (x86) – Blizzard – Games. Then, copy the entire folder to the new SSD. Once the copy is complete, navigate to the new location where the folder was pasted on the SSD.
Open the Blizzard game app and select “Locate Game” from the options. Navigate to the new location on the SSD and select the appropriate game folder. The game app will then automatically detect the new location and you’re all set to enjoy faster load times and improved performance.
By following these simple steps, you can move your Blizzard games to an SSD quickly and easily.
Open Battle.net > Game Settings > Show in Explorer
If you’re an avid gamer, you probably know that sometimes you need to copy game files to deal with issues like bugs or glitches. This process can be especially important if you’re playing on Open Battle.net and need to show your game files in Explorer.
Fortunately, copying game files is a straightforward process that you can easily do yourself. You just need to go into the game settings and find the option to show your game files in Explorer. From there, you can navigate to the files you need to copy and move them to their new location.
This process can help you keep your game running smoothly and ensure that you have the best possible experience every time you play. So why not give it a try? Whether you’re a seasoned gamer or just starting out, copying game files is a useful skill to have in your arsenal.
Ctrl + A > Copy > Right-click on SSD > Paste
Copying game files from one drive to another can be a time-consuming and tedious process, but with the right steps, it doesn’t have to be a hassle. One quick and efficient way to do this is by using the Ctrl+A > Copy > Right-click on SSD > Paste method. This is especially useful when transferring large game files or multiple games at once.
By selecting all the files, copying them, and then pasting them onto your SSD, you can quickly and easily move your games without having to manually select and transfer each file individually. This saves time and energy, making it an ideal solution for gamers who want to transfer their games smoothly and seamlessly. So, the next time you need to transfer your game files to your SSD, remember to use this simple yet effective method to get the job done in no time!
Uninstall Game from HDD
If you want to move a game from your HDD to SSD, you first need to uninstall the game from your current HDD location. This process is relatively straightforward and can be done through your computer’s settings. Firstly, you need to navigate to the control panel and select “Programs and Features”.
Once there, you can scroll through the list of installed programs until you locate the game you wish to remove. Simply click on the game and select “Uninstall”. Once the game is uninstalled, you can go ahead and install it on your SSD.
Now, coming to the main keyword, Blizzard, the process of moving the game to an SSD from the Blizzard launcher is simple and can be done without uninstalling the game. Firstly, you need to open up the Blizzard launcher and select the game you wish to move. From there, click on the game’s settings and scroll down to the “Game Settings” option.
In this section, you can choose the option to move the game installation folder. Select the new location on your SSD, and the Blizzard launcher will move all the game files over for you. This process is quick and easy, and with the game now residing on your SSD, you can enjoy faster loading times and better performance.
Open Battle.net > Games > Uninstall
Uninstalling a game from your HDD is a simple process and can be done easily through the Open Battle.net client. To start, open Open Battle.
net and click on the Games tab. From there, find the game you want to uninstall and right-click on it. Then, select Uninstall from the dropdown menu.
Follow the prompts to uninstall the game completely from your HDD. It’s important to note that uninstalling a game will permanently remove it from your computer. Before you proceed with the uninstallation, be sure to backup any important files or data associated with the game.
Additionally, if you’re experiencing any technical issues with the game, try reinstalling it before uninstalling as this may resolve the issue. In conclusion, uninstalling a game from your HDD is a straightforward process that can be done through the Open Battle.net client.
Be sure to backup any important data before proceeding and try reinstalling the game before uninstalling if you’re experiencing technical issues. By following these simple steps, you can free up valuable space on your HDD and keep your computer running smoothly.
Point Game to SSD
If you’re an avid Blizzard gamer and looking to improve your gaming experience, moving your game to an SSD can do the trick. The process is quite easy and can be accomplished in a few simple steps. First, locate the game files on your current hard drive and copy them to your SSD.
Once the files are transferred, uninstall the game from your old hard drive. Next, launch the Blizzard Battle.net app and navigate to the game you just transferred.
Click ‘Options’ and select ‘Show in Explorer.’ A new window will pop up with the game files. Right-click on the game icon and select ‘Properties.
‘ Click the ‘Compatibility’ tab and check the box that says ‘Run this program as an administrator.’ And there you have it – your game is now stored in your SSD and ready to improve your gaming experience. With an SSD, you’ll notice faster load times, reduced stuttering, and improved in-game performance.
Give it a try and see a significant difference in your gaming experience!
Open Battle.net > Game Settings > Browse > Locate SSD > Select Folder
If you’ve recently upgraded to an SSD and are wondering how to make the most of your gaming experience, you’ll want to ensure your games are pointed to your new drive. One such game is Battle.net, which can be easily directed to your SSD through the game settings section.
Open up Battle.net, navigate to game settings, and then browse for the location of your SSD. Once you’ve located the drive, select the folder and save your changes.
This simple step can make a big difference in gaming performance, as the SSD provides faster load times and a smoother overall experience. Don’t waste any more time waiting for games to load – make sure they’re pointed to your SSD today!
Enjoy Faster Load Times
Are you tired of waiting endlessly for your Blizzard games to load? Moving your game to an SSD can greatly improve load times and enhance your gaming experience. It’s actually a simple process that just requires a few easy steps. First, make sure you have enough space on your SSD to accommodate the game.
Next, go to the game’s file location on your computer and copy the entire folder to your SSD. Finally, go back to the original folder and delete it, then create a symbolic link that points to the new location on your SSD. Now, when you launch the game, it will load much faster and you can get back to playing sooner.
Don’t let slow load times ruin your gaming fun – try moving your Blizzard game to an SSD today!
Conclusion
In conclusion, transferring your game to an SSD is like strapping a rocket booster to your computer’s gaming performance. Gone are the days of endless load times and choppy gameplay. With the simple steps outlined in this blizzard how-to guide, you can easily move your game to an SSD and start enjoying a faster and smoother gaming experience.
So what are you waiting for? Upgrade to an SSD and join the ranks of elite gamers who never miss a beat.”
FAQs
Why should I move a game to an SSD?
Moving a game to an SSD can significantly improve the game’s performance, including faster loading times, smoother gameplay, and reduced lag.
How do I check if my game is installed on an SSD or HDD?
You can check the installation path of your game in the game launcher or through your computer’s file explorer. If the game is installed in the C drive, it’s most likely on an HDD.
Can I move a game to an SSD without reinstalling it?
Yes, you can move a game from an HDD to an SSD without reinstalling it by copying the game folder and pasting it into the new SSD location.
What happens if I move a game to an SSD that doesn’t have enough space?
If the SSD doesn’t have enough space, you won’t be able to move the entire game. You can either make room on the SSD or move only specific game files for an improved performance boost.
Can I move multiple games to an SSD at once?
Yes, you can move multiple games to an SSD at once by using the copy-paste method. However, it’s recommended to move one game at a time to prevent any errors or conflicts.