Do you ever find yourself struggling to play videos from your SSD on your Android device? It can be frustrating when you have a collection of movies or TV shows saved on your SSD, but you can’t enjoy them on the go. Thankfully, there are ways to make this process easier. With a few simple steps, you’ll be able to access and play your SSD videos on your Android phone or tablet.
So, let’s dive in and explore the different methods you can use to play videos from SSD on Android. Whether you’re a movie buff, a TV show addict, or simply want to watch your favorite videos on the go, these solutions will have you covered.
Use Compatible File Formats
If you’re hoping to play videos off your SSD on an Android device, the first thing you need to consider is file compatibility. Not all video file formats are supported by all Android devices, so it’s important to make sure that your videos are in a compatible format before trying to play them. Some of the most common video file formats that are supported by Android devices include MP4, AVI, and WMV.
If your videos are in a different format, you may need to convert them before you can play them on your Android device. There are plenty of free and paid conversion tools available online that can help you convert your videos to a compatible format quickly and easily. Once your videos are in the right format, you should be able to play them off your SSD with ease.
So, don’t forget to check your video format compatibility before trying to watch your videos on your Android device!
Avoid Unsupported Codecs
If you’re working with video content, using compatible file formats is crucial to ensure that your media is accessible and widely usable. It’s important to avoid unsupported codecs that can cause problems when trying to play or share your files. Unsupported codecs are essentially compression methods that aren’t widely supported by major video software or hardware, meaning they can prevent your video from playing correctly or cause issues with playback quality.
To maintain the highest level of compatibility and avoid these issues, stick to well-known file formats like MP4, MOV, and AVI when exporting your videos. By doing so, you’ll save yourself a headache in the long run and ensure that your media is accessible to a wider audience.
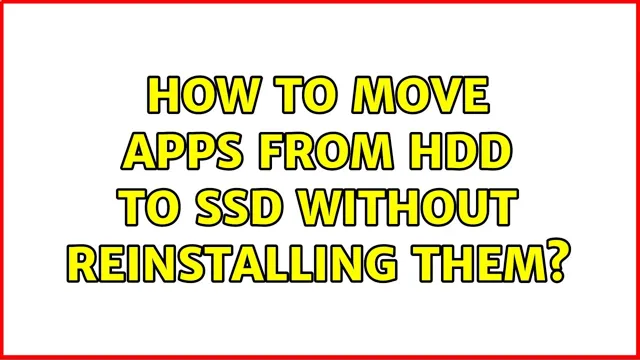
Convert to Android-Friendly Extensions
If you’re an Android developer, you’d want to make sure that your extensions are compatible with the Android platform. One way of doing this is by using compatible file formats. Android has its own set of file types, and using those can help ensure that your app is optimized for the platform.
For example, Android uses the APK (Android Package) file format for app distribution. So, when developing an app or extension, make sure to package it in an APK format. Additionally, using standard image formats like PNG, JPEG, and GIF can help ensure that your images are optimized for Android devices.
By using compatible file formats, you’re making sure that your app or extension works seamlessly with Android, resulting in a better user experience.
Ensure SSD Connection
If you’re looking to play videos off your SSD on your Android device, the first step is to ensure a solid connection. Make sure your device is compatible with your SSD and that both devices are connected either through a USB cable or adapter. Once your devices are connected, you can use various media player apps like VLC, MX Player, or Kodi to play your videos.
These apps should recognize your SSD and display your files as long as they support the file format. Additionally, some Android devices may require a third-party file manager app to access your files. By ensuring a secure connection and utilizing the right media player apps, playing videos off your SSD on your Android device can be a breeze.
Connect SSD via OTG Cable
Connecting an SSD to your phone or tablet can offer quick and mobile access to your important files, but it’s essential to ensure the connection is secure. Using an OTG cable, connecting your SSD to a mobile device is easy and quick. An OTG (On-The-Go) cable allows for a direct connection between a USB peripheral and a mobile device.
Before plugging in the SSD, it’s important to make sure that your device supports OTG file transfer. Once you have confirmed this, plug the OTG cable into your mobile device and then connect your SSD or hard drive to the other end of the cable. You may then be prompted to give permission to access your files.
It’s always recommended to safely eject the device after use, to prevent data loss or corruption. With this simple setup, you can easily carry around your important files on an SSD or HDD, ensuring you never have to go without access to your important data.
Check Android Device Compatibility
If you’re developing an Android app that requires the use of an external SSD, it’s important to ensure that the device you’re targeting is compatible with the SSD’s connection. There are a few factors to consider when checking compatibility, such as the type of connection the SSD uses (e.g.
USB-C, Thunderbolt), the version of the Android operating system on the target device, and any hardware limitations that may prevent the device from supporting certain types of connections. One way to ensure SSD connection on an Android device is to check the device’s specifications and see if it supports the type of connection that your SSD requires. You can usually find this information on the manufacturer’s website or by searching online forums for the device.
Another option is to test the connection yourself by plugging in the SSD to the device and seeing if it is recognized and accessible. If it’s not, you may need to try a different type of connection or consider using a different SSD that is compatible with the device.
Ultimately, ensuring SSD connection on an Android device is crucial for any app that requires external storage.By taking the time to check compatibility and test the connection, you can avoid potential issues and ensure a seamless user experience. So, if you’re developing an app that requires external storage on an Android device, be sure to prioritize compatibility and compatibility testing to ensure a successful launch.
Enable USB Debugging
When it comes to using an SSD with your Android device, one crucial step is to enable USB debugging. This feature essentially allows your phone to communicate with your computer, giving you greater control over the device and more opportunities for customization. However, before you start configuring USB debugging on your Android, you need to ensure that your SSD is properly connected to it.
Most devices require a USB-C to USB-A cable or a USB-C to USB-C cable, depending on the port types available on your phone. Although some SSDs may come bundled with their own cables, it is essential to check for compatibility with your Android phone before you make a purchase. Once you have a compatible cable and connect the SSD to your device, you can then proceed with enabling USB debugging.
This step enables your phone to grant access to your SSD’s files and folders, allowing you to transfer files, back up data, and access other functions that require a direct connection to your computer. Overall, enabling USB debugging is a crucial step that enhances the functionality of your Android device when using an SSD and can bring another level of flexibility to your storage and data management needs.
Explore Video Player Apps
If you’re looking to play videos off your SSD on an Android device, there are several video player apps available to explore. One popular option is VLC for Android, which supports a wide range of file formats and has advanced playback options such as subtitles and equalizer controls. Another option is MX Player, which also supports various file types and has features such as hardware acceleration and network streaming.
Other video player apps to consider include BSPlayer, PlayerXtreme Media Player, and Kodi. It’s important to note that not all video player apps may support playing videos directly from an SSD. In some cases, you may need to transfer the videos to your device’s internal storage or use a file manager app that supports external storage access.
With the right video player app and setup, you can enjoy your videos on-the-go from your SSD on your Android device.
VLC Media Player
VLC Media Player is one of the most popular video players available today. It is a free, open-source software that can play a wide variety of audio and video formats, including DVDs, VCDs, and various streaming protocols. With its user-friendly interface and powerful features, VLC Media Player is a favorite among users around the world.
The software is compatible with various operating systems, including Windows, Mac, and Linux, and supports customization through add-ons and skins. One of the standout features of VLC is its ability to play broken or incomplete video files, making it ideal for users who often encounter corrupted or unfinished downloads. Overall, VLC Media Player is a reliable and versatile video player that provides an excellent viewing experience for users of all levels.
MX Player
If you are looking for a reliable and efficient video player app, then MX Player is definitely worth checking out. This high-quality app offers a range of features that make watching videos a pleasure. With MX Player, you can enjoy high-quality playback, including 4K and HD videos, and a range of subtitles options to choose from.
The user-friendly interface makes it easy to navigate the app, and the wide range of customization options allows you to personalize your viewing experience. Additionally, MX Player also offers advanced features such as hardware acceleration and supports multiple audio formats. Overall, MX Player is an excellent choice for anyone looking for a top-tier video player app.
Try it out for yourself and see why it is so highly recommended by users all over the world.
Conclusion
Congratulations! You are now officially a tech-savvy individual, able to seamlessly stream videos from your sleek Android device straight from your trusty SSD. With your newfound knowledge, you can carry your favorite movies, TV shows, and viral cat videos with you wherever you go without having to worry about running out of storage space. So sit back, relax, and enjoy your favorite on-the-go entertainment, knowing that you have mastered the art of playing videos off your SSD.
Happy streaming!”
FAQs
What is an SSD and how is it different from a hard drive?
An SSD (Solid State Drive) is a storage device that uses NAND-based flash memory to store data, while a hard drive uses rotating disks to store data. SSDs are faster and more reliable than hard drives, but are typically more expensive.
Can I play videos directly from my SSD on my Android device?
It depends on the file format of the video and the capabilities of your Android device. Many Android devices support popular video formats like MP4, AVI, and MKV, but some devices may not support less common formats. Additionally, some older or lower-end devices may struggle to play high-resolution or high-bitrate videos smoothly.
What app should I use to play videos from my SSD on my Android device?
There are many video player apps available for Android, but some popular options include VLC, MX Player, and BSPlayer. These apps are capable of playing a wide range of video formats and have features like subtitle support, playback speed control, and gesture controls.
How do I transfer videos from my SSD to my Android device?
There are a few ways to transfer videos from an SSD to an Android device, including using a USB cable, a file transfer app like AirDroid or Xender, or a cloud storage service like Google Drive or Dropbox. If your Android device has a microSD card slot, you can also transfer videos to a microSD card and then insert the card into your device.
