Do you own a new SSD and are ready to initialize it on Windows 11? Initializing an SSD on Windows 11 is a crucial step if you want to use it as a primary storage device. It may seem like a daunting task, but don’t worry; we have got you covered! In this blog, we will guide you through the complete process of initializing SSD on Windows 11, step-by-step. No matter if you are a beginner or an experienced user, this easy-to-follow guide will help you complete the initialization process in no time.
So, sit back and get ready to learn the proper way to initialize your SSD on Windows 1
Check Compatibility with Windows 11
If you’re planning to upgrade to Windows 11, it’s important to ensure that your hardware is compatible with the new operating system. This includes your SSD, which may require initialization before it can be used with Windows 1 To initialize an SSD, you’ll need to use the Disk Management utility.
Simply right-click on the SSD in Disk Management and select “Initialize Disk.” From there, you can choose the partition style and format the drive if necessary. However, before initializing your SSD, make sure to back up any important files since the initialization process will erase all data on the drive.
Additionally, be sure to check with your SSD manufacturer to ensure that your specific model is compatible with Windows 11 to avoid any potential issues.
Verify SSD Compatibility with Windows 11
SSD Compatibility with Windows 1 If you’re planning to upgrade your PC to Windows 11, it’s essential to verify that your SSD is compatible with the new operating system. The first thing you should do is check the minimum system requirements for Windows 11 to see if your SSD meets the necessary specifications.
Microsoft has released a list of compatible drives, and if your SSD is not on the list, you may need to upgrade to a newer model. Incompatibility issues may lead to glitches, errors, and even data loss. Therefore, it’s critical to ensure that your SSD is fully compatible before upgrading to Windows 1
If you’re unsure about your SSD compatibility, you can use Microsoft’s PC Health Check app to check your system’s compatibility with the new OS. Overall, it’s crucial to verify your SSD compatibility before upgrading to Windows 11 to avoid issues and ensure a smooth transition to the new operating system.
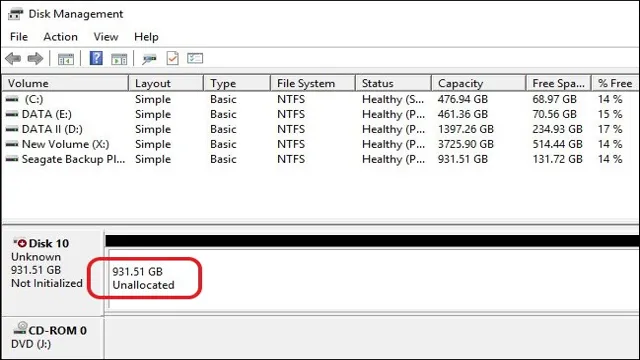
Backup Your Data
If you’re looking to initialize an SSD on Windows 11, rest assured it’s a straightforward process that can be done in a few simple steps. First of all, it’s important to bear in mind that initializing a new SSD will require it to be formatted, which means all existing data will be erased. So, to avoid losing any important files, it’s always a good idea to make sure all your data is backed up before proceeding.
Once you’ve done this, you can go ahead and connect your SSD to your Windows 11 system, either internally or externally, then head to Disk Management to initialize the drive. From there, you’ll be prompted to choose between MBR or GPT partitioning, with GBT being the recommended option for SSDs. After that, you can create a new volume and allocate the space accordingly.
With these steps completed, your SSD should now be initialized and ready to use. So, make sure to follow these instructions carefully, and you’ll have your SSD up and running in no time!
Create a Full Backup of Your Data
Backing up your data is crucial in ensuring that you don’t lose all your valuable files. It’s better to be prepared than to regret not doing it later. A full backup is a complete copy of everything stored on your computer or device.
This includes documents, photos, music, videos, and anything else that’s important to you. One way to do this is by using an external hard drive or online cloud storage services to save your data. With the advancements in technology, it’s now easier and more convenient to make backups, so make sure to take advantage of it.
By doing a full backup, you can have peace of mind knowing that your data is safe and secure. So, whether it’s for personal or business purposes, don’t take the risk of losing everything – backup your data today!
Turn Off Secure Boot
If you’re wondering how to initialize SSD Windows 11, one important step is to turn off Secure Boot. This can sometimes cause issues when installing or setting up new hardware. To do this, you’ll need to access your computer’s BIOS or UEFI settings.
The exact process can vary depending on your device, but generally, you’ll need to restart your computer and press a specific key (such as F2 or Delete) during the boot process to enter the BIOS or UEFI. Once you’re in, look for the Secure Boot settings and disable them. This should allow you to initialize your SSD and get it up and running smoothly.
Just remember to re-enable Secure Boot afterward to ensure the security and stability of your system.
Access UEFI Firmware Settings and Turn Off Secure Boot
Accessing UEFI firmware settings and turning off secure boot is essential for anyone who needs to install an operating system that isn’t pre-approved by the manufacturer. Secure boot is a feature designed to prevent malicious software from being installed on your computer, but it can also prevent you from using non-approved operating systems and software. To turn off secure boot, you need to access your computer’s UEFI firmware settings, which can usually be done by pressing a key combination during boot-up.
Once you’re in the firmware settings, look for an option to disable secure boot, which might be located in a security or boot options menu. Keep in mind that disabling secure boot might make your computer more vulnerable to malware, so make sure you have a good antivirus program installed before you do so.
Initialize SSD in Windows 11
If you’ve recently installed a new SSD on your Windows 11 computer, you may need to initialize it before you can start using it. Initializing an SSD involves preparing it for use by creating a partition table and formatting it with a compatible file system. To initialize your SSD on Windows 11, you first need to open Disk Management.
You can do this by pressing the Windows key and typing “Disk Management” into the search bar. Once open, you’ll see a list of all the disk drives connected to your computer. Find your new SSD and right-click on it to select “Initialize Disk.
” Choose the partition style you prefer, and then select “New Simple Volume” to create a new partition. You can format the partition with the file system of your choice, such as NTFS, exFAT, or FAT3 Once completed, your SSD is now initialized and ready for use! Don’t forget to back up any important data before starting the initialization process.
With these simple steps, you can enjoy faster read and write speeds on your Windows 11 computer with your new SSD.
Open Disk Management and Initialize SSD
If you’re looking to upgrade your computer’s storage capacity, initializing an SSD may be just what you need. The first step is to open disk management, which can be done by pressing the Windows key + X and selecting “Disk Management” from the options menu. Once you’re in disk management, you’ll need to locate your SSD and right-click on its unallocated space.
From there, select “initialize disk” and choose either MBR or GPT partition style. MBR is suitable for older systems, while GPT is better for newer ones. Initializing an SSD is an essential step if you want to use it for storage.
So, make sure you do it correctly to avoid any issues. It’s worth noting that by initializing an SSD, you will erase all data stored on it, so be sure to back up any important files before proceeding. In summary, initializing an SSD in Windows 11 isn’t too complicated; all you need to do is open disk management and choose the appropriate partition style.
Happy upgrading!
Format SSD in Windows 11
If you’ve just got a brand new SSD and you’re looking to set it up on Windows 11, you’ll need to initialize it first. This process is also important when reinstalling Windows 11, and it’s a relatively straightforward process. To begin, type “Disk Management” in the start menu’s search bar.
When the Disk Management window opens, you’ll see a list of disk drives connected to your computer. Identify the SSD you want to format by checking the size or the name, right-click on it, and then select “Initialize Disk.” Next, choose the partition style you want to use (GPT or MBR).
After you’ve initialized the disk, right-click on the unallocated space and choose “New Simple Volume” to start formatting the SSD. Follow the formatting wizard, assign a drive letter, and format the volume using NTFS. Now that you’ve successfully initialized and formatted your SSD, it’s ready to use! Remember to back up your important files before proceeding with this process, and ensure that you’re not formatting the wrong disk by double-checking its size and name.
Right-click the SSD and Select Format
When it comes to setting up a new computer or upgrading an existing one, formatting the SSD is often an essential step. The process of formatting SSD in Windows 11 is relatively simple. The first thing you need to do is right-click on the SSD you want to format and select “Format” from the menu.
This will bring up a window where you can select the volume label, file system, and allocation unit size. It’s generally recommended to choose the NTFS file system for better compatibility with Windows, and the default allocation unit size should work fine for most users. Once you’ve made your selections, click on “Start” and confirm that you want to format the SSD.
The process may take several minutes depending on the size of the drive, but once it’s complete, you’ll have a clean slate to work with. Just make sure to back up any important data before formatting!
Create Partitions on SSD in Windows 11
If you’ve recently installed a new SSD on your Windows 11 computer, the next step is to initialize it and create partitions. The process is simple and can be done using the built-in Disk Management tool. First, right-click on the Windows icon and select Disk Management from the list of options.
Locate the new SSD on the list and right-click on it. Select Initialize Disk and choose the partition style – MBR or GPT. Next, right-click on the unallocated space and select New Simple Volume.
Follow the prompts and choose the size and file system for the partition. Repeat this process for all the partitions you want to create on your SSD. By creating separate partitions, you can organize your data more efficiently and improve the overall performance of your computer.
With this simple guide, you can easily initialize your new SSD and create partitions in Windows 1
Right-click the Unallocated Space and Select New Simple Volume
When it comes to maximizing the performance of your SSD, partitioning can make a significant difference. Luckily, it’s relatively easy to create partitions on SSD in Windows 1 All you need to do is open the Disk Management tool by right-clicking on the Start button and selecting Disk Management.
From there, you will see a list of all your drives and their partitions. Find your SSD and right-click the unallocated space and select New Simple Volume. This will open a wizard that will guide you through the process of creating a new partition on your SSD.
You can assign a drive letter, choose the file system and allocation unit size, and format the partition. Repeat this process to create multiple partitions if you wish. By partitioning your SSD, you can better organize your files and optimize the performance of your computer.
So go ahead and give it a try!
Conclusion
And there you have it folks, initializing your SSD on Windows 11, the easy way. With just a few simple steps, you can unleash the full power of your new hardware and experience lightning-fast speeds like never before. So don’t be left in the slow lane, take control of your technology today and let your SSD shine!”
FAQs
What is SSD and why is it important for Windows 11?
SSD stands for Solid State Drive and it is important for Windows 11 because it offers faster read and write speeds compared to traditional hard drives, leading to quicker boot times and faster overall system performance.
How do I know if my computer has an SSD?
You can check by going to “This PC” or “My Computer” and looking for a drive labeled “SSD.” Alternatively, you can check the specifications for your computer model or open up your computer and physically check for an SSD.
How do I initialize an SSD in Windows 11?
Go to “Disk Management” by right-clicking on the Windows Start menu button and selecting “Disk Management.” Find the SSD drive in the list of disks, right-click on it, and select “Initialize Disk.” Choose the partition style and click “OK” to initialize the SSD.
Can I use an SSD as my boot drive in Windows 11?
Yes, using an SSD as your boot drive can significantly improve your system performance. To set your SSD as the boot drive, go to your computer’s BIOS settings and change the boot order to prioritize the SSD over the traditional hard drive.
