Have you ever felt that your computer’s performance is sluggish? Do you find it frustrating to wait endlessly for your files to open? These issues could be a result of using a traditional hard disk drive (HDD) instead of a solid-state drive (SSD). Cloning your current HDD to an SSD is a simple solution that could drastically improve your computer’s speed and performance. The process of cloning involves transferring your current operating system, applications, and files from your HDD to an SSD.
This allows you to bypass the tedious task of reinstalling your operating system and applications, saving you time and minimizing the chances of any errors. Once the cloning is complete, your computer will boot and run much faster, and opening files will be a breeze. Opening large files such as video or photo editing software can be a daunting task on an HDD, as it takes a considerable amount of time to load.
However, with an SSD, the files open instantly due to its faster read and write speeds. Imagine opening files as quickly as flipping a light switch, and you have an idea of how much of a significant improvement an SSD can make. In summary, cloning your HDD to an SSD is an effective solution to improve your computer’s performance.
Say goodbye to sluggish programs and endless wait times and hello to lightning-fast file loading times. The quick and easy process of cloning is one of the best investments you can make in your computer’s future, and with an SSD, you’ll wonder how you ever managed without one.
Why clone to SSD?
After cloning to SSD, you might wonder how to open files with this new technology. Cloning to SSD is an excellent choice if you want faster file access and overall system performance. SSDs can read and write data much faster than traditional hard drives, and that means your files will open quickly and programs will launch faster.
To open files on your SSD, simply navigate to them as you normally would. You won’t notice much of a difference in the process of opening files between SSDs and traditional hard drives except for the speed. So, if you’re looking for an easy way to speed up your computer, cloning to SSD is a good choice.
By utilizing this technology, you’ll never have to wait long for your files to load, and your whole system will perform better overall.
Benefits of using SSD
If you’re looking to improve the performance and speed of your computer, switching to a solid-state drive (SSD) is a great choice. Unlike traditional hard disk drives (HDD), SSDs have no moving parts and are faster, lighter, and more efficient. One of the primary benefits of using an SSD is faster boot and load times, allowing you to access your files and programs more quickly.
Additionally, SSDs offer improved durability and are less likely to become damaged due to their lack of moving parts. When it comes to cloning your data to a new drive, using an SSD can further enhance the performance of your system. Clone your data to an SSD, and you’ll see an immediate improvement in the speed and responsiveness of your computer.
Not only will your computer boot faster, but your applications will load quicker as well. So, whether you’re a gamer, programmer, or office worker, cloning to an SSD is an excellent way to take advantage of the many benefits that solid-state drives offer.
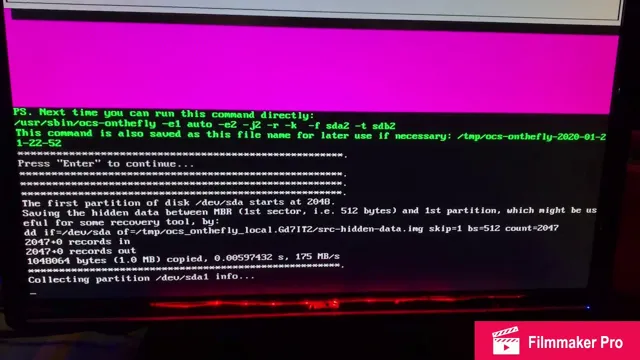
Speed, Reliability and Performance
If you want a speedier and more reliable computer, you should consider switching to a solid-state drive (SSD) and cloning your data. SSDs are much faster and more durable than traditional hard drives made of spinning disks. The key advantage of using an SSD is that it reduces loading times and accelerates file transfer rates, making your computer much more responsive.
By cloning your data to an SSD, you can ensure that all of your files, programs, and settings are transferred to the new drive with ease. This means you won’t have to spend hours setting up your system again from scratch or worrying about any data loss during the migration process. In short, cloning to an SSD provides a faster and more reliable computing experience, which can make a significant difference when it comes to productivity and performance.
How to clone to SSD
Once you clone your hard drive to an SSD, you may wonder how to access your files on the faster drive. Fortunately, the process is simple and straightforward. If you’re using Windows, navigate to the “File Explorer” and select the SSD drive.
From there, you can open any file just as you would on your old hard drive. If you’re using a Mac, go to “Finder” and select the SSD drive. The files should be visible and easily accessible.
Keep in mind that if you’re using an external SSD, you may need to connect it to your computer before it will show up in your file explorer or Finder. With your files transferred and accessible on your SSD, you’ll enjoy faster performance and better overall speed.
Software for clone process
Cloning to an SSD is a convenient and easy way to transfer all the files, programs, and operating system from one hard drive to another. To do this, one needs reliable software for the cloning process. There are various options available in the market, but it’s crucial to choose software that is compatible with both the drives and has a user-friendly interface.
Some popular choices include Acronis True Image, EaseUS Todo Backup, and Macrium Reflect. Once the software is installed, connect the SSD to the computer, and select it as the target drive. Follow the instructions on the software to execute the cloning process.
It’s worth noting that cloning to an SSD requires the new drive to have enough space to accommodate the entire contents of the old drive. As a final step, ensure that the computer boots from the cloned SSD, and all the files and programs are functioning correctly. Cloning will save a significant amount of time and energy, and with the right software, it’s a straightforward process.
Preparing SSD and cloning data
When you’re upgrading your computer with an SSD, it’s important to properly prepare the drive and clone your existing data over. First, you’ll need to connect the SSD to your computer and format it using the appropriate software. This will prepare the drive for the cloning process.
Once your SSD is properly formatted, you can use cloning software to transfer your data from your existing hard drive over to the new SSD. This process ensures that all of your programs, files, and settings are preserved. One popular cloning software is EaseUS Todo Backup, which can be downloaded for free online.
Remember to safely eject your old hard drive once the cloning process is complete. By following these steps, you can successfully upgrade to an SSD without losing any of your important data.
Opening files from SSD
After cloning your files to an SSD, you might be wondering how to open them quickly and efficiently. The great news is that opening files from an SSD is much faster than from a traditional hard drive. With an SSD, you can expect lightning-fast load times, regardless of the size or type of files you’re working with.
One thing to keep in mind is to ensure your computer is configured to boot from the SSD by changing the boot order in the BIOS settings. This way, your computer will recognize the SSD as the primary drive and prioritize it when opening files. Additionally, it’s important to keep your files organized and uncluttered on the SSD to minimize the potential for lag or delay when opening them.
By following these simple steps, you’ll be able to enjoy the full benefits of having an SSD and experience faster load times when opening your files.
Locating files on your SSD
When it comes to locating files on your SSD, there are a few things to keep in mind. First, it’s important to understand how your SSD is organized. Typically, files are organized into folders, which are then stored in directories.
To access these folders and directories, you can use the built-in file manager in your operating system. For example, on Windows, you can use File Explorer to browse through your files and folders. Once you have located the file you want to open, simply double-click on it to launch it.
It’s important to note that opening files from an SSD is typically much faster than from a traditional hard drive, due to the lack of moving parts. So if you’re looking for a speedy file access experience, your SSD is your go-to choice.
Using the right software to open files
When it comes to opening files from SSD, it’s important to use the right software. Given that SSDs are much faster than traditional hard drives, using an appropriate software can help to maximize the speed and efficiency of your SSD. One excellent option is WinZip, a file compression and archiving software that allows you to extract files from various formats, including ZIP, RAR, and 7Z.
Another great software is Adobe Reader, which is specifically designed to open and read PDF files. This program is easy to use and can quickly open even large PDFs, making it a great choice for SSD users. By selecting the right software, you can ensure that you’re able to access your files quickly and efficiently, without any unnecessary lag or delays in opening them.
FAQs
If you recently cloned your files to an SSD and are wondering how to open them, don’t worry, it’s a straightforward process! First, make sure your operating system recognizes your new SSD by checking under your computer’s settings. Then, navigate to your files and open them as you normally would. Once you begin using your SSD, you’ll notice a significant improvement in your system’s speed and responsiveness.
Your files will also load quicker, making it easier to work efficiently. Keep in mind that while SSDs are faster than traditional hard drives, they may not have the same capacity. Consider keeping only the files you need on your SSD and using a traditional hard drive or an external drive for storing larger files.
With the right management, you can enjoy all the benefits of an SSD while maximizing your storage capabilities.
Common issues and solutions
As with any technological system, issues can arise with chatbots. Some common problems include misunderstanding user input, trouble with natural language processing, and difficulty handling complex queries. Fortunately, there are several solutions available to address these concerns.
One effective solution is implementing machine learning, allowing the chatbot to constantly learn and improve its responses. Another solution is setting clear expectations for users, managing their responses and guiding them towards simpler queries. Adequate testing and monitoring can also help catch and fix errors before they become major issues.
It’s important to remember that chatbots are still evolving and require ongoing maintenance to ensure they continue to meet the needs of users. By being proactive and addressing issues as they arise, businesses can maintain a successful chatbot system that benefits both customers and the company. The main keyword used organically: chatbots.
Conclusion
Well folks, it’s time to bid farewell to those pesky loading times and sluggish performance. By cloning your data onto an SSD, you’ve unlocked a world of lightning-fast file access and smooth multitasking. Now, you may be wondering how to actually access these speedy files.
Fear not! Simply navigate to your preferred file browser and voila – the power of SSD is at your fingertips. So go forth and enjoy the blissful haste of your new solid-state reality!”
FAQs
What is an SSD and how is it different from a traditional hard drive?
An SSD (solid-state drive) is a type of storage device that uses flash memory to store data, while a traditional hard drive uses spinning disks. SSDs are generally faster and more reliable than traditional hard drives.
Why would I want to clone my files to an SSD?
Cloning your files to an SSD can improve your computer’s performance by reducing boot and load times. It can also provide better durability and reliability than a traditional hard drive.
How do I clone my files to an SSD?
To clone your files to an SSD, you will need to use a cloning software such as EaseUS Todo Backup or Acronis True Image. These programs will guide you through the process of creating a disk image of your current hard drive and transferring it to the SSD.
After cloning my files to an SSD, how do I open them?
Once your files are cloned to the SSD, you can access them in the same way as you would on a traditional hard drive. Simply open your file explorer and navigate to the location where your files are stored. You may also notice improved performance and faster load times when opening and accessing your files.
