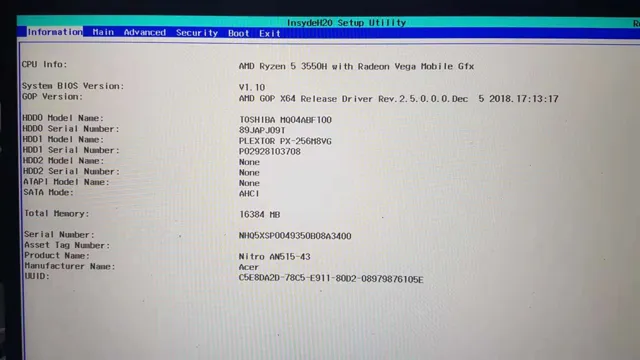Looking to migrate your data to a new SSD on your Acer laptop? Upgrading to a Solid State Drive (SSD) is a cost-effective way to give your computer a performance boost. But, transferring your data from an old hard drive to a new SSD can be quite a daunting task, especially if you’re unfamiliar with the process. Luckily, there are a few different methods you can try to successfully migrate your data.
From using built-in Windows tools to third-party software, we’ve got you covered with our straightforward guide. In this blog post, we will walk you through how to migrate data to new SSD on Acer step-by-step, so you can enjoy faster boot times and increased overall system performance. So, buckle up and let’s get started!
Check SSD Compatibility
If you’re looking to upgrade your Acer laptop’s hard drive to a faster SSD, one of the first steps you need to take is to check for SSD compatibility. Not all Acer laptops are compatible with all SSDs, so it’s important to do your research before making a purchase. You’ll need to find out what type of SSD your laptop can handle and what size it can support.
You can often find this information on your laptop’s manufacturer website or in your user manual. Once you’ve confirmed compatibility, you’ll need to purchase the SSD and install it in your laptop. Once installed, you’ll also need to migrate your data from your old hard drive to your new SSD before you can start using it.
However, with a little bit of research and some careful installation and data migration, you’ll enjoy the benefits of a faster, more responsive laptop in no time.
Ensure the new SSD is compatible with your Acer computer
When it comes to upgrading your Acer computer’s storage with a new SSD, it is crucial to ensure that the model you choose is compatible with your device. Not all SSDs are created equal, just like not all computers are designed to work with every type of storage device out there. Therefore, to check SSD compatibility with your Acer computer, you need to pay attention to the specific requirements of your device and the SSD’s specifications.
Some of the factors that determine whether an SSD is compatible with your Acer computer include the form factor, interface type, and performance specifications. You can check your device’s manual or specifications online to see which type of SSD it supports. Additionally, you can consult with a professional technician or a customer support representative of the SSD manufacturer to ensure that you get the right SSD for your Acer computer.
By choosing a compatible SSD, you can enjoy faster boot-up, data transfer speeds, and overall system performance.
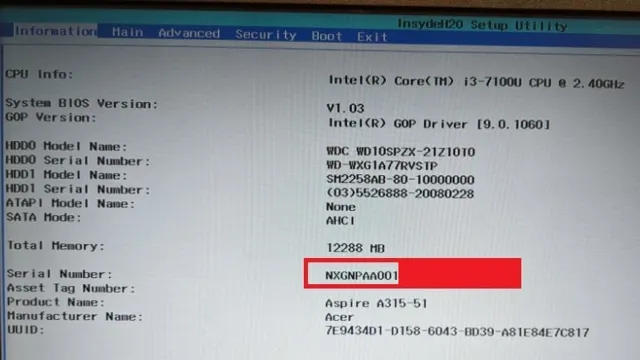
Check Acer’s website for SSD recommendations
When it comes to upgrading the storage on your Acer PC, it’s important to ensure compatibility with your device before making any purchases. Fortunately, Acer has made it easy to find the right SSD for your needs by providing recommendations on their website. By checking out their resources, you can ensure that you choose a compatible and reliable SSD that will enhance your computing experience.
Keep in mind that the right SSD will depend on your model and specifications, so take the time to carefully review Acer’s recommendations and confirm compatibility before making your purchase. With an SSD upgrade, you can enjoy faster load times, improved performance, and more storage space for your files and applications. Don’t hesitate to take advantage of Acer’s resources to choose the best SSD for your device and enjoy all the benefits of upgraded storage.
Backup Data
If you’re looking to upgrade your Acer’s SSD and migrate your data to the new drive, it’s important to make sure you backup all your important files beforehand. Before starting the migration process, make sure you have an external hard drive or a cloud storage service to save your files. To backup your data, you can use the built-in Windows Backup and Restore feature or third-party backup software.
Once you’ve backed up your data, you can proceed with the migration process and use software like Acer’s SSD Kit or a cloning software like Acronis True Image to transfer your data to the new drive. After the migration is complete, you can then transfer your files back to your new SSD from the backup location. By taking the necessary steps to backup your data and following a proper migration process, you can ensure a smooth transition to your new SSD and keep all your important files safe and secure.
Save important data on external drive
Backing up your important data is absolutely essential in today’s digital age. With so many devices and platforms at our disposal, it’s easy to lose files or have them corrupted in an instant. That’s why it’s important to always have a reliable backup system in place.
One of the best ways to ensure the safety of your data is to save it on an external hard drive. This is a physical device that you can connect to your computer or laptop, allowing you to store your files in a secure and accessible location. Using an external hard drive is a tried-and-true method of backing up your data, and it’s incredibly easy to do.
Simply connect the device to your computer and copy over the files you want to save. In no time, you’ll have a backup of your important data that you can rely on in case of an emergency. Don’t wait until it’s too late – start backing up your data today!
Check for data backup options on Acer website
If you want to make sure that your important data is safe and secure, it’s essential to have a backup plan in place. Thankfully, Acer makes it easy to backup your data with its range of user-friendly options. To get started, head over to the Acer website and check out their data backup solutions.
Whether you’re looking for an automatic backup system that will keep your data synced across all your devices, or you want a more manual approach that lets you choose which files to backup and when, Acer has got you covered. One of their most popular options is Acer Backup Manager, which allows you to schedule backups to run at regular intervals or perform instant backups whenever you need them. With Acer’s backup options, you can rest easy knowing that your important files are protected no matter what happens.
So don’t take any chances with your data – check out Acer’s backup solutions today!
Acquire Cloning Software
If you’re looking to upgrade your Acer laptop’s hard drive to a fast and efficient SSD, you’ll want to transfer all your important files, Windows settings, and applications to your new drive. The easiest way to do that is by cloning your old hard drive to your new SSD. To clone your drive, you’ll need cloning software like Acronis True Image, Norton Ghost, or Clonezilla.
Acronis and Norton Ghost are paid software, while Clonezilla is a free and open-source option. These software enable you to create a copy of your existing hard drive and transfer it to your new SSD. Cloning your hard drive helps you save time and ensures that you don’t lose any data during the transfer.
It’s a great way to make your Acer laptop perform faster and more efficiently than ever before. So start by acquiring cloning software that suits your needs, and let the cloning process do the rest of the job!
Download cloning software from reliable sources
When it comes to cloning software, it’s important to download it from reliable sources only. There are plenty of options available, but it’s important to choose one that you can trust. You don’t want to end up with a virus on your computer or with a program that doesn’t work as expected.
There are many reputable sites that offer cloning software for free or at a low cost. Before downloading, read reviews and check for any red flags that might indicate the file is not trustworthy. It’s better to be safe than sorry! A trustworthy cloning software will ensure that you can create an exact copy of your hard drive quickly and efficiently.
With the right program, you can easily backup your data and even transfer it to a new computer. So, take some time to research and find a trustworthy cloning software that suits your needs.
Create bootable USB or CD with cloning software
Creating a bootable USB or CD with cloning software is a straightforward process that can be completed in a few easy steps. The first step is to acquire cloning software, which can be downloaded from the internet or bought from a software store. It is essential to ensure that the software is compatible with your operating system, as this will ensure that the cloning process goes smoothly.
Some of the popular cloning software options include Clonezilla, EaseUS, Macrium Reflect, and Acronis True Image. Once you have acquired the cloning software, the next step is to create a bootable USB or CD. This will allow you to boot your computer from the USB or CD, enabling you to clone your hard drive.
Creating a bootable USB can be done using software like Rufus or Win32diskimager. Alternatively, you can use the built-in disk utility on your operating system to burn an ISO image of the cloning software to a CD. In conclusion, acquiring cloning software and creating a bootable USB or CD can be done in a few easy steps.
These steps are crucial in ensuring that your cloning process is successful, and you have an exact copy of your hard drive. Remember to choose compatible cloning software, and be careful when creating a bootable USB or CD.
Clone Hard Drive to SSD
If you’re looking to upgrade your Acer computer by replacing your traditional hard drive with a faster and more efficient SSD, you may be wondering how to transfer your data over. Fortunately, the process is quite simple if you know how to clone your hard drive. Essentially, this involves creating a backup image of your entire hard drive and transferring it to your new SSD.
You can use a variety of tools and software programs to perform this process, including built-in Windows utilities or third-party cloning software. The most important thing is to ensure that your new SSD has enough space to accommodate all of your existing data. With a successful clone, you’ll be able to enjoy faster speeds and improved performance on your Acer computer without losing any of your precious files and documents.
Connect new SSD to Acer computer
Connecting a new SSD to your Acer computer can enhance your system’s performance and speed. Once you have your new SSD, the next step is to clone your hard drive to it. This process will transfer all the files and data from your current hard drive to the new SSD, making it a carbon copy of the previous drive.
To clone the drive, you can use software like Acronis or Macrium Reflect, which will make the cloning process fast and straightforward. You can then replace your old hard drive with the new SSD, and your computer will boot up like it did before. With an upgraded SSD, you can enjoy faster boot-up times, quicker file transfers, and improved overall system performance.
So, don’t hesitate to upgrade your Acer computer with a new SSD and start enjoying a faster, smoother computing experience!
Follow prompts and instructions on cloning software
Cloning a hard drive to an SSD can seem like a daunting task, but with the right cloning software and some guidance, it can be a smooth and beneficial process. The first step is to choose the appropriate cloning software. Some popular options include EaseUS Todo Backup, Acronis True Image, and Clonezilla.
Once you have installed the software, follow the prompts and instructions provided to initiate the cloning process. It is essential to select the correct source drive and destination drive during this step. It is also recommended to check for any additional settings or options, such as partition size and alignment, to optimize the cloned SSD’s performance.
Once you have reviewed the settings and initiated the cloning process, let the software do its job, which could take some time depending on the amount of data on the hard drive. After the cloning process is complete, remove the old hard drive and replace it with the new SSD, and you should be good to go. Remember, cloning your hard drive to an SSD can significantly improve your system’s performance, so don’t hesitate to take this step!
Monitor cloning process
When cloning a hard drive to an SSD, it’s crucial to monitor the cloning process to ensure everything goes smoothly. This involves checking the progress of the clone and being ready to troubleshoot any errors that may occur. One effective way to monitor the process is by using clone software that provides a progress bar and estimated time remaining.
This way, you can keep an eye on the transfer and estimate how long it will take to complete. Additionally, it’s helpful to have backup plans in case anything goes wrong, such as having a spare hard drive handy or creating a system image beforehand. By monitoring the cloning process and having backup plans in place, you can ensure a successful transfer to your new SSD.
So, if you’re planning to clone your hard drive to an SSD, make sure to keep a close eye on the process and be prepared for any hiccups along the way.
Replace Hard Drive with SSD
If you have an Acer laptop that you’ve been using for a long time, you might start to notice that it’s running slower than it used to. One easy way to give it a speed boost is to replace the hard drive with a solid-state drive (SSD). But what happens to all of your data and files when you make the switch? Fortunately, migrating your data from the old hard drive to the new SSD is a fairly simple process.
You can use a cloning software to copy everything from the old drive to the new one. This way, you won’t lose any of your important files or have to start from scratch on a fresh installation of Windows. Once you’ve copied everything over, you can swap out the old drive for the new one and start enjoying faster speeds on your Acer laptop.
Just remember to back up all of your important data before you start the cloning process, just in case something goes wrong. With this process, you can breathe new life into your old Acer laptop and enjoy faster load times and better performance.
Disconnect hard drive from Acer computer
If you’re looking to upgrade your Acer computer’s hard drive with a new SSD, the first step is to disconnect the old hard drive. This may seem daunting, but it’s actually quite simple. First, turn off the computer and unplug all cables.
Next, locate the hard drive compartment which is usually at the bottom of the computer and secured with screws. Unscrew the compartment and gently remove the old hard drive. Be sure to ground yourself before touching any sensitive components.
Once the old hard drive is out, carefully insert the new SSD in its place and ensure it’s properly connected. Secure the compartment screws and plug all cables back in. Finally, power on the computer and enjoy the faster speeds and improved performance of your new SSD.
With this simple upgrade, you can breathe new life into your Acer computer.
Install new SSD in the same location as the old hard drive
Replacing your old hard drive with a new, faster SSD is a great way to give your computer a performance boost. To do this, you’ll need to open up your computer and physically replace the old hard drive with the new SSD. But don’t worry, it’s not as complicated as it may sound.
In fact, if you’re comfortable with basic tools and following instructions, it should be a breeze. One thing to keep in mind is that you’ll want to install the SSD in the same location as the old hard drive, as most computers are designed to only have one hard drive bay. This means you’ll need to remove the old hard drive from its mount and replace it with the SSD, making sure to connect it securely to any cables or other hardware.
Once you’ve done this, close up your computer and turn it on to start enjoying the benefits of your new SSD. Happy computing!
Follow Acer’s manual for replacing drive
Replace Hard Drive with SSD If you are looking to upgrade your Acer computer by replacing your hard drive with a Solid State Drive (SSD), it is imperative to follow Acer’s manual for replacing the drive. That means you should first understand the technical specifications of your Acer computer and the SSD you are planning to install. Make sure the SSD you choose matches the size and interface of your computer’s hard drive and that it’s compatible with your operating system.
Once you have the proper SSD, follow the manual’s instructions to install it. It generally involves removing the old hard drive, connecting the new SSD, and reinstalling your operating system and other files. Switching to an SSD will improve your computer’s performance and speed, allowing you to work more efficiently and save valuable time.
When the upgrade is done, you’ll wonder how you ever got by without it. Upgrading your hard drive to an SSD will significantly improve your computer’s performance. The benefits of an SSD include faster boot and load times, improved application speed, and overall faster performance compared to a traditional hard drive.
For example, a computer using an SSD can boot in as little as 10 seconds compared to the 30-40 seconds for a computer with a standard hard drive. Plus, data transfer rates can be up to 10 times faster with an SSD. By following Acer’s manual for replacing the drive, you can easily and quickly upgrade your computer and reap the benefits of improved speed and performance.
Boot from SSD
If you’re looking to upgrade your Acer laptop by replacing your hard drive with an SSD, then you’ll want to migrate your data to your new drive so you can boot from it. The first step is to connect your SSD to your laptop, using an adapter or enclosure if necessary. Then, use imaging software to transfer all of your data from the old hard drive to the new SSD.
You can use software like Macrium Reflect or EaseUS Todo Backup to make the transfer process easy and seamless. Once you’ve migrated all of your data, you can set your new SSD as the boot drive in your laptop’s BIOS settings. With your new SSD as your boot drive, you’ll enjoy improved speed and performance compared to your old hard drive, making it a worthwhile upgrade.
So go ahead and make the switch to an SSD and give your Acer laptop the boost it deserves!
Turn on Acer computer
If you’ve recently purchased an SSD and want to boot your Acer computer from it, the process is quite simple. First, turn on your Acer computer and enter the BIOS settings by pressing the appropriate key. Once in the BIOS, navigate to the boot order settings and make sure that the SSD is set as the primary boot device.
Save your changes and exit the BIOS. Your computer should now automatically boot from the SSD. However, if you encounter any issues with the boot process, double-check the BIOS settings and make sure that the SSD is properly connected to the computer.
With a faster boot time and improved performance, switching to an SSD is a great choice for any computer user. So what are you waiting for? Upgrade your system and start enjoying the benefits of faster loading times and improved performance today!
Access BIOS settings and set new SSD as the primary boot drive
Once you have installed your new SSD, you’ll need to configure your BIOS settings to ensure your computer boots from the new drive. To access the BIOS, you will need to press a specific key during startup. This key varies depending on your computer’s manufacturer, but it is usually F2, Delete, or ESC.
Once you are in the BIOS menu, look for the Boot Order or Boot Options settings. Locate your new SSD in the list of drives and move it to the top of the boot order. This way, your computer will check the SSD first for an operating system before moving on to any other drives.
Save your changes, and you’re all set to boot from your new SSD. Keep in mind that this process can vary slightly depending on your computer’s make and model, but locating the Boot Order settings should be similar across different brands. With your SSD set as the primary boot drive, you’ll enjoy faster load times and improved overall performance.
Reboot Acer computer and ensure that it boots from the new SSD
When you’ve installed a new SSD in your Acer computer, you’ll want to ensure that it boots from the new disk instead of the old one. To do this, you’ll need to enter the BIOS settings, which can usually be done by pressing a key like F2 or Delete when the computer starts up. Once you’re in the BIOS, look for the Boot menu and set the new SSD as the primary boot device.
You can also disable the old hard drive or move it down the list of boot devices so that the computer won’t try to boot from it by default. After saving your changes and exiting the BIOS, your Acer computer should now boot from the new SSD and you can enjoy faster read and write speeds for your operating system and programs. Remember, if you’re not sure about any of these steps, it’s always best to consult the manual or seek help from a trusted technician.
Conclusion
In conclusion, migrating data to a new SSD from Acer might seem like a daunting task, but with the right guidance, it’s as easy as pie! With a little bit of patience and some technical know-how, you can bring new life to your Acer machine and enjoy lightning-fast speeds. So don’t be intimidated by the process; embrace the challenge and join the ranks of the tech-savvy! Happy migrating!”
FAQs
What are the best tools to use for migrating data to a new SSD on Acer laptops?
There are a few tools that can be used for migrating data to a new SSD on Acer laptops, including Acer’s own Data Migration Utility, third-party software such as EaseUS Todo Backup, and cloud-based services like Dropbox or Google Drive.
Can I migrate my entire operating system to the new SSD, or just my personal files?
Yes, it is possible to migrate your entire operating system to the new SSD with tools like Acer’s Data Migration Utility or EaseUS Todo Backup. Just be sure to back up all important files before beginning the migration process.
What steps should I take to prepare my Acer laptop for data migration to a new SSD?
Before migrating your data to a new SSD on your Acer laptop, be sure to back up all important data and files, check for any firmware or software updates, and disable any antivirus or firewall software that may interfere with the process.
Can I migrate data from an old hard drive to a new SSD on my Acer laptop, even if they have different operating systems?
Yes, it is possible to migrate data from an old hard drive with a different operating system to a new SSD on your Acer laptop, but it may require additional steps or software to ensure compatibility and avoid data loss. It’s recommended to consult with a professional or review the manufacturer’s instructions before attempting this process.