Looking to transfer data between your SSDs? Whether you’re upgrading to a larger SSD or simply moving data from an old drive to a new one, the process can seem daunting at first. But fear not! With a little guidance, transferring data between SSDs can be a quick and painless process. In this step-by-step guide, we’ll walk you through the process of transferring data between SSDs, covering everything from backup options to cloning software to make sure your data stays secure throughout the process.
So, grab a cup of coffee and let’s dive in! By the end of this guide, you’ll have all the information you need to efficiently transfer data between your SSDs, ensuring that your files and programs are safely transferred without any loss of data or functionality. So, whether you’re a tech expert or a beginner, read on to find out how to transfer data between SSDs like a pro.
Check Compatibility
If you’re upgrading to a new SSD or simply want to transfer data to another SSD, it’s crucial to ensure that the new drive is compatible with your existing computer system. Firstly, you need to determine the form factor of your existing SSD and ensure that the new drive has the same form factor. There are two main types of form factors:
5-inch and M. Additionally, you need to ensure that the new SSD has enough capacity to hold your existing data.
Once you have chosen a compatible new SSD, it’s time to move your data. One of the easiest ways to transfer data from one SSD to another is to use data migration software. This software can usually be downloaded from the manufacturer’s website.
Once the software is installed, you can select the data that you want to transfer and start the process. It’s important to note that data transfer speed will depend on the connection method used. If both SSDs are connected to the same computer, a direct SATA connection may be the fastest method.
However, if you are transferring data between two separate computers, a cloud storage service or external storage device may be the best solution. Following these steps will ensure a smooth transfer of your data from one SSD to another.
Confirm the compatibility of your new SSD with your computer.
When deciding to upgrade to a solid-state drive (SSD), it’s important to ensure that the new SSD is compatible with your computer. Some SSDs may not work with certain operating systems or have different connection types, so it’s crucial to do your research beforehand. Incompatibility issues may lead to data loss or other system errors that could be costly to repair.
To avoid this, check the specifications of your computer and compare them to the specifications of the SSD you’re considering. This will give you a better idea of whether or not they’re compatible. Remember, compatibility is key when it comes to upgrading your computer’s storage, so take the time to check before making any purchases.
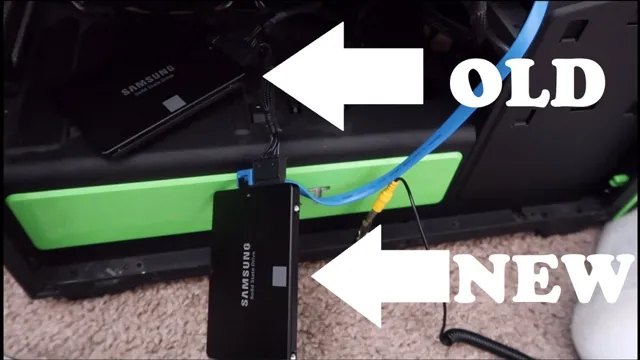
Backup Important Data
If you’re looking to transfer data from one SSD to another, it’s important to have a plan in place to ensure all important information is backed up and successfully transferred. First, back up all of your important data onto an external hard drive or cloud storage to ensure nothing is lost in the transfer process. Once your data is backed up, you can clone your old SSD onto the new one using software specifically designed for this purpose.
This will transfer all of your data, including your operating system and applications, to the new SSD. Another option is to copy and paste your files onto the new SSD manually, which can be a more time-consuming process but gives you greater control over which items are transferred. Regardless of which method you choose, always double-check that all of your data has been successfully transferred and ensure proper disposal of the old SSD.
By taking a bit of time to plan and execute the transfer process, you can ensure all of your important data is safe and accessible on your new SSD.
Back up your important files and folders before proceeding.
Backing up your important files and folders is a crucial step to take before proceeding with any major changes on your computer. Losing important data can be a nightmare, and it’s not worth the risk. Before you do anything else, take the time to backup all your important data to an external hard drive, a cloud-based storage service, or any other medium that works for you.
This ensures that all your files are safe and secure, and you can restore them in case of any mishaps or errors. Think of it as a safety net so that you can make changes without worrying about losing anything valuable. By taking this simple step, you can give yourself peace of mind and be confident that your important data is protected.
So, don’t forget to backup your important files and folders before making any significant changes to your computer.
Choose a Transfer Method
If you need to transfer data from one SSD to another, you have a few options to consider. One of the most popular methods is to use a disk cloning software, like Acronis True Image or EaseUS Todo Backup. These programs make an exact copy of your old drive and transfer it to the new one, which is a great option if you want to keep everything intact and avoid the hassle of reinstalling all your software and settings.
Alternatively, you can manually transfer your data by simply copying and pasting files and folders from your old drive to your new one. This method is more time-consuming and requires some technical know-how to ensure you don’t miss any crucial files. Regardless of which method you choose, it’s important to back up your data before beginning the transfer process to avoid losing any important files.
With a bit of planning and preparation, transferring your data from one SSD to another can be a smooth and stress-free process.
Select either cloning or data transfer method.
When it comes to transferring data from one device to another, there are two main methods to choose from: cloning and data transfer. Cloning is the process of creating an exact replica of your data on another device. This method is great for those who want to move their entire system, including settings and applications, to a new device without the hassle of reinstalling everything.
On the other hand, data transfer involves selecting specific files and folders to be moved to a new device. This method is best suited for those who only need to transfer a few important files. Both methods have their advantages and disadvantages, so it’s important to choose the one that best suits your needs.
For instance, cloning can be faster and more efficient than data transfer, but it requires more space and can be more complicated to set up. On the other hand, data transfer is easier to manage and allows you to be more selective about what files you transfer, but it may take longer to complete. Ultimately, the method you choose will depend on your specific circumstances and preferences.
Cloning Method (recommended)
If you’re looking for a quick and easy way to transfer data from one SSD to another, cloning is the recommended method. To clone your SSD, you will need cloning software, which can be downloaded from various websites, such as Macrium Reflect or EaseUS Todo Backup. Once you have the software installed on your computer, simply select the source SSD and the destination SSD, and begin the cloning process.
The software will create an exact copy of your data, including the operating system, applications, and personal files. This method is much faster than manually transferring files, and it ensures that all of your important data is safely stored on the new SSD. Keep in mind that cloning can only be done when the destination SSD has enough storage capacity to accommodate the entire content of the source SSD.
With cloning, you can easily transfer your data from one SSD to another without losing any important files or settings.
A step-by-step instruction on how to clone your SSD.
Cloning your SSD is a useful process that can help you transfer all your files and programs to a new hard drive without losing any data. One method that is highly recommended for this task is the cloning method. Here’s how to do it: First, you’ll need a cloning tool.
There are several available on the market, but some of the most popular are Clonezilla, Acronis True Image, and EaseUS Todo Backup. Once you’ve chosen your tool, download and install it on your computer. Next, connect your old SSD and your new SSD to your computer.
You can install the new SSD in your computer or use a USB-to-SATA adapter cable to connect it externally. Run your cloning tool and select the option to clone your SSD. Choose your old SSD as the source and your new SSD as the target.
You may need to adjust some settings, such as the partition size or the cloning method, depending on your specific setup. Once you’ve configured your settings, start the cloning process. This may take several hours, depending on the size of your SSD and the speed of your computer.
When the cloning process is complete, you’ll need to shut down your computer and disconnect your old SSD. Boot up your computer with the new SSD and check that everything has been transferred successfully. You should see all your files and programs on your new SSD, exactly as they were on your old one.
In summary, cloning your SSD is a straightforward process that can save you a lot of time and hassle when upgrading your hard drive. By following these steps and using a cloning tool, you can transfer all your data quickly and easily. Don’t forget to back up your important files before starting the cloning process, just in case anything goes wrong.
1. Download and install a cloning software.
When it comes to cloning a hard drive, the recommended method involves using specialized cloning software. This software allows you to make an exact replica of your current hard drive, including all of your files, applications, and operating system. To get started with the cloning process, you’ll need to download and install the cloning software onto your computer.
Once it’s installed, you’ll need to follow the prompts to select the source hard drive (the one you want to clone) and the destination hard drive (the one you want to transfer the cloned data to). The software will handle the rest, copying all of your existing data onto the new hard drive. This method is fast, efficient, and ensures that no files or applications are left out of the transfer process.
In short, cloning using specialized software is a great way to upgrade your hard drive without losing any of your important data. So, if you’re planning on upgrading or replacing your hard drive soon, be sure to try out this cloning method!
2. Connect the target SSD to your computer.
Once you’ve decided to clone your current hard drive to an SSD, the first step is to connect the target SSD to your computer. This can be done through a USB adapter or by installing the SSD into your computer’s drive bay. Make sure to power off your computer and unplug it before opening the case and installing the SSD.
It’s important to follow the manufacturer’s instructions and ensure that the SSD is properly connected before proceeding with the cloning process. Once the target SSD is securely connected and recognized by your computer, you can move on to the next step in the process. This step is essential for successful cloning and will ensure that all of your data is properly transferred to the new drive without any errors or complications.
With your target SSD securely connected, you’re one step closer to enjoying the speed and performance benefits of an SSD.
3. Open the cloning software and start the cloning process.
Cloning Method When it comes to transferring data from one drive to another, the cloning method is a recommended approach. This process involves creating an exact copy of the entire source drive and transferring it to the destination drive. To start the process, you need to open the cloning software and begin the cloning process.
The software will prompt you to select the source and destination drives and adjust the cloning settings. Once everything is configured, the software will begin cloning the data. This method is often preferred over the traditional method of transferring data because it ensures that all files and settings are transferred without any issues.
It also saves time as you don’t have to manually copy and paste each file. So if you’re looking to transfer data from one drive to another, the cloning method is the way to go.
4. Wait for the cloning process to finish.
One of the most reliable methods of cloning is the recommended cloning method, which involves a step-by-step process. First, the DNA sequence of the target organism is identified and isolated. Then, a plasmid is selected, and the DNA sequence is inserted into it using specific enzymes.
The plasmid is then introduced into a bacterial cell, which will replicate the DNA sequence as it divides. To ensure that the plasmid has successfully integrated into the bacterial cell’s genome, antibiotic markers may be used. After an adequate number of replications, the bacterial cells are harvested, and their DNA is extracted.
This DNA can be used to produce the target organism or for further research purposes. One advantage of the cloning method is that it allows for the efficient production of large quantities of identical DNA sequences. However, the process can be time-consuming and technically challenging.
Nonetheless, the cloning method remains a valuable tool for scientists in many fields, from genetic engineering to medical research.
5. Verify the cloned data.
Cloning Method (recommended) Once you’ve cloned your hard drive, it’s important to verify that the cloned data is accurate and complete. The best way to do this is by using a verification tool, which will compare the original and cloned drives and highlight any differences. Many cloning software programs come with built-in verification tools, but if yours doesn’t, you can use a third-party program like WinMerge or Beyond Compare.
To verify the cloned data, first connect both the original and the cloned drives to your computer. Then, open up the verification tool and select the two drives you want to compare. The tool will then scan both drives and highlight any differences in the files or folders.
It’s important to note that some differences are normal and to be expected, such as differences in the file creation date or time stamps. However, if the verification tool highlights any significant differences in the file sizes or contents, it could indicate that the cloning process was not successful. In this case, you may need to redo the cloning process and verify the data again.
Overall, verifying the cloned data is an essential step in the cloning process. It ensures that your new drive is an exact duplicate of the original and that none of your data was lost or corrupted during the cloning process. So if you’re planning on cloning your hard drive, be sure to take the time to verify the data to ensure its accuracy and completeness.
Data Transfer Method
When you’re looking to upgrade your computer’s speed and storage capacity, transferring data from one SSD to another can seem like a daunting task. However, it’s actually a pretty straightforward process. One common method is to use cloning software, which creates an exact copy of your current SSD on the new one.
This ensures that all your programs, files, and settings are transferred seamlessly. Before you begin, make sure you have both SSDs connected to your computer, either via an external enclosure or internally if your computer has the necessary slots. Then, install the cloning software and follow the instructions to create a clone of the original SSD on the new one.
You can also transfer data manually by copying and pasting files from one SSD to another, though this can be time-consuming and may not transfer all your settings. Whichever method you choose, be sure to back up your important data before transferring it just in case anything goes wrong during the process. With a bit of patience and careful execution, transferring data from one SSD to another should be a painless process that will leave you with a faster, more capable computer.
A step-by-step instruction on how to transfer data to your new SSD.
Transferring data to your new SSD can seem daunting, but it doesn’t have to be. First, you will need to decide on the method of data transfer that works best for you. One popular method is to use software specifically designed for data migration.
Many SSD manufacturers offer their own software, or you can purchase third-party options. Once you have your software and your new SSD, you can connect it to your computer using a USB-to-SATA cable or by installing it directly into your computer. Follow the prompts on your migration software to select the files and programs you want to transfer, and let it do the work for you.
It may take some time depending on the amount of data being transferred, but once it’s complete, you can disconnect the old drive and enjoy your speedy new SSD. Keep in mind that this process may differ slightly depending on your specific computer and software, but with patience and careful following of instructions, transferring your data to your SSD can be a smooth and simple process.
1. Connect your new SSD to your computer.
When upgrading your computer’s storage capacity, it’s important to know the data transfer method for connecting your new solid-state drive (SSD). First, make sure to power off your computer and unplug it from any electrical source. Then, locate the existing storage drive in your system and remove it.
Carefully connect the new SSD to the same port and secure it in place. Once connected, you’ll need to transfer your data from the old drive to the new one. One popular method is to use a software tool like EaseUS Todo Backup to clone the data from your old drive to the new one.
This method ensures that all of your files, programs, and settings are transferred seamlessly. If you’re not comfortable with cloning your drive, you can also transfer your files manually by copying them to an external drive and then copying them back to the new SSD. Whichever method you choose, be sure to properly format and partition your new drive before transferring any data.
With a little bit of patience and attention to detail, you can easily connect and transfer data to your new SSD, providing your computer with faster, more reliable storage.
2. Open your file explorer and locate the data to transfer.
The first step to transferring data from one device to another is to open your file explorer and locate the data you want to transfer. This can include photos, documents, music, or any other type of file. Once you have located the files, you can then select them and either drag and drop them into a new folder or use the copy and paste function to transfer them to the desired location.
It’s important to note that the transfer speed will depend on the size of the files and the speed of your device’s hardware. Larger files may take longer to transfer, so it’s essential to be patient during the transfer process. Additionally, it’s essential to ensure that both devices are connected and can communicate with each other, either through a wired connection or a wireless connection, to complete the transfer process successfully.
In conclusion, transferring data from one device to another is a straightforward process that can be done by anyone. By following the simple steps above, you can easily transfer files between devices, no matter what type of file you need to transfer. So, next time you need to move data from one device to another, remember to open your file explorer and select the data you want to transfer to make the process quick and easy.
3. Select the files and folders to transfer.
When it comes to transferring data, selecting the right method can make all the difference. One of the key factors to consider is which specific files and folders you want to transfer. This might seem like a simple step, but it can actually have a big impact on how successful and efficient your data transfer is.
Before you get started, take some time to review the data you want to transfer and identify any specific files or folders that are particularly important. From there, you can choose the right transfer method and ensure that everything gets moved over safely and securely. Whether you’re dealing with a large amount of data or just a few key files, taking the time to approach the transfer process thoughtfully and carefully can help you avoid common pitfalls and achieve the best possible results.
4. Copy and paste or drag and drop the selected files to the new SSD.
When upgrading to a new SSD, transferring your important data is crucial. But how do you go about doing it? One simple method is to copy and paste or drag and drop the selected files to the new SSD. This process can be done easily through your computer’s file explorer.
Simply locate the files you want to transfer, right-click, and select “copy.” Then, navigate to the location of your new SSD, right-click, and select “paste.” Alternatively, you can drag and drop the files from their original location to the new SSD.
This method is straightforward and efficient, making it a great option for those who want to quickly transfer their important data. Just make sure to double-check that all the necessary files have been successfully transferred before removing the old drive. With this simple transfer method, upgrading your storage drive can be a smooth experience.
5. Verify the transferred data on your new SSD.
Once you’ve transferred all your data to your new SSD, it’s important to verify that everything has been migrated successfully. Data verification is crucial in ensuring that you don’t lose any important files or information during the transfer process. There are a few ways to verify the transferred data, including manually checking each file, using software that compares the data on both the old and new drives, or checking the file size of the folders and files to ensure they match.
However, one of the easiest ways to verify data transfer is to access the data on the new SSD and check that everything works as expected. Open up your files, photos, and other folders and ensure that they open without any errors or problems. If everything is working as expected, then you can rest easy knowing that the data transfer was successful.
It’s always a good idea to keep a backup of your data, just in case anything happens. This will give you peace of mind knowing that your files are safe and secure.
Conclusion
There you have it folks, transferring data from one SSD to another is as easy as pie (unless you don’t know how to make pie). Whether you’re upgrading your computer, or just looking to back up your precious photos and documents, this process will spare you the stress and frustration of losing important data. So go ahead and swap your SSDs with confidence knowing that your data is safe and sound!”
You can easily and efficiently transfer data between SSDs using either cloning or data transfer method.
If you are looking to transfer data between two SSDs, there are a couple of options available to you. One of them is the data transfer method. This method involves copying data from the source SSD to an external hard drive and then transferring it to the destination SSD.
This method is perfect if you want to transfer a limited amount of data and don’t want to invest in any additional hardware. It’s also a good choice if you are looking to transfer data between non-identical drives of different types or sizes. However, if you are transferring a large amount of data, you may want to consider using a cloning method instead.
Cloning allows you to create an exact copy of the source SSD and transfer it directly to the destination SSD. This can save you a lot of time and effort, especially if you are upgrading your SSD or transferring a lot of data. Regardless of which method you choose, ensure your data is secure and backed up before you begin your transfer process.
FAQs
Can data transfer between SSDs be done without losing any files?
Yes, it is possible to transfer data between SSDs without any loss. You can either manually transfer files or use specialized software for this purpose.
What is the most reliable way to transfer data between SSDs?
The most reliable way to transfer data between SSDs is to use a specialized data transfer software. These programs ensure that all files are transferred correctly and without any loss.
Can I use a USB cable to transfer data between SSDs?
No, you can’t use a USB cable to transfer data between SSDs. It is recommended to use an external storage device or a specialized software for this purpose.
Do SSDs require special software to transfer data between them?
No, SSDs do not require any special software to transfer data between them. However, using specialized software can make the process faster and more efficient.
Is it necessary to remove the old SSD before transferring data to the new one?
No, it is not necessary to remove the old SSD before transferring data to the new one. However, it is recommended to check the compatibility of both SSDs before transferring data.
