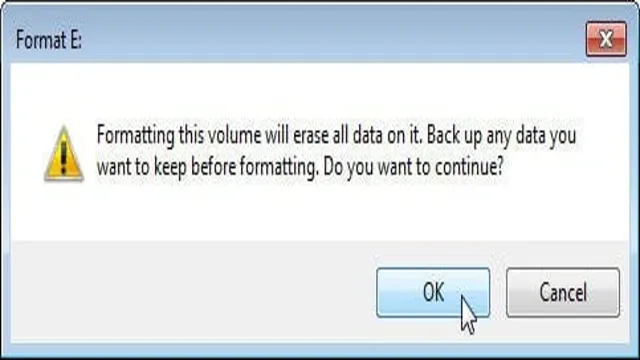When you purchase a new SSD (Solid State Drive) or any other storage device, the first thing you must do before storing your data is format it. With their incredibly high speeds, SSDs have replaced the good old hard disk drives, which were slower and prone to crashes. However, considering the SSD’s storage volumes, the question arises: how long does it take to format an SSD? Does the duration depend on the volume of the drive? Or, does it depend on the type and model of SSD? Worry no more because, in this blog post, we will answer your questions and provide you with everything that you need to know about formatting an SSD.
So, grab your favorite coffee and keep reading!
Factors that affect formatting time
When it comes to formatting an SSD, there are several factors that can affect the amount of time it takes. The size of the SSD, the transfer speed of the data, and the type of formatting being used are all important considerations. Generally speaking, it takes longer to format a larger SSD due to the increased amount of data being transferred.
Additionally, if the transfer speed of the data is slow, this can also slow down the formatting process. Finally, the type of formatting being used can also play a role in how long it takes to format an SSD. Quick formatting will be faster than full formatting, but it may not be as thorough.
Ultimately, the amount of time it takes to format an SSD will depend on a variety of factors, but taking these considerations into account can help you better understand what to expect. So, how long does it take to format an SSD? It really depends on a few different factors, but it is typically a fairly quick process.
SSD capacity and type
When it comes to SSD capacity and type, it’s important to consider how these factors can affect formatting time. First of all, the larger the SSD capacity, the longer it usually takes to format. This is because there is more data to be processed and organized during the formatting process.
Additionally, the type of SSD can also play a role in formatting time. SATA SSDs tend to be slower than NVMe SSDs, so if you’re using a SATA drive you may experience longer formatting times. However, it’s important to note that the formatting time also depends on the speed of your computer’s processor and the amount of RAM you have available.
So while SSD capacity and type are important factors to consider, they are not the only ones that will impact formatting time.

Computer speed and processing power
Computer speed and processing power are crucial factors that affect formatting time in computers. The faster the computer, the less time it takes to format and process data. In addition, the number of applications running simultaneously and the number of open files can also impact the speed and efficiency of a computer.
As a result, it is essential to have a powerful processor and enough RAM to handle the amount of data being processed. The quality and capacity of the hard drive also play a significant role in formatting time. A solid-state drive (SSD) can speed up formatting time significantly compared to a traditional hard drive.
In conclusion, investing in a high-quality computer with faster processing speeds, sufficient RAM, and quality storage drives can significantly improve formatting time and efficiency.
SSD formatting options
When it comes to formatting an SSD, there are a few options to consider. The most common type of formatting is known as a “quick format,” which can take only a few seconds to complete. This type of formatting simply erases the file index and file pointers, making the data no longer visible to the operating system.
However, the actual data is often still recoverable with special software. On the other hand, a “full format” takes much longer, as it completely wipes the drive and writes zeros to every sector. This type of formatting is much more secure, as it makes it much more difficult (if not impossible) to recover the original data.
The duration of a full format depends largely on the size of the SSD, but it can take anywhere from 30 minutes to several hours. So, it’s important to weigh the pros and cons of each formatting option and choose the one that best suits your needs. If time isn’t an issue and you want maximum security, a full format might be the way to go.
But if you’re simply looking to erase the contents of the drive quickly, a quick format will suffice.
Quick format vs full format
When it comes to formatting your SSD, you have two main options: quick format and full format. Quick format is faster, but it simply erases the file system and directory structure, leaving the rest of the data intact. This can be useful if you want to quickly delete everything on your SSD but don’t need to worry about data security.
On the other hand, full format is a more thorough process that not only erases the file system and directory structure but also checks for bad sectors and physically overwrites all sectors on the drive. This takes longer but is more secure if you want to completely wipe your SSD before selling or disposing of it. Ultimately, the choice between quick format and full format depends on your specific needs and concerns.
If you’re short on time or just want to quickly erase everything, quick format is the way to go. But if data security is a priority and you have the time to spare, full format is the safer choice. It’s important to note that formatting your SSD will permanently erase all data on it, so be sure to back up any important files before proceeding.
File system and allocation unit size
When it comes to formatting an SSD, it’s important to consider the file system and allocation unit size. The file system is the way in which files are organized and stored on the drive, and the allocation unit size is the smallest amount of disk space that can be allocated to store a file. For file systems, there are several options to choose from including NTFS, exFAT, and FAT3
NTFS is the most commonly used file system for Windows and offers support for larger file sizes, while exFAT is a good option for those who need to transfer files between Mac and Windows computers as it supports both operating systems. FAT32 is an older file system that is still widely used and is best for small media devices such as USB drives.
When it comes to allocation unit size, it’s important to choose a size that’s appropriate for the type and size of files you’ll be storing.Smaller allocation unit sizes are best for smaller files as they reduce wasted space, while larger allocation unit sizes are better for larger files as they reduce fragmentation and improve performance. Overall, choosing the right file system and allocation unit size for your SSD is essential for maximizing its performance and storage capacity. Take some time to research and consider your options before formatting your drive to ensure you make the best decision for your needs.
Real-world examples
If you’re wondering how long it takes to format an SSD, the answer is that it depends on a few factors. First and foremost, the size of the SSD plays a big role. Smaller SSDs will generally format faster than larger ones.
Additionally, the speed of your computer’s processor and the amount of RAM it has will also impact the formatting time. In real-world examples, the formatting process can take anywhere from a few minutes to several hours. For instance, if you’re formatting a 500GB SSD on a computer with an older processor, it may take several hours to complete.
On the other hand, if you’re formatting a 128GB SSD on a newer computer with a fast processor and plenty of RAM, the process may only take a few minutes. Ultimately, it’s important to be patient and let the formatting process run its course to ensure the best results.
Formatting a 500GB SSD on a high-end PC
If you’re lucky enough to have a high-end PC, then you deserve to make the most out of it. One way to do that is to format a 500GB SSD, which will increase the speed and performance of your system. To start, simply connect the SSD to your PC and turn it on.
Then, navigate to “Disk Management” in your computer’s settings and select “Format.” This will erase all data on the SSD, so make sure to back up any important files beforehand. Once the formatting is complete, you’ll have a clean slate to install your operating system and other programs.
With a fresh start and a faster drive, you’ll be able to efficiently manage all your files and enjoy a snappier computer experience. So go ahead and give it a try, your high-end PC deserves it!
Formatting a 1TB SSD on a mid-range laptop
When it comes to formatting a 1TB SSD on a mid-range laptop, there are a few things to keep in mind. First of all, you’ll want to make sure that your laptop can handle the large capacity of the drive. If your laptop isn’t powerful enough, you may experience slower performance or other issues.
Once you’ve determined that your laptop can handle a 1TB SSD, the next step is to format the drive. This can be done by using the built-in disk management tool in Windows or by using a third-party tool. It’s important to follow the instructions carefully to avoid any potential problems.
Additionally, you may want to consider partitioning the drive into smaller sections to make it easier to manage your files. Overall, formatting a 1TB SSD on a mid-range laptop is fairly straightforward as long as you take the necessary precautions.
Tips to speed up SSD formatting
If you’re wondering how long it takes to format an SSD, the answer is that it can vary depending on the size of the drive and the speed of your computer. However, there are some tips to speed up the formatting process. Firstly, make sure you have the latest firmware and drivers installed for your SSD.
This can improve the speed and performance of the drive. Secondly, use a tool like Diskpart on Windows or Disk Utility on Mac to format the drive. These tools are faster and more reliable than using the standard formatting option in Windows or macOS.
Finally, if you’re in a hurry, you can try quick formatting the drive instead of a full format. This will erase the data on the drive quickly without checking for bad sectors. Just keep in mind that quick formatting can reduce the lifespan of your SSD.
By following these tips, you can speed up the process and get your SSD formatted in no time.
Limit the number of partitions
One effective tip to speed up SSD formatting is to limit the number of partitions on your drive. A partition is a section of a hard drive that acts as a separate unit and can be formatted with its own file system. While having multiple partitions can be useful for organizing files and separating operating systems, it can also slow down the formatting process.
This is because the process of creating and formatting multiple partitions can put a strain on the SSD, reducing its overall speed and efficiency. By limiting the number of partitions on your SSD, you can reduce the load and improve the formatting speed. So, before formatting your SSD, make sure to assess your partition needs and decide if having multiple partitions is truly necessary.
Use a faster file system
Formatting an SSD can take time, especially with a slow file system. To speed up the process, a good tip is to use a faster file system like NTFS or exFAT. These file systems are designed for modern hard drives and SSDs and can perform faster than traditional file systems like FAT3
However, it’s important to note that in some cases, using a faster file system may decrease the overall lifespan of the SSD. Therefore, it’s crucial to balance speed with the longevity of the hardware. Always backup important data before formatting and research the optimal file system for your specific SSD model.
By utilizing these tips, you can speed up the formatting of your SSD and improve overall system performance.
Conclusion
In the time it takes to format an SSD, you could have read several books, learned a new skill, or even run a marathon (if you’re particularly speedy). But let’s be real, you’ll probably just spend that time staring at the progress bar and wondering if the technology gods have forsaken you. So, the answer to the question of how long it takes to format an SSD? Too long for our liking, but worth it for the speed and efficiency it brings to our digital lives.
“
FAQs
What factors affect the time it takes to format an SSD?
The size of the SSD, the speed of the computer’s processor, and the type of formatting being done can all affect how long it takes to format an SSD.
Is there a way to speed up the SSD formatting process?
Yes, using a program specifically designed for formatting SSDs, or using a command line tool like Diskpart in Windows, can potentially speed up the formatting process.
How long does it typically take to format an SSD?
This can vary widely depending on the factors mentioned above, but a typical SSD format can take anywhere from a few minutes to an hour or more.
Is it necessary to format an SSD before using it for the first time?
It is recommended to format a new SSD before using it, as it can help ensure optimal performance and prevent any potential issues or errors.
Can formatting an SSD cause data loss?
Yes, formatting an SSD will erase all data on the drive. It is important to back up any important data before formatting the drive.