If you’re tired of sluggish performance and long loading times on your computer, upgrading to a solid-state drive (SSD) is a game-changer. Unlike traditional hard drives, SSDs use flash memory to store and access data quickly. This means that starting up your computer, opening programs, and accessing files can all be completed in seconds – no more frustratingly long wait times.
But changing your drive to SSD isn’t just about speed. It also gives your computer a new lease on life, allowing it to run more efficiently and effectively. Plus, SSDs are more durable than traditional hard drives, meaning they’re less likely to fail and lose your precious data.
Of course, the thought of changing your computer’s drive can be daunting. But the rewards are well worth it. In this article, we’ll walk you through the steps to upgrade your drive to SSD, including everything from choosing the right drive to backing up and transferring your files.
So roll up your sleeves and get ready to give your computer the boost it deserves – you won’t regret it!
Why Upgrade to SSD?
Are you tired of your slow computer? It may be time to upgrade to an SSD. SSDs (Solid State Drives) are the newer and faster alternative to traditional hard drives. Not only do they offer faster boot-up times, but they also speed up all your computer operations by accessing data more quickly than hard drives.
Although the process of changing your drive to an SSD can seem daunting, it is actually quite simple. The first step is to choose the appropriate SSD for your computer. Once you have obtained your new drive, you will need to physically swap out your old drive with the SSD.
After this, you will need to install your operating system on the new drive. With these steps completed, you can enjoy a faster and more efficient computer. So, consider upgrading to an SSD today and start experiencing lightning-fast speeds!
Improved Performance:
If you’ve been using a traditional hard disk drive (HDD) as your computer’s primary storage device for a while, you may have noticed that it has slowed down over time. That’s due to the mechanical nature of HDDs, which use spinning platters and moving read/write heads to access data. One of the best ways to improve your computer’s performance is by upgrading to a solid-state drive (SSD).
SSDs use non-mechanical storage media, which means they don’t have to wait for platters to spin or heads to move. As a result, they can access data much faster than HDDs. Switching to an SSD can significantly reduce boot times, launch applications faster, and improve overall system responsiveness.
So if you’re looking for a simple way to boost your computer’s performance, upgrading to an SSD is an excellent option!
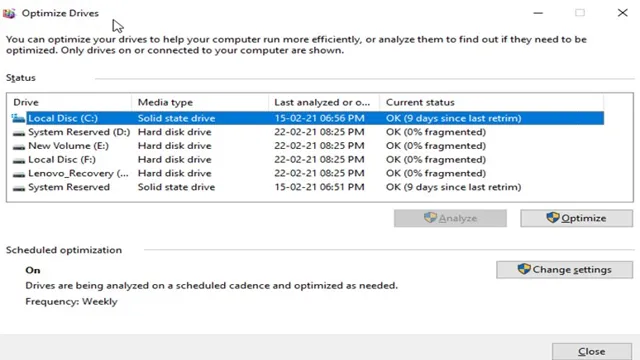
Better Durability:
If you’re still using a traditional hard drive in your computer or laptop, it’s time to consider upgrading to a solid-state drive (SSD). One of the key benefits of SSDs over HDDs is their better durability. While HDDs use spinning disks and read/write heads, SSDs have no moving parts, which makes them less prone to physical damage.
This means that they can withstand falls, drops, and jostling without risking data loss or hardware failure. Additionally, because SSDs don’t have rotating platters, they generate less heat and consume less power, resulting in a longer lifespan. So, if you’re looking for a reliable, efficient, and long-lasting storage solution for your computer, an SSD is the way to go.
By upgrading to an SSD, you can enjoy faster boot times, faster file transfers, and better overall performance, all while ensuring your data is safe and secure. Don’t wait until your hard drive fails – make the switch to an SSD today!
Faster Boot/Load Times:
If you’re tired of the slow boot/load times on your computer, then upgrading to an SSD may be the solution you’ve been looking for! SSDs offer much faster speeds compared to traditional hard drives, thanks to their lack of moving parts. This means that your computer can start up and load programs much more quickly, allowing you to get to work (or play) in record time. But why exactly do SSDs offer faster performance? Well, it all comes down to the way that they access data.
Traditional hard drives use a spinning disk that has to physically move to read and write data, which takes time. In contrast, SSDs use flash memory to store and access data, which allows for much faster read/write speeds. So, if you’re looking to speed up your computer and improve your productivity (or gaming experience), upgrading to an SSD is definitely worth considering.
Not only will you experience faster boot/load times, but you’ll also benefit from improved overall performance and reliability. Plus, you’ll have the added bonus of not having to deal with the annoying sounds of a spinning hard drive!
Choosing an SSD
If you’re looking to upgrade your computer’s storage by changing your drive to an SSD, there are a few factors you need to consider before making a decision. First and foremost, you need to make sure that your computer is compatible with an SSD. You should also consider the capacity and speed of the drive that you want to purchase, as well as your budget.
When it comes to capacity, it’s recommended that you get an SSD with at least 256GB of storage space to ensure that you have enough room for your operating system and your most frequently used applications. As for speed, an SSD will load files and programs much faster than a traditional hard drive, but you’ll want to choose one with a high write and read speed for maximum performance. Finally, make sure that the SSD you choose fits into your budget and has a good warranty.
With these factors in mind, you’ll be able to find the right SSD to upgrade your computer and improve its performance.
Storage Capacity:
When it comes to choosing an SSD, one of the most important factors to consider is the storage capacity. SSDs typically come in a range of storage capacities, from 128GB all the way up to 4TB or more. So how do you decide which capacity is right for you? Well, it all depends on your specific needs.
For example, if you’re a casual user who mainly uses their computer for web browsing, email, and basic productivity tasks, a smaller capacity SSD like 128GB or 256GB might be perfectly adequate. On the other hand, if you’re a professional who works with large files such as video, audio, or graphics, you’ll probably want a larger capacity SSD to ensure you have plenty of storage space. It’s also important to consider your budget when choosing an SSD.
Larger capacity SSDs tend to be more expensive, so you’ll need to weigh up the benefits of higher storage capacity against the cost. Ultimately, the key is to choose an SSD with a storage capacity that meets your needs without breaking the bank.
Interface:
Choosing an SSD can be tricky, but one important factor to consider is the interface. There are two main interfaces for SSDs: SATA and NVMe. SATA is the older and more common interface, but NVMe is faster and more expensive.
If your computer has a SATA interface, you’ll want to choose a SATA SSD. However, if your computer has an NVMe interface, you’ll want to choose an NVMe SSD for optimal performance. It’s also important to note that some NVMe SSDs can be used with a SATA interface, but they won’t be able to reach their full potential.
Overall, when choosing an SSD, make sure to consider the interface and choose the one that is compatible with your computer while also meeting your performance needs.
Price:
When it comes to choosing an SSD, price can be a major factor. It’s important to weigh the cost against the performance benefits. While SSDs may be slightly more expensive than traditional hard drives, they offer faster read and write speeds, which can greatly improve overall system performance.
Additionally, solid-state drives typically have longer lifespans than HDDs, making them a better long-term investment. That being said, it’s important to consider your budget and usage needs when selecting an SSD. Do you need a high-performance drive for gaming or video editing, or a more affordable option for everyday use? Ultimately, it’s all about finding the right balance between price and performance.
Steps to Change Drive to SSD
So you’ve decided to upgrade your laptop or desktop by swapping out the old HDD (hard drive) for a new, speedy SSD (solid-state drive). Congratulations! Not only will you notice an increase in overall performance, but your computer will be more reliable and less prone to crashes. But how do you actually change drive to SSD? The first step is to choose the right SSD for your device – make sure it’s compatible with your system and has enough storage capacity for your needs.
Next, you’ll need to backup your existing data to an external source and create a bootable USB drive. Once that’s done, it’s time to physically swap out the drives and install the new SSD. After powering up your computer with the bootable USB drive, you’ll need to format the new drive and transfer your backed up data onto it.
From there, you’re good to go! Your device should be lightning fast and running like a dream.
Create a Backup:
Creating a backup is an essential step when changing a drive to an SSD. The first thing you should do is copy all the files and folders from your current drive to an external hard drive or cloud storage. You can use software like Macrium Reflect or EaseUS Todo Backup to create a full system backup.
Once you have created a backup, you can disconnect the external drive and proceed with the next steps. Before replacing the current drive with your new SSD, you must ensure that the new drive is compatible with your system. You can check this by verifying the connector type, physical dimensions, and capacity of the SSD.
After confirming compatibility, install the new SSD by opening the computer case and connecting it to the motherboard. Boot up your computer, and your system should automatically recognize the new SSD. Finally, reinstall the operating system on the new SSD and transfer all your files from the backup to the new drive.
Following these steps will help you change your drive to an SSD without losing any data.
Clone the Drive:
Changing the drive of your computer from an HDD to an SSD can significantly boost your system’s speed and performance. However, it’s crucial to transfer your files and settings to the new drive before making the swap. The first step to change the drive to an SSD is to clone the old drive.
This process is similar to making a backup of your entire hard drive, including the operating system, applications, personal files, and preferences. You can clone your drive using free software, such as Macrium Reflect or EaseUS Todo Backup, which creates an image of your current drive. You can then transfer this image to your new SSD using a USB adapter or an external hard drive dock.
Make sure to follow the software instructions carefully, and ensure that you have enough space on the new SSD to accommodate all the data. Once you’ve cloned your drive, turn off the computer and open up the case. Locate the old hard drive, and disconnect it from the computer’s power and data cables.
Remove the mounting screws, and take out the old drive carefully. Then, insert the new SSD into the same slots and reconnect the cables. Finally, power on the computer and check if everything is working correctly.
You may need to adjust some BIOS settings or update drivers to ensure optimal performance. Once the system is ready, you can use the old hard drive as an external backup or a secondary storage device. With these simple steps, you can change your drive to an SSD and enjoy faster boot times, smoother operation, and increased productivity.
Install the SSD:
Changing your old drive to a new SSD is an efficient way to boost your computer’s performance noticeably. Installing an SSD is a simple process that doesn’t require much expertise. First, determine which type of drive is suitable for your PC or laptop.
Next, research the steps on how to open your device without damaging its internal components. Once you have the drive and tools, remove the old hard drive and insert the new SSD in its place. Make sure to connect it correctly to avoid compatibility issues.
After securing the new drive in place, reassemble your computer and start it up to confirm that everything is functioning accurately. Voila, you’ve just upgraded your device’s speed with ease. So what are you waiting for? Transform your sluggish gadget into a high-performing powerhouse today with an SSD upgrade!
Conclusion
In conclusion, changing from a traditional hard drive to a solid state drive is a bit like upgrading from a slow-moving mule to a sleek and speedy racehorse. It takes a little effort and know-how to make the switch, but in the end, the improved performance and reliability of an SSD make it a worthy investment. So, saddle up and take the reins by following the steps to swap out your HDD for an SSD.
“
FAQs
What are the benefits of upgrading to an SSD drive?
Upgrading to an SSD drive can offer faster boot and load times, improved read and write speeds, and overall better system performance. It can also help prolong the lifespan of your computer as SSDs have no moving parts.
Can I transfer my operating system to the SSD drive?
Yes, you can transfer your operating system to the SSD drive using cloning software. This will replicate everything on your current drive, including your operating system, files, and settings.
How do I clone my existing drive to the SSD drive?
You can clone your existing drive to the SSD using various cloning software available on the market. Some popular options include Acronis True Image, Macrium Reflect, and EaseUS Todo Backup.
Will I need to reinstall my programs after the transfer to SSD?
No, you won’t need to reinstall your programs after the transfer to SSD. Cloning software will replicate everything, including your installed applications, so you won’t lose any data or settings. However, it’s always recommended to back up your important files and data before making any significant changes.
