Are you tired of slow boot and load times on your Windows 10 PC? One solution to this problem is to transfer your operating system to a solid-state drive (SSD). An SSD has faster read and write speeds than a traditional hard disk drive (HDD), which can significantly improve the performance of your computer. However, transferring Windows 10 to an SSD can be a daunting task for many.
But don’t worry, we’ve got you covered! In this blog, we’ll guide you through the process of transferring Windows 10 to an SSD step-by-step, including how to clone your system, migrate data, and optimize your new drive. So grab a cup of coffee, take a deep breath, and let’s get started!
Check SSD Compatibility
If you’re looking to transfer Windows 10 to an SSD, one of the first things you’ll need to do is check the compatibility of your system. SSDs come in different types and sizes, so it’s important to ensure that your motherboard can support the type of SSD you’re planning to use. Additionally, you’ll need to ensure that your system has the necessary ports and cables to connect the SSD.
Another important consideration is the capacity of the SSD, which will depend on the amount of data you want to transfer. Depending on how old your system is, you may also need to update your BIOS or firmware to ensure compatibility with the SSD. Overall, transferring Windows 10 to an SSD can be a complex process, but with the right preparation and knowledge, it’s definitely achievable.
Confirm NVMe or SATA Interface
When it comes to upgrading your computer’s storage by adding an SSD, it’s essential to check the compatibility of your existing system. The first thing to consider is whether your computer supports an NVMe or SATA interface. NVMe stands for Non-Volatile Memory Express and is a new technology that utilizes a PCI Express interface to provide faster data transfer rates than SATA.
On the other hand, SATA (Serial Advanced Technology Attachment) is an older and slower technology that connects storage devices, such as hard drives and SSDs, to the motherboard of your computer. Before purchasing a new SSD, it’s crucial to check whether your computer is compatible with NVMe or SATA interface. Some motherboards support both.
If you’re unsure, you can take the help of an expert to help you determine which type of SSD would work best for your system. So, if you want to avoid disappointment, make sure to confirm the interface before buying a new SSD.
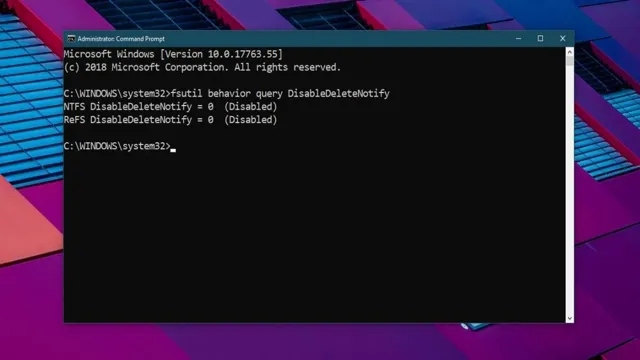
Ensure Adequate Storage Space
When it comes to ensuring adequate storage space for your computer, it’s important to check if your SSD is compatible. SSDs, or solid-state drives, are a popular choice for many people due to their high speed and reliability. However, not all SSDs are created equal, and compatibility is an important factor to consider.
Before making a purchase, be sure to check the specifications of your computer’s motherboard to ensure that the SSD you’re interested in is compatible. This will save you from any potential headaches down the line and ensure that you can make the most out of your storage space. By taking the time to check SSD compatibility, you can rest assured that your computer will be running smoothly and efficiently for years to come.
Create Windows 10 Bootable USB
If you’re looking to transfer Windows 10 to an SSD, creating a bootable USB is a crucial first step. Doing so is relatively straightforward and requires a few basic tools. Firstly, you’ll need a USB drive with at least 8 GB of storage.
Secondly, you’ll need a Windows 10 ISO file, which you can download from Microsoft’s website. Once you have these tools, you can create a bootable USB using a program like Rufus or the Windows 10 Media Creation Tool. Both tools allow you to select your USB drive, locate the Windows 10 ISO file, and create a bootable USB.
Once you’ve created your bootable USB, you can use it to install Windows 10 onto your SSD. This ensures you have a clean, fresh installation of Windows 10 on your SSD, allowing it to operate at its best. Overall, creating a bootable USB is a necessary step in transferring Windows 10 to an SSD and is relatively simple to do.
Download Windows 10 Media Creation Tool
If you’re planning on performing a clean installation of Windows 10 on your computer or upgrading to a newer version, you’ll need to create a bootable USB drive. To do this, you’ll need to download the Windows 10 Media Creation Tool, which is a free software provided by Microsoft that allows you to download the latest Windows 10 setup files and create bootable installation media (USB flash drives or DVD discs). Once you’ve downloaded the Media Creation Tool, simply run it and follow the on-screen instructions.
You’ll be prompted to choose your language, edition, and architecture (32-bit or 64-bit), and then select the option to create installation media using a USB flash drive. Keep in mind that the process of creating a bootable USB drive will erase any data on the drive, so be sure to back up any important files before proceeding. With the USB drive ready, you can now proceed with the clean installation or upgrade of Windows 10 on your computer.
With this simple process, you can have a reliable and updated operating system that will keep your PC running smoothly.
Connect USB to PC and Launch Tool
If you’re looking to create a bootable USB for Windows 10, you’re in luck! It’s a straightforward process that you can easily accomplish with the right tools and a bit of know-how. The first step is to connect the USB flash drive to your PC. Make sure you have a USB drive with enough storage space, at least 8GB or more is recommended.
Next, you’ll need to download a Windows 10 ISO file and a program that lets you create bootable USB drives, such as Rufus or Microsoft’s Media Creation Tool. Once you have everything ready, launch the tool you’ve downloaded and follow the step-by-step instructions provided by the software. It’s a simple process that will take just a few minutes, so go ahead and start creating your bootable USB drive today! With this USB drive, you’ll be able to install Windows 10 on any computer that supports it.
Select Create Installation Media Option
When it comes to installing Windows 10, having a bootable USB can be incredibly useful. Creating one is a straightforward process. First, select the “Create Installation Media” option, which can be found on the Windows 10 download page.
This will download the Media Creation Tool, which will guide you through the process of making the bootable USB. Make sure you have a USB drive with at least 8GB of storage space and that there isn’t anything important on it, as the creation process will erase everything. Once you’ve got everything set up, follow the steps in the Media Creation Tool to create the bootable USB.
That’s it! Now you’re ready to install Windows 10 on your computer using your new bootable USB. So, whether you’re setting up a new computer or need to reinstall Windows 10 on an existing one, having a bootable USB can be a game changer.
Install Windows 10 on SSD
Are you wondering how to transfer Windows 10 to SSD? Don’t worry, it’s easier than you think! First, you need to make sure you have a copy of your Windows 10 installation media, whether it’s a DVD or USB drive. Next, power off your computer and disconnect any external devices. Open up your computer case and locate your SSD.
Connect it to your motherboard using a SATA cable and a power cable. Then, power on your computer and press the key to enter the boot menu. Select your installation media and follow the instructions to install Windows 10 on your SSD.
Once the installation is complete, make sure to set your SSD as the boot drive in your BIOS settings. Voila, you’ve successfully installed Windows 10 on your SSD! By doing so, you’ll notice a significant improvement in your computer’s performance. Remember to backup your files before making any major changes to your system.
Restart PC and Enter BIOS Setup
If you’re looking to upgrade your computer’s operating system, installing Windows 10 is a great choice. However, if you want to make the most out of your new OS, you should consider installing it on an SSD. Once you’ve got your SSD ready, restart your PC and enter the BIOS setup to ensure that your computer will boot from the new drive.
For those who don’t know, BIOS (basic input/output system) is a program that is stored on a small memory chip on the motherboard. It helps identify, test, and configure necessary hardware components, such as the hard drive and RAM. Thus, accessing BIOS is crucial when installing a new OS.
To enter BIOS, press a particular key (usually F2 or Del) when your computer starts up. Once in BIOS, find the boot order menu, and ensure that the SSD has the highest priority. This will ensure that your computer boots from the SSD instead of the old hard drive.
Remember to save any changes you make to the BIOS before exiting. With your computer set up to boot from the SSD, you’re ready to install Windows 10 and experience a faster and smoother operating system.
Change Boot Order to USB Drive
If you’re planning to install Windows 10 on your SSD, you’ll need to change the boot order to USB drive first. This way, your computer will recognize the installation media and allow you to install Windows To do this, you’ll need to enter the BIOS or UEFI settings on your computer.
The key to access these settings varies depending on the manufacturer, so you may need to do a quick search to find out which key you need to press. Once you’re in the settings, look for the boot order menu and select the USB drive as the first device. Save your changes and exit the settings.
Now, when you restart your computer, it should boot from the USB drive and prompt you to install Windows 10 on your SSD. Installing Windows 10 on your SSD can improve your computer’s performance and speed, so it’s definitely worth the effort.
Begin Windows 10 Installation Process
If you’re looking to install Windows 10 on an SSD, you’re in luck! It’s a relatively straightforward process that can make a big difference in your computer’s speed and performance. Before starting, make sure you have a Windows 10 installation disk or USB drive and the product key. You’ll also need to ensure that your computer is set to boot from the installation media.
Once you’ve got everything ready, insert the installation disk or USB drive into your computer and reboot it. Then follow the on-screen prompts to begin the installation process. During the installation, you’ll be prompted to select the drive where you want to install Windows.
Choose your SSD from the list and follow the remaining prompts to complete the installation. Voila! Your new Windows 10 operating system is now up and running on your speedy SSD.
Finalize Windows 10 Installation on SSD
If you’ve recently upgraded to an SSD and want to transfer your Windows 10 installation over, there are a few simple steps you can follow to finalize the process. First, you’ll need to make sure you have backed up all important files and data on your old hard drive. Then, download and install the free software called Macrium Reflect.
This software will copy your Windows 10 installation and all associated files onto your new SSD. Once you have done this, you will need to set the boot order in your computer’s BIOS to prioritize the new SSD. This will ensure that your computer boots from the SSD and runs as smoothly as possible.
With these steps, transferring your Windows 10 installation over to an SSD can be a hassle-free and worthwhile process, giving your computer a significant speed boost. Just remember to take care when manipulating data in order to avoid losing any important files!
Complete Setup Process and Install Necessary Drivers
After successfully installing Windows 10 on your new SSD, it’s important to complete the setup process and install any necessary drivers. Firstly, make sure to connect your computer to the internet so that Windows can automatically download and install any available updates. This is crucial for optimal performance and security of your system.
Once updates are complete, navigate to the Device Manager and check if any drivers are missing or outdated. You can right-click on the device, select Properties, and then click on the Driver tab to update the driver software. Additionally, you can manually download and install drivers from the manufacturer’s website for better compatibility and stability.
Taking these steps will ensure a smooth and hassle-free experience on your newly installed SSD.
Activate Windows 10 with Product Key
If you’re planning to use your SSD for Windows 10, you would want to finalize its installation with a product key. Activating Windows 10 with a product key is easy and straightforward. First, click on the start button then select the “Settings” option.
From there, choose “Update & Security” then select “Activation”. Click on “Change product key” to enter the product key code. Once you have entered the product key, Windows should activate automatically.
This process is important as activating Windows ensures that your system is secure and up-to-date, allowing you to take full advantage of its features. Too often, many skip this step, leaving their system exposed to malware and security vulnerabilities. So, be sure to activate your Windows with a valid product key for optimal performance.
Enjoy Faster Boot and Improved System Performance
If you’re looking to get the most out of your Windows 10 installation, then you might want to consider installing it on an SSD. Not only will this speed up your boot times, but it will also improve your system’s overall performance. SSDs are faster and more reliable than traditional hard drives, allowing for quicker access to your operating system and applications.
Installing Windows 10 on an SSD might seem like a daunting task, but it’s actually quite straightforward. You’ll need to create a bootable USB drive with your Windows 10 installation files and then connect your SSD to your computer. Once you’ve done that, you can proceed with the installation process as usual.
The whole process shouldn’t take more than an hour or two, and the benefits will be well worth it. So, why not make the switch to an SSD today and enjoy faster boot and improved system performance?
Conclusion
In summary, transferring Windows 10 to an SSD can be a tricky task, but it’s well worth the effort for the improved speed and performance it brings. Think of it like transferring your morning coffee from a paper cup to a fancy insulated thermos – no more lukewarm sips, only hot, fresh java every time. So, if you want your computer to run as smoothly as a well-oiled machine, grab a trusty data migration tool and get to work.
Your SSD and your sanity will thank you.”
FAQs
What is the benefit of transferring Windows 10 to SSD?
Transferring Windows 10 to SSD results in faster boot times, faster application launches, and overall faster system responsiveness.
Can I transfer Windows 10 to SSD without any data loss?
Yes, it is possible to transfer Windows 10 to SSD without any data loss using cloning software, such as Macrium Reflect or EaseUS Todo Backup.
How much storage capacity is required in an SSD to transfer Windows 10?
The minimum storage capacity required in an SSD to transfer Windows 10 is 120 GB, but it is recommended to use at least a 240 GB SSD for better performance.
Is it possible to transfer Windows 10 to an external SSD?
Yes, it is possible to transfer Windows 10 to an external SSD, but the process may be slower and the performance may not be as good as an internal SSD.
