Are you tired of sluggish performance and slow boot times on your Windows 10 PC? Then it’s time to consider upgrading to a solid-state drive (SSD). Moving Windows 10 to an SSD can dramatically improve your computer’s speed and overall performance, making it a worthwhile investment for anyone who relies on their computer for work or play. Think of it like upgrading from a bicycle to a sports car.
Sure, you can still get from point A to point B on a bicycle, but it’s slow and requires more effort. With a sports car, you’ll get there faster, with less effort and with added benefits like a smoother ride and more responsive handling. That’s exactly what you can expect when you move to an SSD.
In this guide, we’ll walk you through the steps to move Windows 10 to an SSD, including how to clone your existing hard drive, transfer your data, and configure your new SSD for maximum performance. We’ll also cover some of the drawbacks and potential pitfalls of using an SSD, as well as some tips for optimizing your system to take full advantage of its new hardware. So buckle up and get ready for a faster, more responsive computing experience.
With just a few simple steps, you can move Windows 10 to an SSD and enjoy the benefits of modern storage technology.
Preparing to Migrate
Moving your Windows 10 operating system to a solid-state drive (SSD) can be a great way to boost the performance of your computer. Before you start the migration process, back up all your important files and data to ensure that you do not lose anything in case the migration goes wrong. You also need to make sure that your SSD has enough space to accommodate all the data on your current hard drive.
Once you have verified that your SSD can accommodate your files, you can use third-party software like EaseUS ToDo Backup, Clonezilla, or Macrium Reflect to clone your current hard drive to your SSD. After the cloning process is complete, you need to change your boot order in the BIOS to direct your computer to boot from the SSD. Finally, ensure that all the hardware drivers are up-to-date and optimize your SSD settings to ensure optimal performance.
Overall, moving your Windows 10 operating system to an SSD can be a relatively straightforward process, as long as you take the necessary precautions and follow the steps carefully.
Check Your SSD Compatibility
Before starting the migration process, it’s crucial to check your SSD’s compatibility with your computer. Not all SSDs work well with all systems, and it’s essential to ensure that your SSD and computer are a match made in heaven. Before investing in an SSD, make sure to check your computer’s specifications and ensure that the SSD is compatible with it.
Many SSDs come with manufacturer specifications regarding compatibility, and it’s essential to verify them before making a purchase. Installing an incompatible SSD can lead to issues such as data loss or system crashes. So it’s better to be safe than sorry and ensure that everything is compatible before starting the migration process.
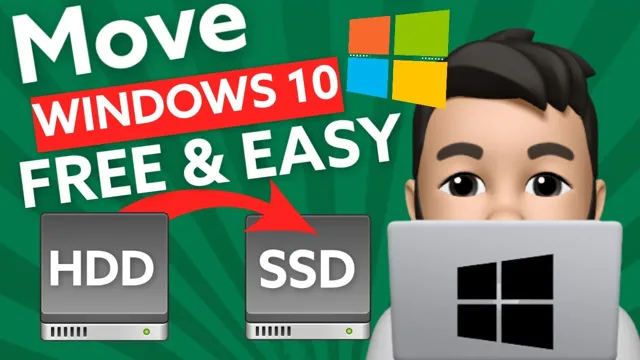
Backup Important Data
When getting ready for a data migration, it is crucial to make sure that all important data is backed up. This not only protects your data but also gives you peace of mind knowing that if something goes wrong during the migration process, you won’t lose any vital information. There are several ways to back up your data, including cloud storage solutions, external hard drives, or even just copying files to a USB drive.
It’s best to use multiple backup methods, especially if the data you are backing up is critical to your business or personal life. Don’t take shortcuts when it comes to data backup, and make sure that every important file is backed up properly. After all, it’s better to be safe than sorry and lose valuable data that you can’t get back.
Gather Materials
When preparing to migrate, gathering materials is an essential step to ensure a smooth and successful transition. This includes identifying and backing up all important data, such as files, databases, and applications. It’s critical to assess the amount of data to be migrated and determine if any upgrades or changes will need to be made to accommodate the new environment.
Additionally, it’s important to determine the hardware and software requirements for the new environment and ensure they meet the necessary specifications. Planning ahead and gathering all necessary materials will save time and reduce stress during the migration process. With proper preparation, migrating to a new environment can be a seamless and stress-free experience.
Migrate Windows 10 to SSD
So, you’re looking to move your Windows 10 operating system to an SSD – congrats! This is a great way to boost your computer’s speed and overall performance. The process may seem daunting, but it’s actually fairly straightforward. First, you’ll need to download cloning software like EaseUS Todo Backup or Macrium Reflect.
Then, you’ll need to connect your SSD to your computer and initialize it through the Disk Management tool. Once your SSD is ready to go, you can use the cloning software to transfer your Windows 10 operating system, along with any files and programs you want to keep. This process can take some time, so be patient! Once the cloning process is complete, you’ll need to change your boot settings in the BIOS to ensure your computer boots from the new SSD.
And voila – you’ve successfully migrated your Windows 10 to an SSD! Keep in mind, though, that this process does require some technical know-how. If you’re not confident in your abilities, it may be worth seeking the help of a professional.
Use Built-in Windows Tools
When it comes to migrating your operating system to a new solid-state drive (SSD), you might feel overwhelmed with the process. However, did you know that Windows 10 comes with built-in tools that allow you to easily migrate your system to a new drive? One of the most helpful tools is the “Clone” feature found in the Windows System Image Backup tool. This tool allows you to create a complete copy of your Windows 10 system, including all files, settings, and applications, onto your new SSD.
Another built-in tool that can aid in the migration process is the Disk Cleanup tool. This tool helps you to free up space on your system drive, which can make the migration process smoother and less time-consuming. Overall, with the help of these built-in tools, migrating your Windows 10 system to an SSD can be a simple and stress-free process.
Clone Your Hard Drive
If you want to speed up your computer’s performance, you may want to migrate Windows 10 to an SSD. The process can seem daunting, but it’s actually quite simple if you clone your hard drive. Cloning your hard drive involves copying all of its contents onto a new drive, including the operating system.
By doing this, you’ll have an exact replica of your old hard drive, but with the added benefit of the increased speed of an SSD. To get started, you’ll need to purchase an SSD that’s large enough to hold all of your data. Then, you’ll need to use cloning software to copy your hard drive.
There are many great options available, such as EaseUS Todo Backup, Macrium Reflect, and Clonezilla. These programs make the process easy and straightforward, and they’ll guide you through each step. Once you’ve cloned your hard drive, you’ll need to physically install the SSD.
This involves opening up your computer’s case, which can be intimidating for some people. It’s important to follow instructions carefully and make sure you ground yourself to avoid damaging your components. Overall, migrating Windows 10 to an SSD can greatly improve your computer’s performance, and cloning your hard drive is an easy way to do it.
With the right software and a bit of know-how, you can have a faster and more efficient computer in no time.
Booting From Your SSD
If you’re looking to speed up your computer or upgrade to a newer and faster solid-state drive, you may be wondering, “how do I move Windows 10 to an SSD?” Thankfully, making the switch is easier than you might think. There are a few different ways to move Windows to your new SSD, but one of the most effective methods is to clone your existing hard drive onto the SSD. This ensures that all your files, settings, and programs are transferred over seamlessly.
To do this, you’ll first need to connect your SSD to your computer, and then use a cloning software such as EaseUS Todo Backup, Macrium Reflect, or Samsung’s Data Migration tool. Then, simply follow the on-screen instructions to clone your drive and reboot your computer, making sure to select the SSD as your primary boot device in BIOS settings. With your new SSD up and running, you should notice a considerable improvement in your computer’s speed and performance.
Change Your Boot Order in BIOS
Booting from your SSD can significantly boost your computer’s performance, and changing the boot order in your BIOS is a crucial step. The process may seem intimidating, but it’s not as complicated as it sounds. Start by entering your BIOS by pressing the corresponding key during startup, usually F2 or Delete.
Once you’re in the BIOS, navigate to the Boot menu, and find the option that allows you to change the boot order. Move your SSD to the top of the list, ensuring it’s the first device the system tries to boot from. Save your changes and exit the BIOS.
Your computer can now access your operating system and other essential files from the faster SSD, leading to a faster and smoother computing experience. Make sure to follow the manufacturer’s instructions and consult resources online if you encounter any issues during the process. With a few simple steps, you can significantly improve your computer’s performance with a faster boot time and enhanced overall functioning.
Remove Old Hard Drive
If you’ve successfully installed your new solid-state drive (SSD) into your computer, the next step is to remove your old hard drive to free up space and prevent any conflicts between the two. Once your old hard drive is out, it’s time to boot up your computer and make sure it’s now running from your new SSD. To do this, you need to access your computer’s BIOS (Basic Input/Output System) and ensure that the SSD is set as the primary boot drive.
You can do this by restarting your computer and pressing the appropriate key (usually Del or F2) to enter the BIOS settings. From there, navigate to the “Boot” tab and select your SSD from the list of available boot drives. Hit “Save and Exit,” and your computer should now be running from your new SSD, providing faster speeds and improved performance.
Enjoy the Benefits of SSD
If you’re looking to upgrade your computer’s performance, one of the best things you can do is install an SSD. With an SSD, you’ll enjoy faster boot times, faster data access, and better overall responsiveness. But if you’re wondering how to move Windows 10 to an SSD, don’t worry—it’s not as difficult as you might think.
There are several ways to clone your existing Windows installation to your new SSD, including using built-in Windows tools or third-party software. One popular option is to use a tool like EaseUS Todo Backup, which allows you to create a bootable USB drive, clone your existing drive to your new SSD, and then boot from the USB drive to complete the installation. Once you’ve completed the process, you’ll be able to enjoy all of the benefits of your new SSD.
So don’t wait—make the upgrade and start experiencing the faster, smoother performance that comes with an SSD.
Conclusion
In short, moving Windows 10 to an SSD is like giving your computer a Ferrari engine. It’s faster, smoother, and can handle more tasks seamlessly. Just make sure to follow the instructions carefully and backup your important files before making the switch.
And voila, you’ll have a computer that’s ready to zoom through any task you throw its way!”
FAQs
What are the benefits of moving Windows 10 to an SSD?
The benefits include faster boot times, faster application load times, and overall improved system performance.
Can I move Windows 10 to an SSD without losing my files?
Yes, you can clone your current Windows 10 installation to the SSD using migration software like EaseUS Todo Backup or Macrium Reflect.
What is the recommended size for an SSD to move Windows 10?
The recommended size is at least 240GB to ensure enough space for the operating system and essential applications.
Will moving Windows 10 to an SSD cause any issues with my programs or settings?
In most cases, moving Windows 10 to an SSD should not cause any issues with your programs or settings. However, it’s always recommended to backup important data before making any changes.
Can I move Windows 10 to an external SSD?
Yes, you can move Windows 10 to an external SSD, but it may not perform as fast as an internal SSD due to limitations in data transfer speed.
