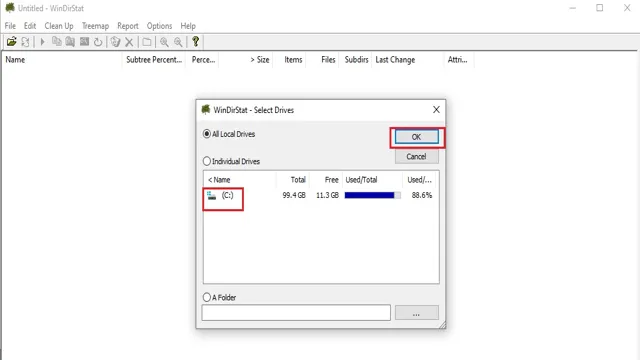If you’ve recently purchased a new Solid State Drive (SSD) for your computer or laptop, you may run into the issue of it not reading your files. While frustrating, don’t panic just yet – there are ways to solve this problem and get your SSD up and running smoothly. A solid-state drive is a data storage device that uses NAND-based flash memory to store files.
Unlike a mechanical hard drive, an SSD has no moving parts, which makes it faster and more reliable. However, this also means that it requires a specific set up to be recognized by your computer. To get your SSD to read your files, the first step is to check that your computer’s BIOS is correctly configured to recognize the drive.
You can do this by entering the BIOS during startup and ensuring that the SATA or AHCI mode is enabled. Another solution is to use a disk partitioning tool to format and repartition the SSD. This will ensure that it is set up correctly and will be recognized by your computer’s operating system.
In some cases, the issue may be caused by outdated or missing drivers. You can fix this by updating your computer’s chipset or storage drivers, which will enable it to properly recognize your SSD. Overall, while it may seem daunting to troubleshoot and fix issues with your SSD, there are numerous solutions out there to get it to read your files.
By taking the time to properly configure, format, and update your system, you can ensure that your SSD performs optimally and efficiently.
Check the Compatibility of Your SSD and Computer
If you’re having trouble getting your SSD to read your files, the first thing you should do is check the compatibility of your SSD and computer. Sometimes, the problem may simply be that your computer is not capable of supporting your SSD. This could be due to an outdated operating system or incompatible hardware.
Before you go out and purchase a new SSD or computer, however, there are a few things you can do to troubleshoot the issue. First, try updating your computer’s drivers and firmware. You can do this by visiting the manufacturer’s website and following their instructions for updating your system.
Additionally, it’s important to ensure that your SSD is properly connected to your computer and that it’s being recognized by your system. If you’ve tried everything and you’re still having trouble, it may be time to consult with a professional. Regardless of the issue, it’s important to ensure that your SSD and computer are compatible in order to avoid any future issues with reading files or data loss.
Good luck!
Ensure Your SSD is Installed Correctly
When upgrading your computer with a new SSD, ensuring compatibility is crucial. Not all computers are compatible with all SSDs, so it’s essential to do your research beforehand. Check your computer’s documentation or manufacturer’s website for a list of compatible SSDs.
Additionally, make sure you have the correct interface type, such as SATA or PCIe, and that you have an available slot on your motherboard for the SSD. Installing an incompatible SSD can cause problems with booting your system or even damage your hardware. By taking the time to ensure compatibility, you can ensure your SSD is installed correctly and avoid any unnecessary headache.
So, before you purchase an SSD, check compatibility to make sure it’s a smooth upgrade experience.
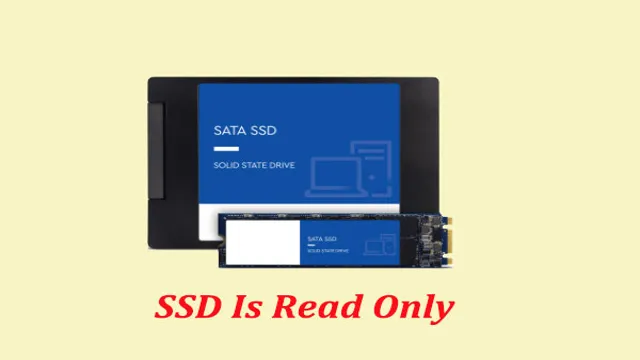
Verify that Your Computer is Recognizing the SSD
To ensure that your computer is recognizing your SSD, it’s essential to check the compatibility of your SSD and computer. Different computers may require varying types of SSDs, and it’s crucial to ensure that your SSD will work with your computer before you start using it. So, if you’re replacing the hard drive of your computer with an SSD, it’s important to see if your computer can support SSDs.
You can check your computer’s specification, and if it’s compatible, you can go ahead and install the SSD. However, if your computer does not support SSDs, you may have to find an alternate solution or upgrade your computer entirely. Therefore, it’s crucial to check the compatibility of your SSD and computer before you install it to ensure that your computer recognizes it.
Configure the SSD in Your Computer’s BIOS Settings
If you’ve recently installed an SSD on your computer but are having trouble getting it to read your files, you may need to configure it in your computer’s BIOS settings. The BIOS (Basic Input/Output System) is a firmware that runs when you turn on your computer and controls how it interacts with hardware components such as the SSD. To access the BIOS settings, you need to restart your computer and press the key that appears on your screen to enter setup mode (usually F2, F10 or DEL).
Once you’re in the BIOS settings, navigate to the boot menu and select the SSD as the primary boot device. You may also need to enable the AHCI (Advanced Host Controller Interface) mode, which will allow the SSD to communicate with your computer more efficiently. By configuring the BIOS settings correctly, you’ll be able to get your SSD up and running so you can start accessing your files quickly and easily.
Access Your Computer’s BIOS Settings
Configuring an SSD in the BIOS settings of your computer is an essential step for optimal performance. To access the BIOS settings, you must restart your computer and press the designated key as the system boots up. The key varies by computer brand, so it’s best to check the manufacturer’s website or manual for instructions.
Once you’re in the BIOS settings, navigate to the storage configuration section. There, you’ll see a list of connected drives, including your SSD. Select the SSD and ensure that it’s set as the primary boot drive.
You may also want to enable AHCI mode or disable legacy SATA mode for optimal SSD performance. With your SSD properly configured in the BIOS settings, you’ll be able to take full advantage of its capabilities and experience faster boot times and application load times.
Find and Select Your SSD in the BIOS Settings
When installing an SSD in your computer, you will need to configure it in the BIOS settings. First, make sure the SSD is properly connected to the motherboard. Once that is done, restart your computer and enter the BIOS settings by pressing the indicated key on your screen.
The location of the SSD settings will vary depending on your motherboard, but it can usually be found in the “Storage” section of the BIOS menu. Look for a list of connected drives and select the SSD you installed. From there, you can configure the boot priority so that your computer boots from the SSD rather than the previous boot drive.
This will ensure that your computer is utilizing the faster speeds of the SSD. Pro tip: In some BIOS settings, your SSD may be labeled as a “solid-state drive” instead.
Adjust Your Boot Sequence to Include the SSD
When you add a new SSD to your computer, you’ll need to adjust the boot sequence in BIOS settings to ensure that your computer boots from the SSD correctly. To do this, first enter the BIOS settings by restarting your computer and pressing the key indicated on the screen (often F2, Delete, or ESC). Once inside the BIOS, locate the Boot Order or Boot Sequence settings.
Here, you can select the SSD as the primary boot device, ensuring that the computer looks to the SSD first for the operating system. This will speed up your computer’s boot time significantly, and also provide faster access to your files saved on the SSD. Be sure to save any changes made in the BIOS before exiting to ensure that the new boot sequence takes effect.
Use a Data Recovery Tool to Access Lost Files
If you’re struggling to access files on your SSD, a data recovery tool may be just what you need to get things back on track. These tools are specifically designed to help you retrieve files that have been lost or corrupted, and they can be a lifesaver in situations where you need to access crucial data quickly. One of the best things about these tools is that they’re easy to use – even if you’re not tech-savvy, you should be able to get the hang of them relatively quickly.
When it comes to finding the right data recovery tool for your needs, there are a few things you’ll want to keep in mind. Look for a tool that’s compatible with your specific operating system, and make sure it offers the features you need to recover your files effectively. With the right tool at your disposal, you’ll be able to get your SSD reading your files like it’s supposed to in no time.
Select a Data Recovery Tool
When you accidentally delete a file or lose access to it, the first thing you should do is to stop saving any new data to the affected drive immediately. This prevents overwriting the lost file by new files. The next crucial step is to select a data recovery tool to retrieve your lost files.
These tools can scan your hard drive, find the lost files, and restore them for you. There are numerous data recovery tools available online, and it can be tough to choose the right one. Look for a tool that supports the file type you’re trying to recover, offers a user-friendly interface, and provides a preview feature to ensure that you’re retrieving the right file.
EaseUS Data Recovery Wizard, Recuva, and Disk Drill are some popular data recovery tools you can try out. Remember, using a data recovery tool is not always guaranteed to work, and the sooner you attempt using it, the higher the success rate of your data recovery.
Connect Your SSD to Your Computer Using an Enclosure
If you’ve ever experienced the frustration of losing important files on your SSD, you’re not alone. Thankfully, there’s a simple solution to accessing those lost files through the use of a data recovery tool. First, connect your SSD to your computer using an enclosure.
This will allow you to access the drive and scan for any lost data. Once connected, run a data recovery tool such as EaseUS Data Recovery Wizard or Stellar Data Recovery to look for any lost files. These tools use advanced algorithms to search for deleted files and recover them.
The process may take some time depending on the size of your SSD and the amount of data you’re trying to recover. However, it’s worth the wait to recover those important files. By using these tools, you’ll be able to retrieve lost files and avoid the frustration of having them permanently deleted.
Run the Data Recovery Tool to Scan for Files
“Data Recovery Tool” Losing important files can be incredibly frustrating and stressful. Fortunately, a data recovery tool can help you retrieve lost files. This software scans your computer’s hard drive for remnants of deleted files and offers the possibility of restoring them.
It’s essential to act fast, as continued use of your device could risk overwriting the lost data. Once you’ve installed the data recovery tool, select the disk or drive where the files were last seen and begin the scan. The scanning process could take some time, depending on the size of your hard drive and the amount of data on it.
Once the scan is complete, you can preview the recovered files and select the ones you want to restore. Remember, always keep a backup of your important files to avoid data loss in the future. Don’t let data loss get you down; use a data recovery tool to access your lost files quickly and efficiently.
Conclusion
In the eternal quest for technological harmony, one may find themselves asking “how do I get my SSD to read my files?” The answer lies in a deep understanding of the inner workings of this powerful data storage device. With a keen eye and a steady hand, one must navigate the complex web of drivers, settings, and permissions to unlock the full potential of their SSD. But fear not, for with patience and diligence, success is within reach.
So go forth, intrepid reader, and conquer the elusive SSD-File connection with all the wit and cleverness you can muster. Happy computing!”
FAQs
Why isn’t my SSD reading my files?
There could be several reasons for this issue. Firstly, ensure that your SSD is properly connected and recognized by your computer. You can check this by going into your computer’s device manager. Additionally, try updating your SSD drivers and firmware. If the issue persists, it may be due to file system errors on your SSD that can be resolved by using a disk checking tool such as CHKDSK or Disk Utility.
How can I troubleshoot my SSD if it’s not reading my files?
Firstly, check to make sure that your SSD is properly connected to your computer. If the drive is recognized by your computer, try scanning your SSD for potential issues using a disk checking tool such as CHKDSK or Disk Utility. Additionally, try updating your SSD firmware and drivers. If none of these solutions work, consider contacting the manufacturer for further assistance.
How can I recover my SSD files if it’s not reading them?
If your SSD is not reading your files, there may be a possibility of data loss. In this scenario, it’s recommended to stop using the SSD immediately and use a data recovery tool to restore your lost files. Some popular data recovery tools include Recuva, EaseUS Data Recovery, and Stellar Data Recovery.
What can I do if my SSD is not detecting any files?
If your SSD is not detecting any files, check to see if the drive is properly connected and recognized by your computer. Ensure that your SSD is part of the boot order in your computer’s BIOS. If the issue persists, it could be due to a corrupted file system or partition table on your SSD. In this scenario, consider using a disk checking tool such as CHKDSK or Disk Utility to check for errors and repair your SSD.