Thinking about it, transferring Windows 10 to an SSD can seem like a daunting task, but believe me, it is easier than you think. You may have gotten a new SSD, and you are wondering how to move Windows to it, or maybe your computer is running slow, and you need an upgrade. Whichever the case, this blog post is for you.
Upgrading your HDD to an SSD is a great way to boost your PC’s performance and overall speed. Anyways, we’ll walk you through the process and all necessary steps to ensure you can transfer your Windows 10 to your SSD without any hassle. So, let’s dive right in!
Backup Your Data
If you’re looking to transfer Windows 10 to an SSD, it’s important to backup your data first. This ensures you won’t lose any important files during the process. To do this, you can use Windows built-in backup tool or a third-party backup software.
Once your data is safely backed up, you’ll need to create a bootable USB with Windows 10 using the Media Creation Tool. From there, you can replace your old hard drive with the new SSD, boot from the USB, and select the SSD as the installation destination. The process is relatively straightforward, but it’s crucial to be careful and double-check your steps along the way.
With a bit of patience and attention to detail, you can successfully transfer Windows 10 to an SSD and enjoy faster boot times and improved performance.
Use Windows Backup Feature
Backing up your data is an important step in ensuring that you never lose any important files or documents. Windows 10 comes with its own built-in backup feature that allows you to automatically backup your documents and files to an external hard drive or a network location. It’s important to remember that relying on a single copy of your data can be risky, and backing up your data with Windows Backup feature ensures that you have a copy of your data in case something goes wrong.
The process of setting up a backup with Windows Backup feature is really simple and can be done in just a few easy steps. Simply choose where you want your backup to be stored, select the files and folders you want to include and set a schedule for the backup to run. By utilizing the Windows Backup feature, you can ensure that your data is safe and secure, no matter what happens.
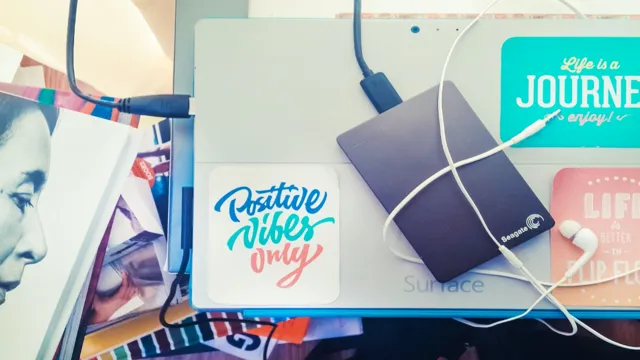
Use Third-Party Backup Tool
Backing up your data is crucial, and one way to do this is by using a third-party backup tool. These tools automate the process, making backup a breeze. They work by storing your data on external servers or hard drives, providing a reliable solution in case of data loss.
Plus, they come with advanced features such as automatic scheduling and versioning. This means that you can set it up once and let it do its work giving you peace of mind. Remember, data loss can occur due to a multitude of reasons, such as accidental deletion, system failure, hardware damage, and malware attacks.
Thus, regularly backing up your data ensures that you can easily restore it when things go wrong. So, don’t wait until it’s too late, get yourself a reliable third-party backup tool today.
Create Windows 10 USB Installation Media
If you want to transfer Windows 10 to an SSD, one way to do that is by creating a Windows 10 USB installation media. This method is efficient and straightforward, and it will help you to install Windows 10 on your new SSD without much hassle. To get started, you will need a USB flash drive with at least 8 GB of storage space.
Then head over to Microsoft’s official website and download the Windows 10 Media Creation tool. Once downloaded, run the tool, select “Create installation media for another PC,” choose your preferred language, edition, and architecture, and select your USB drive as the destination. The tool will then format the USB drive, copy the necessary files, and create a bootable USB drive that you can use to install Windows 10 on your new SSD.
After that, you need to boot your computer from the USB drive, follow the installation wizard, and select the new SSD as the installation destination. Overall, creating a Windows 10 USB installation media is the most efficient way to transfer Windows 10 to an SSD and it should take less than an hour to complete the entire process.
Download and Install Media Creation Tool
Creating a Windows 10 USB installation media is crucial when you want to install the operating system on multiple computers. The first step is to download and install the Media Creation Tool – a free utility provided by Microsoft. You can use this tool to create USB bootable media or an ISO file that you can burn to a DVD.
Once you have the Media Creation Tool downloaded and installed, open it, and select “Create installation media.” Next, select your preferred language, edition, and architecture. You can then choose to create a USB flash drive, a DVD, or an ISO file.
Follow the prompts and wait for the tool to prepare the USB drive or ISO file. Once done, you can use the USB drive to install Windows 10 on the computer of your choice. With this tool, you have an easy and straightforward way of creating Windows 10 USB installation media.
Create Windows Installation Media
If you’re planning on installing Windows 10 on your computer, the first step is to create installation media. One of the easiest ways to do this is by using a USB drive. To get started, you’ll need a blank USB drive with at least 8 GB of storage and a Windows 10 ISO file.
Once you have these, connect your USB drive to your computer and open the Media Creation Tool. From there, you can select the option to create installation media and choose your USB drive as the destination. The tool will then download the necessary files and create the installation media on your USB drive.
This process may take some time, but once it’s complete, you’ll be ready to install Windows 10 on your computer. By creating installation media on a USB drive, you’ll have a portable and convenient way to install Windows on any computer that meets the system requirements.
Install SSD and Boot from USB Installation Media
If you’re looking to transfer Windows 10 to an SSD for faster boot-up times and better performance, there are a few steps you can follow. Firstly, make sure your computer has a working USB port and that you have a USB installation media with Windows 10 on it. You can create a bootable USB by downloading the Windows 10 Media Creation Tool from Microsoft’s website and following the instructions.
Once you have your USB ready, shut down your computer and insert the SSD into an available slot. Then, connect the USB to your computer and boot from it. You may need to enter the BIOS and change the boot order to prioritize the USB device.
Once you’ve booted from the USB, follow the on-screen prompts to install Windows 10 onto the SSD. After the installation is complete, your computer will automatically boot from the SSD and you can start using your new, faster storage device. With these simple steps, you can easily transfer Windows 10 to an SSD and enjoy the benefits of improved performance.
Shut down your computer and unplug it
Are you tired of waiting forever for your computer to boot up? Installing an SSD can significantly boost the speed of your computer. But before you start, make sure to shut down your computer and unplug it to avoid any accidents. Once you’ve ensured your safety, it’s time to get started.
First, you need to determine where your SSD will go. Most computers have a designated slot for it, so make sure to check your motherboard’s manual for the exact location. Once you’ve located the slot, gently insert the SSD and secure it with screws.
Next, you need to create a USB installation media and set it up to boot from it. This involves downloading the installation files and creating a bootable USB drive, which can be done using various software tools. When the USB media is ready, reboot your computer and enter the BIOS settings.
From there, select the USB drive as the primary boot device and save the settings. Once you’ve done that, your computer should now recognize the USB drive as the boot device, and you can proceed with installing the operating system. With an SSD and a USB installation media, your computer will be up and running in no time!
Install SSD and connect cables
Installing an SSD can be a great way to speed up your computer’s performance and ensure faster boot times. To do this, first, ensure that the SSD you purchase is compatible with your computer’s motherboard. Once you have the SSD, open up your computer case and locate the hard drive bays.
Slide the SSD into an available bay and screw it in place. Next, connect the SATA data cable from the SSD to the motherboard and connect a SATA power cable from the power supply to the SSD. Once you have connected the cables, you are ready to install a fresh copy of your operating system on the SSD.
Boot from a USB installation media and follow the prompts to complete the installation process. Once you have completed the installation, your computer will now be running from the faster, more reliable SSD drive. Say goodbye to sluggish performance and hello to faster boot times and improved overall responsiveness.
Boot from USB Installation Media
Installing an SSD and booting from USB installation media can be a great way to speed up your computer and improve its overall performance. First, you’ll need to physically install the SSD into your computer. This involves opening up your computer case, locating the existing hard drive, removing it, and replacing it with the SSD.
Once the physical installation is complete, you’ll need to boot from the USB installation media. This can typically be done by pressing a key during startup to access the boot menu, selecting the USB drive as the primary boot device, and following the prompts to install the operating system onto the new SSD. It’s important to note that this process will erase any files and data on the previous hard drive, so be sure to back up any important information beforehand.
By upgrading your computer with an SSD and booting from USB installation media, you can give your system a significant performance boost and get more done faster. So, if your computer is running sluggishly or you’re looking for a performance upgrade, this could be the solution you’ve been searching for.
Transfer Windows 10 to SSD
Are you looking to transfer Windows 10 to an SSD for faster performance? It’s a great move and can make your system run like a dream. The first step is to use a cloning tool, such as EaseUS Todo Backup, to copy the entire hard drive to the new SSD. After cloning, you need to access the BIOS or UEFI firmware to change the boot order and make the SSD the primary boot drive.
Once your system boots up using the SSD, you can then delete the operating system from your old hard drive, along with other unwanted files, to free up space. Voila! You’ve successfully transferred your Windows 10 to an SSD, and now your system is running at lightning-fast speeds!
Select Language and Keyboard Settings
When transferring Windows 10 to an SSD, one of the first things you’ll need to do is select your language and keyboard settings. While this may seem like a simple task, it’s important to take your time and ensure you make the right choices. Choosing the wrong language or keyboard layout can lead to frustration and mistakes down the line.
Fortunately, Microsoft makes it easy to customize these settings during the installation process. Simply choose your preferred language and keyboard layout from the drop-down menus provided. After making your selections, you can continue with the installation process.
By taking a few extra minutes to choose the right language and keyboard settings, you’ll ensure a smoother and more enjoyable experience using your Windows 10 SSD.
Enter Windows Product Key
If you’ve just purchased a new SSD and want to transfer your Windows 10 to it, the first step you’ll need to take is to enter your product key. It’s important to have your product key handy as you’ll need it to activate your Windows once it’s been transferred over to the new drive. Don’t worry if you don’t have your product key, you can typically find it in your original packaging or on a sticker on your computer or laptop.
Once you have your product key, you can begin the transfer process. Remember to back up your important files and data before starting the transfer to ensure you don’t lose anything important. With a bit of patience and careful attention to detail, you can easily transfer your Windows 10 to your new SSD and enjoy faster, more efficient performance.
Choose Custom Installation Option
When transferring Windows 10 to an SSD, it is important to choose the custom installation option. This can be a bit confusing, but it is the best way to ensure that you don’t accidentally erase any important files. The custom installation option allows you to select the specific partition that you want to install Windows 10 on.
It also allows you to choose which additional features, such as language packs and drivers, you want to install. By selecting only what you need, you can optimize your system’s performance and save space on your SSD. It is important to note that the custom installation option may not be available if you are upgrading from an older version of Windows, so it’s always a good idea to check beforehand.
By choosing the custom installation option when transferring Windows 10 to your SSD, you can ensure that everything is set up just the way you want it, with no unnecessary clutter or bloatware.
Select SSD as the Installation Destination
If you’re looking to upgrade your storage space, transferring Windows 10 to an SSD is a great option. Not only will it speed up your system, but it’s also straightforward to do. Start by selecting your SSD as the installation destination, and then follow the prompts to migrate your operating system.
This process will ensure that all your files, settings, and programs are transferred over to the new drive. The best part is that SSDs are much faster than traditional hard drives, resulting in faster boot times and reduced load times for your applications. So, if you’re tired of waiting for your system to catch up with you, upgrading to an SSD is the way to go.
It’s a simple and effective solution to breathing new life into your computer and keeping up with the fast-paced digital world.
Follow On-Screen Instructions to Finish Installation
If you’re planning to upgrade your desktop or laptop’s hard drive, transferring your operating system, windows 10, to the new SSD (solid-state drive) is a crucial step. Doing this will maximize your computer’s potential in terms of speed and performance. Fortunately, the process is not as complicated as you might think.
First, you need to identify what type of SSD your computer supports and purchase one with enough capacity to accommodate all your files. After that, it’s time to install the SSD and windows You can use various tools available online, such as EaseUS Todo Backup, to clone your OS onto the SSD.
Once done, follow the on-screen instructions to complete the installation. Don’t forget to update your drivers, check for system updates, and optimize your settings to ensure your computer runs smoothly on your new SSD. By following these steps, you can experience a faster and more efficient computer without the expense of buying a new one.
Restore Your Data
If you are looking to transfer your Windows 10 operating system to an SSD, there are a few steps you can take to make the process smoother. First, you will need to back up your data to an external hard drive or cloud storage service. Next, you should install your new SSD into your computer and ensure it is recognized by your system.
Then, you can use a disk cloning software to copy your existing hard drive to your new SSD. Once the cloning process is complete, you can remove your old hard drive and configure your system to boot from the new SSD. Finally, you should verify that all of your data is intact and that your system is running smoothly.
By following these steps, you can ensure a successful transfer to your new SSD while avoiding data loss or other issues.
Use Windows Backup Feature
If you’re someone who frequently saves important files and documents on your Windows computer, then it’s important to have a backup plan in place in case anything unexpected happens. One of the easiest ways to create a backup is by using the Windows Backup feature. This helpful tool allows you to create a system image or backup of all your files and settings, which you can then restore if necessary.
To restore your data, you can simply go to the Backup and Restore center, select “Restore my files” or “Restore all users’ files”, and then choose the files or folders you want to restore. Using the Windows Backup feature ensures that your important information is protected and easily recovered in case of a computer malfunction or data loss.
Use Third-Party Backup Tool
Once you’ve backed up your important files using a third-party backup tool, you’ll want to know how to restore them safely and efficiently. The process for restoring your data will vary depending on the backup tool you’re using, but generally, you’ll need to connect the storage device or cloud storage account where your backup is stored, and then navigate to the specific files or folders you want to restore. Some backup tools may even allow you to restore your entire system to a previous state.
Make sure to follow the instructions carefully to avoid accidentally deleting or overwriting any of your existing files. With the right backup tool and a bit of know-how, restoring your data can be a simple and stress-free process. So, don’t wait until it’s too late – start backing up your files regularly today!
Conclusion
In essence, transferring Windows 10 to an SSD is like giving your computer a turbo boost. It’s a simple process that can greatly enhance your machine’s performance and extend its lifespan. So, don’t let your computer drag its feet any longer – take the plunge and transfer Windows 10 to an SSD today!”
FAQs
What are the benefits of transferring Windows 10 to an SSD?
Transferring Windows 10 to an SSD can provide faster boot and load times, improved system responsiveness, and better overall performance.
Can I transfer my Windows 10 operating system to an SSD without losing my files and settings?
Yes, there are methods to transfer your entire operating system to an SSD without losing any files or settings. The most popular method is to use cloning software.
Do I need to reinstall Windows 10 after transferring to an SSD?
No, there is no need to reinstall Windows 10 after transferring to an SSD. You can simply clone your existing operating system and all of your files and settings will be preserved.
How much space do I need on my SSD to transfer Windows 10?
The amount of space required will depend on the size of your current operating system and the amount of data stored on your computer. A good rule of thumb is to have an SSD that is at least 20% larger than the current amount of data on your hard drive.
What is the easiest way to transfer Windows 10 to an SSD?
The easiest way to transfer Windows 10 to an SSD is to use a cloning software such as Clonezilla or EaseUS Todo Backup. These programs provide step-by-step instructions and can quickly transfer your entire operating system to a new SSD.
