Are you tired of your computer running slowly and taking ages to load your applications? If so, you may want to consider downloading your files and programs onto an SSD (solid-state drive). SSDs offer faster performance and quicker load times than traditional hard drives, making them a popular choice among computer enthusiasts and professionals. But if you’re not tech-savvy, you may be wondering how to download to SSD.
In this blog, we’ll walk you through the steps to help make the process easy and straightforward. So, whether you’re a gamer or a regular user, you can get the most out of your computer’s performance with an SSD. Let’s get started!
Check Free Space on SSD
If you are looking to download something onto your SSD storage, it’s important to check how much free space you have available first. Unlike traditional hard disk drives that rely on spinning disks to store data, SSDs use non-volatile memory chips to store information. This means that they offer faster read/write speeds, but they also come with more limited storage capacities.
To check how much space you have left on your SSD, you can navigate to your file explorer and right-click the drive where you want to save your files. Then, select “Properties” and you’ll find a breakdown of how much space is used and how much is free. If you don’t have enough space for your intended download, it may be worth considering deleting some old or unnecessary files to free up space.
By keeping an eye on your available storage space, you can ensure that you’re able to download and keep the files you need on your SSD without running into any issues.
Open File Explorer and Right-Click SSD
If you’re wondering how much space is left on your SSD, don’t worry, it’s easy to check. First, open up File Explorer and navigate to the SSD you want to check. Once you’re there, right-click on the drive and select Properties.
This will bring up a window with all sorts of information about your SSD, including the free space. The amount of free space will be displayed in the General tab near the bottom of the window. Knowing how much free space is on your SSD is important because it can help you avoid running out of storage and potentially losing data.
SSDs are known for their speedy performance, but they can also be expensive compared to traditional hard drives. By being mindful of how much space you’re using, you can make sure you’re getting the most out of your investment.
Keep in mind that while it’s important to monitor your SSD’s free space, it’s also important not to obsess over it.If you’re constantly deleting files or moving them to an external hard drive in order to free up space, you may be putting unnecessary stress on your SSD. Instead, try to strike a balance between keeping enough free space for your needs and not going overboard. In conclusion, checking the free space on your SSD is a simple but important task that can help you make the most of your storage investment.
By following the steps outlined above, you should be able to quickly and easily determine how much free space you have on your SSD. Just remember to keep things in perspective and avoid getting too caught up in the numbers!
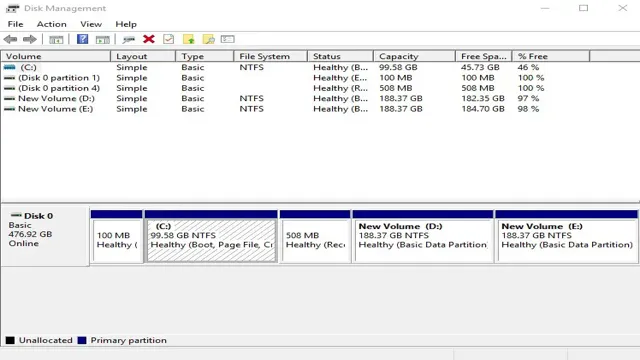
Select Properties and Check Available Space
If you’re using a solid-state drive (SSD) for your computer, it’s essential to keep a check on the free space available. SSDs provide much faster data transfer speeds, and thus, are an excellent choice for those who need to work with large files regularly. However, unlike traditional hard drives, SSDs can become slow or unresponsive if they are almost full.
To avoid this situation, you should regularly check the available space on your SSD. You can do this by selecting the Properties option for your SSD, which will show you the amount of space used and the available free space. Make sure to take action to delete or move files that are unnecessary or to add more storage space to prevent the risk of slowed performance.
With SSDs, it is better to have extra space than to fill the entirety of your drive. Keep a healthy amount of space on your SSD, and watch as your computer continues to perform at optimum speed, making all your tasks and projects much more efficient.
Choose Suitable Download Location
When it comes to downloading something to your SSD, it’s important to choose a suitable download location to ensure smooth and efficient file transfer. The SSD provides faster processing and quicker access to files, so it’s a good idea to take advantage of its speed. By default, most downloads are saved to the Downloads folder on your computer’s hard drive.
To change this location, simply go to your browser settings and specify a new download location on your SSD. This will ensure that the downloaded files are stored in a location that takes advantage of your SSD’s speed and processing power. Additionally, be sure to keep your SSD organized by creating specific folders for different types of downloads, such as work files, music, or photos.
By doing this, you can easily access the files you need without cluttering up your SSD’s storage space. So, next time you download something, remember to choose a suitable location on your SSD to optimize your file transfer speed and storage.
Open Downloaded File or App
When it comes to downloading files or apps, one crucial aspect to consider is the download location. Choosing a suitable download location is vital because it affects the ease of access and management of your downloaded files. You want to ensure that the location you select is easy to find and navigate, especially when it comes time to open the file or use the app.
Additionally, you should consider the safety of the download location. Selecting a location that is not trustworthy could result in downloading harmful malware or viruses onto your device. To avoid such risks, always use trusted sources for your downloads.
Once you have chosen the ideal download location, open the downloaded file or app cautiously. Take the time to read through any dialogs, warnings, or pop-ups to ensure you are not agreeing to any unexpected terms or conditions. Overall, taking these precautions can help ensure the safety and ease of access to your downloaded files or apps.
Select Install Location as SSD
If you’re looking to install a new software or application on your computer, it’s important to choose the right download location to ensure optimal performance. If you have a solid-state drive (SSD), it’s highly recommended that you select it as the install location. SSDs are faster and more reliable than traditional hard drives, providing improved speed and efficiency when running software or opening files.
By selecting your SSD as the install location, you can take advantage of these benefits and enjoy a more seamless experience. Additionally, be sure to choose a specific folder on the SSD to install the software in, rather than just the root directory. This will help keep your system organized and make it easier to find the software later.
Overall, taking the time to choose the right download location can make a big difference in your computer’s performance down the line.
Optimize for SSD Speed
If you want to optimize your computer’s speed and performance, downloading files onto your SSD is a great way to do so. Simply dragging and dropping files onto the SSD will work, but there are a few additional steps you can take to ensure maximum speed. First, check that your SSD is properly installed and recognized by your computer.
Then, make sure that you have the latest firmware and drivers installed. Next, consider changing your computer’s default download location to the SSD, so that any new files will automatically go there. Additionally, if you have a lot of files on your computer already, consider transferring them to the SSD as well.
This will free up space on your hard drive and make your computer run even faster. Overall, by following these tips and properly utilizing your SSD, you can greatly enhance your computer’s speed and performance.
Select SSD as Default Save Location
If you own a solid-state drive (SSD), you may be wondering how to optimize your computer’s performance to take advantage of its rapid read and write speeds. One thing you can do is to select SSD as the default save location. By doing so, you ensure that your computer saves your files, downloads, and documents on the faster SSD instead of the slower hard disk drive (HDD).
This optimization will result in faster file access and application launch times. To do this, you can go to your computer’s settings and change the default location for saved files to the SSD. You’ll instantly notice the difference in speed, and your computer will thank you for it.
So, make sure to utilize your SSD to its full potential and switch the default save location to maximize your computer’s performance.
Run Disk Cleanup and Defragmenter
If you want to optimize the speed of your SSD, one of the best ways to do so is by running regular disk cleanups and defragmentation. These processes help to free up space, organize data, and eliminate unnecessary files, all of which can impact the performance of your SSD. Disk cleanup removes temporary files and other items that are taking up valuable space, while defragmentation rearranges files on the drive so that they are easier to access.
By regularly performing these tasks, you can keep your SSD running smoothly and efficiently, ensuring that it operates at its full potential. So, don’t neglect these important maintenance tasks when it comes to getting the most out of your SSD.
Conclusion: Enjoy Faster Download Speeds on SSD
Well, downloading something to your SSD isn’t rocket science, but it’s not exactly a walk in the park either. Like anything else in life, it can be accomplished with a bit of patience and a willingness to learn. So, whether you’re a tech-savvy pro or a complete novice, don’t be afraid to dive in and get your hands dirty (not literally, of course).
With a little bit of know-how and a whole lot of determination, you’ll be downloading files to your SSD like a pro in no time.”
FAQs
What is an SSD and how does it differ from a traditional hard drive?
An SSD is a type of storage device that uses flash memory to store data, while traditional hard drives use rotating disks. SSDs are generally faster and more reliable than traditional hard drives.
Can I install software or games directly onto my SSD?
Yes, you can install software or games directly onto your SSD. In fact, this is recommended as it will improve the speed and performance of your system.
How do I check if my computer has an SSD?
You can check if your computer has an SSD by going to the “Device Manager” in Windows, or by checking the specifications of your computer on the manufacturer’s website.
How do I download files directly to my SSD?
You can download files directly to your SSD by specifying the download location in your web browser or download manager. Make sure to select your SSD as the download location.
