Are you feeling frustrated with your limited storage space on your SSD (Solid State Drive)? Perhaps you’ve noticed that your computer is running slower than usual or you keep receiving “low disk space” notifications. Whatever the reason, the good news is that there are ways to add storage space to your SSD without having to replace the entire drive. This can save you both time and money while increasing the performance and storage capabilities of your computer.
In this blog post, we’ll explore some of the best methods for adding storage to your SSD, whether you’re a seasoned tech expert or a novice computer user. So, buckle up and get ready to expand your digital horizons!
Determine your SSD’s Available Space
If you’re looking to add more storage space to your SSD, the first step is to determine how much space you currently have available. This can be done by opening your computer’s file explorer and locating your SSD. Right-click on the SSD and select “Properties.
” From there, you will be able to see how much space is currently being used and how much space is available. If you find that you are running out of space on your SSD, there are a few options to consider. You can delete any unnecessary files or programs, transfer files to an external hard drive, or upgrade to a larger SSD.
Upgrading to a larger SSD will allow you to have more space for your files and programs. Make sure to do your research and choose an SSD with enough storage space to meet your needs. Adding more storage space to your SSD is a great way to ensure that you have enough room for all of your important files and programs.
Check the Current Storage Capacity
One critical factor to ensure optimal performance of your SSD is to check its current storage capacity regularly. Knowing how much available space is left on your SSD is crucial in deciding whether to delete some files or transfer them to an external drive. To determine your SSD’s available space, you can simply go to your computer’s file explorer and right-click on your SSD drive.
Select “Properties” to view your drive’s total size, used space, and available space. Another option is to use third-party software such as CrystalDiskInfo or Speccy, which provides detailed information about your SSD’s health, temperature, and capacity. Keeping track of your SSD’s available space will not only ensure its optimal performance but also prolong its lifespan and prevent data loss due to low disk space.
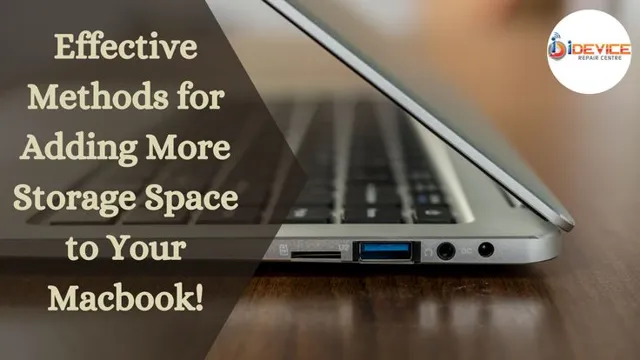
Identify Free space on the SSD
If you’re running out of storage space on your SSD, it’s essential to determine how much free space is available. To find out, you can open File Explorer, right-click on the SSD drive, and select Properties. The General tab will show you how much space has been used, and the free space remaining on the drive.
This information can help you identify programs and files that you no longer need, allowing you to delete or transfer them to an external drive. By freeing up space, you can improve your computer’s overall performance and ensure that your SSD doesn’t become too full, which can cause issues down the line. Keep in mind that it’s best to leave a small portion of your SSD unused, as this can help extend its lifespan.
Overall, regularly examining your SSD’s available space is a smart way to keep your computer running smoothly.
Expand SSD Capacity
If you’re running low on storage space on your SSD, there are several ways to add more capacity. The most straightforward option is to replace your existing SSD with a higher-capacity model. If you have a desktop PC, you may be able to install a secondary SSD or swap out your hard drive for an SSD.
Another option is to add an external SSD via USB or Thunderbolt. Keep in mind that adding more storage may impact your computer’s performance, as the more data you have, the slower it may run. To optimize your system’s performance, consider regularly cleaning up unused files and programs and running maintenance tasks like disk cleanup and defragmentation.
With a little care and attention, you can expand your SSD’s capacity and keep your computer running at peak performance.
Migrate Data to a Larger SSD
If you’re running out of space on your current SSD, it’s time to consider upgrading to a larger one. Fortunately, migrating your data to a larger SSD is a straightforward process that shouldn’t take too long. The first step is to ensure that your new SSD is properly installed and recognized by your computer.
Once that’s done, you’ll need to use specialized software to clone your old drive onto the new one. This will copy all of your files, settings, and applications over to the new drive so that you can pick up right were you left off. One popular cloning tool is Acronis True Image, which is known for its reliable and accurate migration capabilities.
Keep in mind that you’ll need to have enough space on the new SSD to accommodate all of your data, so choose a drive with ample capacity. By taking the time to migrate your data to a larger SSD, you’ll enjoy improved storage capacity and performance, and you’ll be able to continue using your favorite applications and files without interruption.
Replace the Existing SSD with a Larger One
If you’re running out of storage on your current SSD, fear not! You can easily expand the capacity by replacing it with a larger one. Depending on your laptop or desktop, this process can be relatively simple or a bit more complicated. First, you’ll need to ensure that the new SSD is compatible with your device.
It’s also important to make sure you have all necessary tools to open up your device and replace the current SSD. Once you’ve done that, backing up all your files is crucial before installing the new SSD. You can either clone the old drive onto the new one or start fresh with a clean install of your operating system.
After you’ve installed the new SSD, you’ll have much more space to store all your files and run your programs without worrying about space constraints. So don’t wait, expand the capacity of your SSD today!
Install an additional SSD for Extra Storage
If you’re running out of digital storage space and looking to expand your SSD capacity, then installing an additional SSD is an easy solution that can be done by anyone. With the ever-increasing volume of digital files such as images, videos, and games, it’s essential to have enough storage space to keep them all. Adding an extra SSD will provide the extra storage you need, allowing you to store more files and download larger programs without having to worry about running out of space.
With the increased space, you could also run more programs at once, without experiencing any lagging. It’s like getting an extra room added to your house or a bigger garage to store your cars. It’s a simple and effective solution to your storage issues and something that you can do yourself without the need for an expensive upgrade.
With new and advanced SSDs available today, speed and efficiency are not compromised even with the extra storage space. So why not give it a try today?
Optimize SSD Storage Use
If you’re wondering how to add more storage space to your SSD, there are several effective ways to optimize the storage you already have. One way to do this is by regularly cleaning out unnecessary files, such as temporary files and duplicates. This can free up a significant amount of space on your drive and make it run more smoothly.
Additionally, you can move large files like videos and photos to external hard drives or cloud storage to free up space on your SSD. Another option is to uninstall programs or applications that you no longer use. This can not only free up space, but also improve your computer’s performance.
Finally, you can also consider upgrading your SSD to a higher capacity model if you have the budget for it. Whatever option you choose, optimizing your SSD storage use can help you get the most out of your drive and improve your computer’s overall performance.
Delete Unnecessary Files and Programs
SSD storage Having an SSD (Solid State Drive) comes with its benefits, such as faster boot times, application launches, and file transfers. However, it’s also important to optimize your SSD storage use. One way to do this is to delete unnecessary files and programs that may be taking up valuable space.
Unused programs, old downloads, and large files that you no longer need are all examples of items that you can delete. One quick and easy method is to use a disk cleanup tool to free up space. Doing this will not only optimize your storage use but also improve the overall performance of your computer.
If you’re unsure whether to delete a file or not, you could always create a backup of it on an external hard drive or cloud storage. By freeing up your SSD storage and regularly maintaining it, you’ll be able to enjoy the fast performance that an SSD is capable of.
Compress Files and Folders to Save Space
If you’re looking to optimize the use of your SSD storage space, compressing files and folders can be a great solution. By compressing these items, you can significantly reduce their size and free up more room on your drive. There are many software programs available that make it easy to compress files and folders with just a few clicks.
When selecting a compression program, it’s important to choose one that is compatible with your operating system and that offers the level of compression you need. While compressed files may take slightly longer to open and close than uncompressed files, the benefits of saving space on your SSD far outweigh the minor inconvenience. With regular compression, you can ensure that your SSD storage use is optimized and that you never have to worry about running out of space.
Conclusion
In conclusion, the quest for more storage space on an SSD can be likened to the pursuit of happiness – it may seem elusive, but with the right tools and attitude, it is achievable. From upgrading your SSD to adding an external drive or utilizing cloud storage solutions, there are plenty of options available to expand your digital real estate. So don’t let lack of storage hold you back – seize the day and add some extra GBs to your SSD today!”
FAQs
What is the maximum storage capacity of an SSD?
The maximum storage capacity of an SSD varies depending on the manufacturer and model. However, most SSDs available in the market offer up to 4TB of storage capacity.
Can I add more storage space to my existing SSD?
Yes, you can add more storage space to your existing SSD by either replacing it with a higher-capacity SSD or adding a secondary SSD. You can also connect an external storage device to your computer.
How can I transfer my data from an old SSD to a new one?
You can transfer your data from an old SSD to a new one by cloning the old SSD to the new one. You can use cloning software or seek help from a professional computer technician.
What are the factors to consider before upgrading SSD storage capacity?
The factors to consider before upgrading SSD storage capacity include the type of computer, the manufacturer and model of the SSD, the compatibility of the SSD with your computer, and the price of the SSD. Additionally, you should also consider the read and write speeds of the SSD.
