If you’re wondering how to check the temperature of your SSD, you’re in the right place. It’s vital to keep an eye on your SSD’s temperature because maintaining ideal operating conditions can ensure the longevity of your drive. In this blog, we’ll explore the various methods you can use to monitor SSD temperature, so you can take preventative measures if temperatures rise too high.
An SSD (Solid State Drive) is an integral part of your computer, and like any other component, it can overheat, resulting in system crashes, file corruption, and other malfunctions. A majority of SSDs have temperature sensors that relay information to your computer’s operating system. As a result, you can use dedicated software to monitor the temperature of your SSD.
There are plenty of monitoring tools available that can be used to keep an eye on your SSD’s temperature, and most of them are free. You can also use your motherboard’s BIOS to check the temperature of your SSD. In this blog, we’ll walk you through the various methods you can use to monitor your SSD’s temperature, so you can keep your drive cool and running at optimal performance.
In conclusion, checking your SSD temperature is essential, and if you’re not doing so already, you should start now. With a little bit of effort and the right tools, you can effectively monitor your drive’s temperature and keep it running perfectly. So, let’s dive in and explore the various ways we can monitor our SSD’s temperature and prevent potential issues down the line!
Why Check SSD Temperature
If you’re wondering how to check your SSD’s temperature, you’re not alone. Many users want to keep track of their SSD’s temperature to ensure it’s not getting too hot and potentially causing damage. High temperatures can decrease the lifespan of your SSD, so it’s important to monitor it regularly.
Checking your SSD’s temperature is easy; you can use a software program or built-in tools within your operating system. Some popular free software options include CrystalDiskInfo and HWMonitor. The ideal temperature for your SSD will vary depending on the make and model, but generally staying under 70 degrees Celsius is recommended to ensure optimal performance and longevity.
Don’t risk damaging your valuable data and investment by neglecting to monitor your SSD’s temperature.
Prevents SSD Overheating
SSD temperature Checking the temperature of your SSD may seem like a trivial task, but it is crucial for the longevity and performance of your device. Overheating can significantly reduce the speed and lifespan of your SSD, making it essential to monitor its temperature regularly. When you use applications or games that require heavy processing power, your SSD generates heat that needs to be dissipated.
This can become a problem if there is a lack of proper airflow or cooling in place. Thankfully, most modern SSDs come equipped with temperature sensors that can give you a real-time reading of your device’s temperature. By keeping an eye on the temperature, you can prevent the SSD from overheating and causing significant damage to your components.
It is a simple yet effective way of ensuring your SSD operates efficiently and stays healthy.
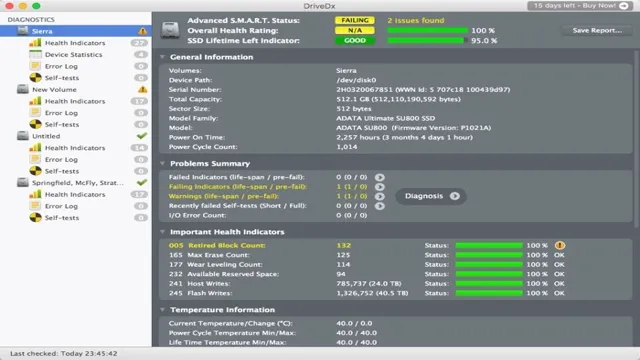
Keeps Data Safe
SSD temperature Have you ever thought about the temperature of your SSD? It may sound trivial, but monitoring SSD temperature is pivotal in keeping your data safe. Without proper cooling, your SSD can overheat, leading to performance issues and even data loss. As SSDs store your data using NAND flash memory, heat can damage the transistors, causing the cells to degrade faster.
Good news is that most SSDs come with built-in temperature sensors that can help you monitor the temperature. By keeping an eye on your SSD’s temperature, you can prevent it from overheating and ensure that your data remains safe. So, the next time you’re checking your system’s temperature, don’t forget to make sure your SSD is cool enough for optimal performance and long-lasting storage.
Methods to Check SSD Temperature
To make sure your SSD is running at optimal performance, it’s important to keep an eye on its temperature. Fortunately, there are several methods to check SSD temp. One way is to use a third-party software tool specifically designed to monitor hard drive temperature.
These tools allow you to view the temperature in real time and set up alerts if the temperature exceeds a certain threshold. Another method is to check the temperature through your computer’s BIOS settings. This option may require some technical knowledge, but it’s a great way to get more accurate readings of your SSD’s temperature.
Additionally, you can physically check your SSD’s temperature by touching it. However, this method can be misleading, as the temperature may not reflect the internal temperature of the drive. By regularly checking your SSD’s temperature, you can maintain the longevity of your drive and avoid potential performance issues.
Using Manufacturer’s Software
If you want to keep your SSD (Solid State Drive) running smoothly and efficiently, it’s important to keep an eye on its temperature. Overheating can lead to data loss, drive failure, and decreased performance. Some SSD manufacturers offer software that allows you to monitor your drive’s temperature.
For instance, Samsung has a program called Samsung Magician that can keep track of your drive’s temperature and other important information. Another option for monitoring SSD temperature is to use third-party software such as HWMonitor or CrystalDiskInfo. These programs can provide detailed information about your SSD’s temperature, health, and performance.
By regularly monitoring the temperature of your SSD, you can take steps to prevent potential issues and keep your data safe and secure.
Using Third-Party Software
One of the most crucial factors in preserving the longevity and performance of your SSD is keeping an eye on its temperature. Overheating can lead to data loss, system crashes, and permanent damage to your drive. Thankfully, there are various methods to check SSD temperature, including using third-party software.
Programs like HWMonitor, SSD Life, and CrystalDiskInfo can help you monitor the temperature of your SSD and alert you if it reaches dangerous levels. These tools not only provide you with real-time temperature readings but also offer additional health information about your drive, such as the remaining lifespan and the number of hours it has been in use. By using third-party software, you can ensure that your SSD is running at optimal temperatures and avoid any potential issues that could arise from overheating.
BIOS Setup
We all know the importance of monitoring the temperature of our system’s hardware components, especially the SSD. The BIOS setup can be one of the best ways to check your SSD’s temperature. It gives you basic information about your system’s configurations and allows you to make changes, including monitoring your SSD’s temperature.
However, accessing the BIOS can be a bit tricky as it varies from one manufacturer to another. You need to restart your computer and press the appropriate key to enter BIOS. Once there, navigate to the Hardware Monitor or System Health section and find the SSD temperature.
You can also use third-party software to check your SSD’s temperature, such as HWMonitor or CrystalDiskInfo. These programs give you a detailed overview of your system, including CPU, RAM, and SSD temperatures. Keeping an eye on your SSD temperature will help you avoid potential damage and ensure your system stays healthy.
So, monitor your SSD’s temperature regularly to ensure it’s functioning correctly and avoid any unwanted consequences.
Ideal SSD Temperature
When it comes to checking SSD temperature, it’s important to note that a range of temperatures can be considered “ideal” depending on the brand and model you’re using. However, in general, most SSDs can safely operate within a temperature range of 0-70°C. To check the temperature of your SSD, you can use various software applications such as HWMonitor, CrystalDiskInfo, and SSD Health to name a few.
These tools not only provide a clear and accurate reading of the temperature, but they also give an insight into other important metrics like the overall health of your drive and the amount of data it can still hold. Whether you’re a gamer or a professional who relies heavily on their storage device, monitoring SSD temperature is essential to ensure that its lifespan is maximized and it continues to function at optimal performance levels. So, make sure to check on your SSD’s temperature regularly, especially during high-intensity tasks where it’s more likely to get overheated and damaged.
Varies per SSD Brand
The ideal temperature for an SSD can vary from brand to brand, but generally speaking, it shouldn’t exceed 70°C. Some SSDs can withstand higher temperatures, but in general, it’s best to keep them cool to prolong their lifespan. Internal airflow and proper ventilation are crucial in regulating your SSD’s temperature.
Make sure your PC has sufficient cooling, and if you’re using a laptop, avoid blocking its ventilation ports. It’s important to note that temperature isn’t the only factor that affects an SSD’s longevity. Other factors, such as usage frequency and write cycles, also play a role.
However, keeping your SSD at an ideal temperature will help ensure better performance and a longer lifespan.
Ranges from 0 to 70°C
When it comes to the ideal SSD temperature, most manufacturers recommend a range between 0 and 70°C. While temperatures above this range won’t necessarily cause permanent damage to your SSD, they can still shorten the lifespan and affect performance over time. On the other hand, maintaining a temperature that’s too low can also negatively impact performance.
So, what’s the sweet spot you ask? Well, it depends on your specific usage and environment. If your computer is used in a warmer climate or for heavy workloads that generate a lot of heat, then it’s best to keep the temperature on the lower side of the range. Conversely, a cooler environment or lighter usage may allow for slightly higher temperatures without impacting performance.
But ultimately, you should never let your SSD reach a temperature above 70°C if you want to ensure optimal performance and longevity. Keep this in mind next time you’re monitoring your device’s temperature – staying within the recommended range will keep your SSD performing at its best.
Conclusion – Keep Your SSD Running Cool
In conclusion, checking your SSD temperature is a breeze when you know what to do. Just make sure to use the right software, keep an eye out for any unusual spikes, and remember to give your drives some breathing room. With these tips, you’ll be able to keep your SSDs cool and running smoothly for years to come.
So go ahead and get your temperature sensors fired up – your solid-state storage will thank you for it!”
FAQs
What is the ideal temperature range for SSDs?
The ideal temperature range for SSDs is between 0°C to 70°C.
How can I check the temperature of my SSD?
You can check the temperature of your SSD using various software tools such as CrystalDiskInfo, HWMonitor, and SSD-Z.
Can high temperatures damage my SSD?
Yes, high temperatures can damage your SSD over time and reduce its lifespan. It is recommended to keep the temperature of your SSD within the recommended range.
What can I do to lower the temperature of my SSD?
You can lower the temperature of your SSD by ensuring proper airflow in your computer case, using a cooling pad or external fan, and reducing the workload on your SSD.
Is it normal for SSDs to get hot?
Yes, SSDs can get hot under heavy workloads or if they are located in a poorly ventilated area. However, it is important to keep the temperature within the recommended range to avoid damage.
