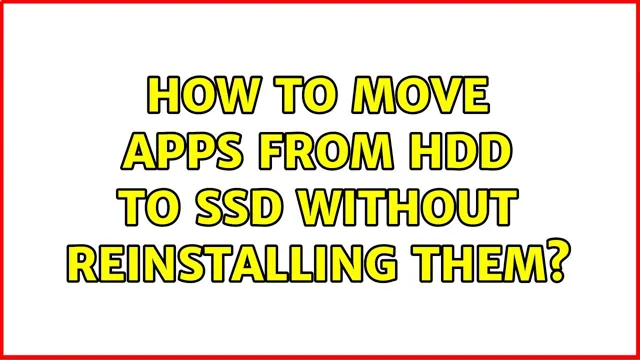Upgrading to an SSD is one of the best investments you can make for your computer’s speed and overall performance. However, once you’ve made the switch from an HDD to an SSD, you may be wondering how to transfer your applications so they run on the faster drive. After all, there’s no point in having an SSD if your applications are still running on the old, slower drive.
Fortunately, transferring apps from HDD to SSD isn’t as complicated as you might think. In this blog post, we’ll show you step-by-step how to transfer apps from HDD to SSD so you can get the most out of your new drive and enjoy lightning-fast performance.
Check SSD Compatibility
If you want to transfer apps from your HDD to an SSD, there are a few things you need to consider before doing so. Firstly, check the compatibility of your SSD with your computer. Not all SSDs are compatible with all types of computers, so it’s important to ensure that the SSD you choose is compatible with your specific system.
Once you’ve checked compatibility, you can begin the transfer process. One way to do this is to use a cloning software. This software will help you copy the contents of your HDD to your SSD without having to reinstall everything from scratch.
However, make sure you have enough space on your SSD to accommodate all of the applications you’re transferring. It’s also important to note that some applications may not work properly after being transferred to an SSD, so you may need to reinstall them. By following these steps, you can successfully transfer your applications to an SSD and enjoy faster performance and improved overall functionality.
Confirm your SSD is compatible with your computer’s hardware.
When upgrading your computer’s storage to an SSD, it’s essential to ensure compatibility with your system’s hardware. Not all SSDs are compatible with every computer, and using an incompatible drive may cause issues, such as driver conflicts, crashes, and errors. Therefore, before buying an SSD, you should scrutinize your computer’s specifications and ensure that it meets the necessary requirements.
One way to confirm compatibility is to consult your computer’s manual or search for information on the manufacturer’s website. Furthermore, you should consider the interface and form factor of your computer, as different models require specific connectors and sizes. By checking your computer’s hardware and finding an SSD that suits your needs, you can effectively increase your computer’s speed and performance.
Remember, taking the time to verify compatibility can save you headaches and hassle in the long run.

Backup Important Data
If you’re upgrading your computer’s hard drive to an SSD, it’s essential to know how to transfer all of your important data. Apps, in particular, can be tricky to transfer, but it’s definitely possible. First, you’ll need to back up all of your data, including your apps, to an external hard drive or cloud storage.
Once you’ve completed the backup, use software like EaseUS Todo Backup or Acronis True Image to clone your current hard drive onto your SSD. These tools will ensure that all of your data, including your apps, are transferred over seamlessly. Once the cloning process is complete, you can boot up your computer using the new SSD, and you’ll be able to access all of your apps just like before.
It’s important to note that you may need to re-activate some of your apps, so make sure you have any necessary license keys or login information on hand. With these steps, you can safely and efficiently transfer your apps from your HDD to your SSD without any loss of data or functionality.
Make sure to backup any important data before transferring.
Backing up important data is an essential step before transferring files from one device to another. It is best to be prepared for any potential loss of data during the transfer process. A backup will prevent you from losing all your information and starting from scratch again.
It is advisable to use a reputable backup service or simply copy and paste your files onto a separate hard drive. This way, you have a duplicate of your information, and in case of any mishap, you can easily recover your data. It may seem like an extra step, but taking the time to backup your important files before transferring them could save you from a major headache.
So, don’t forget to back up your files before transferring, and you will be able to rest easy knowing that your data is safe.
Clone HDD to SSD
If you’re thinking of upgrading to a solid-state drive (SSD) from your traditional hard disk drive (HDD), you may wonder how to transfer your programs and apps. Fortunately, you don’t need to reinstall everything from scratch – you can clone your HDD to your SSD using specialized software. This process ensures that all the existing data, system settings, and applications are all copied over to your new SSD.
The software typically walks you through the process step-by-step, making it user friendly even for those without much technical expertise. When it comes to the main keyword “how to transfer apps from HDD to SSD,” cloning your HDD is the most efficient solution. Once the cloning is complete, you can enjoy a faster and more responsive computer experience with all your files and applications intact.
Use a cloning tool to transfer all HDD data to SSD.
If you’re looking to get a faster and more reliable performance from your computer, then upgrading your HDD to an SSD is the way to go. The good news is that you don’t have to go through the hassle of transferring your data manually, as you can use a cloning tool to do this for you. A cloning tool basically creates a carbon copy of your HDD and transfers it to the SSD.
The process is seamless and will ensure that you don’t lose any of your data. One popular cloning tool is EaseUS Todo Backup, which offers an easy-to-use interface and reliable replication of data. Before you begin the cloning process, be sure to check your SSD capacity and ensure that it can accommodate all the data on your HDD.
With the cloning process, you can make a hassle-free switch from your old HDD to a new, faster SSD, so you can enjoy a smoother and faster computing experience without losing any data.
Reboot and Set Boot Order
If you have recently installed an SSD on your computer and are looking to transfer your apps from your HDD to the new drive, there are a few steps you need to follow. First, you need to ensure that your system is set up to boot from the SSD. To do this, you need to access the BIOS settings and set the boot order.
This will ensure that your system boots up from the SSD and not from the HDD. Once you’ve done that, you can begin the process of transferring your apps. The easiest way to do this is by using a migration tool, such as Acronis True Image or EaseUS Todo Backup.
These tools allow you to clone your HDD and transfer everything over to the new SSD. This includes not only your apps but also your operating system and other files. The process may take some time, but once it’s done, you should notice a significant improvement in the speed and performance of your computer.
Just be sure to back up all your important data before you start the process, as there is a small risk of data loss during the transfer. Overall, transferring your apps from your HDD to your new SSD is a relatively straightforward process that can have a big impact on your computer’s performance.
Reboot computer and set boot order in BIOS to boot from SSD.
After installing a new SSD on your computer, the next step is to set the boot order in the BIOS to make sure your system boots up from the new drive. To do this, you’ll need to restart your computer and enter the BIOS setup menu. The key to enter the BIOS setup varies from system to system, so you’ll need to refer to your computer’s manual or search online for specific instructions.
Once you’re in the BIOS menu, look for the “Boot Order” or “Boot Priority” option and select it. Then, move the SSD to the top of the list, indicating that it should be the first device the system tries to boot from. Don’t forget to save your changes before exiting the BIOS menu.
If you encounter any issues during the boot process, make sure to check the BIOS settings again to ensure that the boot order is correct. With a properly configured boot order, your computer should start up quickly and seamlessly from the new SSD. So, reboot your computer and make sure your system is set to boot from the new SSD to enjoy faster speeds and better performance.
Delete Unnecessary Files
If you’re looking to transfer apps from your HDD to your SSD, one important step to take is deleting unnecessary files. Think of it as decluttering your computer to make more space for what you actually need. Start by going through your documents, pictures, and videos to see if there are any you no longer need or can move to an external hard drive.
Next, go through your apps and uninstall any that you haven’t used in a while or don’t plan on using in the future. This will free up space on your HDD, making it easier to transfer the necessary files to your SSD. It’s also a good idea to regularly clean out your downloads folder and empty your trash or recycling bin.
By deleting unnecessary files, you’ll not only free up space for your transfer but also improve the overall performance of your computer.
Delete unnecessary files from HDD to free up space.
If you’re running out of space on your HDD, it might be time to delete some unnecessary files. Old photos, videos, and documents that you no longer need can take up a lot of space, and getting rid of them can free up room for the things you actually use. But where to start? First, take a look at your Downloads folder.
This is often a catch-all for files that you’ve only used once and don’t need anymore. Delete anything that you don’t need, and organize the rest into appropriate folders. Next, check your Recycle Bin or Trash.
Just because you’ve deleted a file doesn’t mean it’s gone forever – it’s still taking up space until you permanently delete it. Empty the Recycle Bin or Trash to free up that space. Finally, consider using a program like CCleaner to help you find and delete unnecessary files.
This can include temporary files, cache files, and other items that might be taking up space without you even realizing it. By regularly deleting files you don’t need, you can optimize your HDD and ensure that you have plenty of space for the things you actually use.
Enjoy the Benefits of SSD
If you’ve made the switch to using an SSD, you’re likely already familiar with the many benefits it has to offer over a traditional HDD. However, you may be wondering how to transfer your apps from the HDD to the SSD and take full advantage of the faster read and write speeds. Thankfully, the process is fairly straightforward.
Start by identifying which applications you use most frequently and would benefit the most from the improved performance of the SSD. Next, uninstall those apps from the HDD and reinstall them onto the SSD. However, it’s important to note that some apps may require configuration changes to ensure they work properly on the new drive.
Additionally, it’s always a good idea to keep your HDD as a backup in case anything goes wrong during the transfer process. By following these steps, you’ll be able to enjoy all the benefits of having your frequently used apps on an SSD.
Experience faster app loading times and improved overall performance.
If you’re tired of slow-loading apps and sluggish performance on your device, it might be time to consider upgrading to an SSD. SSDs, or solid-state drives, are a type of storage device that use flash memory to store data, as opposed to traditional hard disk drives that use spinning disks. The result? Faster read and write speeds, and improved performance overall.
Think of it like upgrading from a bicycle to a sports car – everything just runs smoother and faster. And the benefits don’t end with just app loading times – SSDs also improve boot times, file transfers, and multitasking capabilities. So if you’re looking for a relatively simple and cost-effective way to boost your device’s performance, an SSD upgrade is definitely worth considering.
Conclusion
In conclusion, transferring apps from HDD to SSD is like swapping your old clunker for a shiny new sports car. It may seem daunting at first, but with a little bit of know-how, it’s a breeze. And just like a sports car, your apps will run faster and smoother on the SSD, providing you with a buttery-smooth computing experience.
So don’t let your old HDD hold you back – make the switch to an SSD and feel the difference!”
FAQs
Can I transfer apps from an HDD to an SSD?
Yes, you can transfer apps from an HDD to an SSD by cloning the HDD to the SSD or manually installing the apps onto the SSD.
Why should I transfer apps to an SSD?
Transferring apps to an SSD can significantly boost their loading speed, improve overall system performance and make your computer run faster.
Is it possible to transfer apps selectively from an HDD to an SSD?
Yes, you can transfer apps selectively from an HDD to an SSD by manually selecting which apps to install on the SSD and leaving the others on the HDD.
How much space does an SSD need for transferring apps from an HDD?
The required space on an SSD for transferring apps from an HDD will depend on the size of the apps and the total storage capacity of the HDD. It is recommended to have enough space on the SSD to accommodate all the apps you want to transfer.