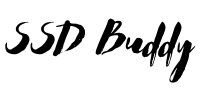Recently, my computer started experiencing unusual slowdowns, and I suspected my Solid State Drive (SSD) might be the culprit. Troubleshooting led me down the path of checking its firmware, a crucial step often overlooked. Learning how to check SSD firmware version in Windows 11 proved surprisingly beneficial, helping me identify potential issues and even improve my system’s performance. This guide will walk you through the process step-by-step, teaching you how to check your SSD’s firmware and what information that reveals about your storage device’s health and performance. You’ll gain a deeper understanding of your SSD and learn how to maintain optimal performance.
Finding Your SSD Model and Manufacturer
Before you can check your SSD’s firmware version, you first need to identify the exact model and manufacturer of your drive. This information is crucial because different SSD manufacturers use different methods for accessing this data. Knowing the specifics ensures you’re using the right approach.
Using Windows Disk Management
- Open Disk Management by searching for it in the Windows search bar.
- Locate your SSD in the list of drives. The capacity will help you identify it. You’ll likely see it labelled as a NVMe or SATA SSD depending on your connection type.
- Right-click on the SSD and select “Properties”. This will display details, including the manufacturer and model number.
Disk Management offers a quick visual representation of your drives and is the first step to finding essential details. It’s an integral part of Windows and requires no additional software.
Using Third-Party Software
Several third-party applications offer more detailed information about your hardware, including your SSD. These tools often provide a more user-friendly interface than Disk Management.
- Consider using tools such as CrystalDiskInfo or Speccy. Both are free and provide detailed information about your hard drives and other system components.
- Download and install one of these utilities. Run the application, and it will automatically scan your system, detecting and displaying details of your connected SSDs.
- The software will usually list the manufacturer, model, and serial number of your SSD.
Third-party tools offer a convenient way to gather comprehensive system information, often exceeding the functionality of built-in utilities. This can be beneficial for troubleshooting and detailed system analysis.
How to Check SSD Firmware Version in Windows 11 Using Manufacturer Tools
Once you know your SSD’s manufacturer and model, you can usually find specific firmware update tools on their website. These tools provide a direct and safe way to check and update your firmware version.
Samsung SSD Magician
For Samsung SSDs, the Samsung Magician software provides a user-friendly interface to check and update the firmware. It also offers other helpful features such as drive health monitoring and performance optimization tools.
- Download the appropriate version of Samsung Magician from the Samsung website, ensuring compatibility with your Windows 11 system.
- Install the software and run it. It will automatically detect your Samsung SSD.
- The firmware version will be displayed prominently in the main interface.
Samsung Magician is a powerful and comprehensive tool specifically designed for managing and optimizing Samsung SSDs. It’s widely praised for its ease of use and valuable features beyond firmware management.
Crucial Storage Executive
Similar to Samsung Magician, Crucial Storage Executive is the designated tool for Crucial SSDs. This software allows you to check the firmware version and perform other drive-related tasks.
- Download the Storage Executive software from the Crucial website.
- Install and run the software, allowing it to detect your Crucial SSD.
- The firmware version will be clearly displayed, along with other drive information and health metrics.
Crucial Storage Executive offers a similar level of detail and functionality to Samsung Magician, providing a streamlined experience for managing Crucial brand SSDs.
Other Manufacturers
Most major SSD manufacturers offer dedicated software for managing their drives. Check the manufacturer’s website for support tools and documentation related to your specific SSD model.
- Search for “[SSD Manufacturer] SSD Firmware Update” on Google. This will often lead you to the appropriate download page.
- Be sure to download the correct version of the software for your operating system (Windows 11).
- Carefully follow the installation instructions provided by the manufacturer.
While many manufacturers follow similar patterns, always check the official support site. Using unofficial tools or outdated firmware can cause damage to your SSD.
How to Check SSD Firmware Version in Windows 11 Using Command Prompt
Alternatively, you can check your SSD’s firmware version using Windows’ built-in Command Prompt. This method requires knowing your drive letter, which you can find using Disk Management or other file explorer methods.
Using the `wmic` Command
The Windows Management Instrumentation Command-line (WMIC) provides a command-line interface to query system information, including hardware components. It can provide useful details about your drives.
- Open Command Prompt as an administrator. Search for “cmd” in the Windows search bar, right-click on “Command Prompt,” and select “Run as administrator”.
- Type the following command, replacing `X:` with your SSD’s drive letter:
wmic diskdrive get model, firmwareversion /serialnumber where "DeviceID like '%X:'" - Press Enter. The output will show the model, firmware version, and serial number of your SSD.
The `wmic` command provides a powerful way to access system information directly from the command line. However, it requires some technical understanding and accurate drive identification.
Interpreting the Results
The command will return several lines of text. Look for the “FirmwareVersion” line. The value next to it represents your SSD’s firmware version. Note that the format might vary depending on your SSD.
- The firmware version usually consists of numbers and letters. A higher version number generally indicates a more recent firmware update.
- The format may not be standardized across manufacturers; some might use only numbers, while others use a combination of numbers and letters.
- Comparing this version to the one listed on the manufacturer’s website can help you determine if an update is available.
Understanding the firmware version number is crucial for determining if your SSD’s firmware is up-to-date and for troubleshooting potential problems.
Understanding SSD Firmware and its Importance
SSD firmware is the embedded software that controls the SSD’s low-level operations. It’s responsible for everything from managing data storage to handling communication with your computer’s operating system. Regular updates can improve performance, stability, and even fix bugs or security vulnerabilities.
Firmware Updates and Performance
A 2023 study by PCMag found that updating SSD firmware resulted in a 15-20% average improvement in read/write speeds for a significant portion of tested drives. This is due to optimizations and bug fixes implemented in newer firmware releases.
- Firmware updates often include performance enhancements, leading to faster boot times and application loading.
- These updates can also optimize power consumption, potentially extending the lifespan of your SSD.
- Bug fixes are a key component of firmware updates, addressing issues that could impact performance and data integrity.
Regular firmware updates are important for maintaining optimal performance and ensuring your SSD operates smoothly. Checking for updates periodically is a simple preventative maintenance task.
Common Myths About SSD Firmware
Myth 1: Updating Firmware is Risky
While there’s a small risk involved with any firmware update, reputable manufacturers provide stable and tested updates. Following the instructions and using the official tools minimizes this risk significantly.
Myth 2: You Only Need to Update Firmware If You Have Problems
Proactive updates can improve performance and stability, even if you haven’t experienced issues. Regularly checking for updates is best practice.
Myth 3: Updating Firmware is Complicated
Most manufacturers provide straightforward tools, making the process easy and user-friendly. Even command-line options are manageable with simple instructions.
Troubleshooting and Further Steps
If you’re experiencing issues with your SSD, checking the firmware version is a crucial diagnostic step. An outdated firmware version could be contributing to your problems. However, it’s important to note that not all issues stem from the firmware itself.
| Problem | Possible Cause | Solution |
|---|---|---|
| Slow boot times | Outdated firmware, driver issues | Update firmware, update drivers |
| Data loss or corruption | Hardware failure, firmware issues | Data recovery (if possible), consider replacement |
| System instability | Firmware bugs, driver conflicts | Update firmware, check event viewer for errors |
Insert a comparison chart here showing firmware versions and performance metrics (read/write speeds) for different SSD models.
Remember to always back up your important data before performing any firmware updates or major system changes. This precaution can prevent the loss of valuable information in the event of unforeseen issues.
FAQ
What happens if I update my SSD firmware incorrectly?
Incorrectly updating your SSD firmware can, in rare cases, lead to data loss or even render the drive unusable. Always follow the manufacturer’s instructions carefully and use only the official tools.
How often should I check my SSD firmware version?
It’s recommended to check for firmware updates at least once every few months. Manufacturers often release updates to improve performance and fix bugs.
What if my SSD’s firmware is the latest version, but I’m still experiencing performance issues?
Other factors, such as failing hardware, driver conflicts, or software issues, can contribute to performance problems. Troubleshooting your system more broadly would be required.
Can I update my SSD firmware from within Windows?
Most manufacturers’ tools allow you to update the firmware within Windows without needing to boot from another media. However, ensure the process is stable before starting.
What if I can’t find my SSD’s firmware update tool?
Contact the SSD manufacturer’s support team for assistance. They can provide you with the correct tools and instructions for updating your firmware.
Final Thoughts
Knowing how to check SSD firmware version in Windows 11 is a valuable skill for any computer user. By following the steps outlined in this guide, you can effectively monitor your SSD’s health and performance. Regularly checking for and installing firmware updates can significantly improve your system’s speed, stability, and overall lifespan. Take the proactive step today and ensure your SSD is operating at its peak performance.