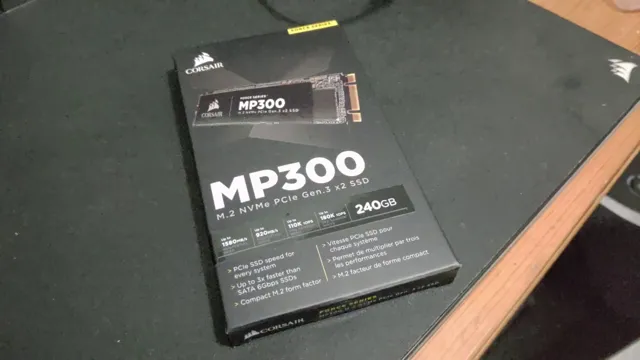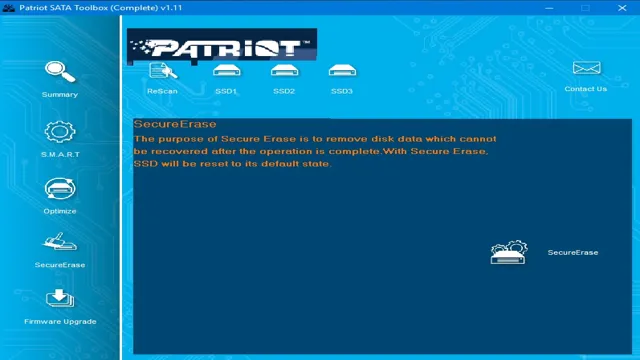Looking to upgrade your computer’s performance? Look no further than the Burst Patriot SSD 480GB. This high-performance solid-state drive offers lightning-fast speed and increased storage capacity for all of your digital needs. Say goodbye to long load times and sluggish system responses and hello to optimized performance that maximizes your productivity.
With Burst Patriot SSD 480GB, you can enjoy a faster and more efficient computing experience, whether you’re a gamer, professional, or everyday user. Get ready to take your computing to the next level with this incredible solid-state drive. Are you ready to experience the power of Burst Patriot SSD 480GB?
Fast and Reliable Storage
If you’re looking for a fast and reliable storage solution, then you might want to consider the Burst Patriot SSD 480GB. This solid-state drive offers lightning-fast read and write speeds, making it perfect for gamers, video editors, and anyone who needs to transfer large files quickly. With a capacity of 480GB, you’ll have plenty of space to store all of your important files and programs.
What’s more, the Burst Patriot SSD is incredibly reliable, thanks to its solid-state design. There are no moving parts to wear out or break, so you can trust this drive to last for years to come. Whether you’re upgrading an existing system or building a new one, the Burst Patriot SSD 480GB is definitely worth considering.
Achieve lightning-fast boot-up and load times
If you’re tired of waiting for your computer to boot up or applications to load, fast and reliable storage may be the solution you need. With lightning-fast boot-up and load times, your computer can work as quickly as you do. But what exactly is fast and reliable storage, and how can you get it? One option is solid-state drives (SSDs), which use flash memory to store data instead of the spinning disks found in traditional hard drives.
SSDs are not only faster, but also more durable and energy-efficient than hard drives. Another option is to upgrade the storage controller in your computer, which can improve data transfer rates and reduce lag time. Whichever option you choose, investing in fast and reliable storage can save you time and frustration in the long run.

Experience smooth and seamless multitasking
If you’re someone who uses your computer for work or entertainment, then you definitely know the importance of fast and reliable storage. With the technology available today, you no longer need to settle for slow loading times or frustrating lag when using multiple apps. Thanks to advancements in SSD technology, you can now experience smooth and seamless multitasking.
SSDs, or solid-state drives, utilize flash memory to store data and are much faster than traditional spinning disks. This means that your computer can quickly access your files, so you can work on them without any frustrating delays. With an SSD, you can work on multiple applications at once, even if they’re resource-intensive.
If you’re a gamer, an SSD can help reduce loading times and improve your overall gaming experience. Whether you’re working or playing, fast and reliable storage is an essential component that can transform your productivity and enjoyment. So, invest in an SSD today and experience the difference for yourself!
Highly Durable and Secure
If you’re looking for an SSD that is highly durable and secure, the Burst Patriot SSD 480GB is a great choice. This solid-state drive boasts an impressive level of endurance and can withstand heavy usage without any issues. It also features advanced security features that keep your data safe and secure.
The Burst Patriot SSD 480GB uses AES 256-bit encryption to protect your files from unauthorized access, making it a great option for anyone who values their privacy. Additionally, it has a high write and read speed, making it ideal for large file transfers and fast boot times. Overall, if you’re looking for a reliable and secure SSD, the Burst Patriot SSD 480GB is definitely worth considering.
Protected from physical impact, vibration, and temperature fluctuations
When it comes to digital storage devices, durability and security are of utmost importance. That’s why it’s crucial to choose a device that can withstand physical impact, vibration, and temperature fluctuations. Not only will it protect your important data, but it can also save you the hassle and cost of replacing damaged or lost files.
Thankfully, there are storage solutions available that offer these features and more. These devices are built with durable materials that can withstand even the toughest environments and situations. They are designed to be shock-resistant, ensuring that your data will remain intact even if the device is dropped or bumped.
In addition, they are protected from vibration and temperature fluctuations, which can cause damage over time. So, if you’re looking for a highly durable and secure storage solution, look no further than these devices. They will give you peace of mind knowing that your valuable data is protected, no matter what.
Keep your files safe with 256-bit AES encryption
Keeping your files safe and secure is crucial in today’s digital world. With cyber threats becoming increasingly prevalent, it’s important to take proactive measures to protect your sensitive information. One highly effective way to safeguard your files is through the use of 256-bit AES encryption.
This encryption method provides an exceptional level of durability and security, ensuring that your files are protected at all times. Unlike weaker encryption methods that can be easily broken by hackers, 256-bit AES encryption is virtually impenetrable, making it an ideal solution for high-risk applications. So if you want to keep your files safe and secure, be sure to utilize the power of 256-bit AES encryption.
Easy to Install and Use
When it comes to upgrading your computer’s storage, the Burst Patriot SSD 480GB is an excellent choice. One of the best things about this SSD is that it’s incredibly easy to install and use, making it accessible for users of any technical level. With no moving parts, the Burst Patriot SSD is more reliable and durable than a traditional hard drive, and it boots up quickly and operates efficiently.
The installation process is straightforward and can be completed quickly, even for those who are not tech-savvy. You’ll enjoy faster load times and improved performance in no time. Plus, with 480GB of storage capacity, you’ll have plenty of space to store all your essential files and applications.
Overall, if you’re looking for a reliable and easy-to-use SSD upgrade, the Burst Patriot SSD 480GB is an excellent choice.
Upgrade your hard drive in a few simple steps
Are you tired of the slow processing speed on your computer? It might be time to upgrade your hard drive! Fortunately, with a few simple steps, you can install a more efficient drive and improve your computer’s performance. First, make sure to back up all your important files and data onto an external drive. Next, open up your computer’s casing and locate the old hard drive.
Carefully detach it and replace it with the new one, making sure to connect all necessary cables. Finally, reassemble the casing and turn on your computer. Voila! Your computer will now run faster and smoother.
At UpGradeTech, we offer a range of reliable and user-friendly hard drives to make the upgrade process as easy as possible. So why wait? Upgrade your hard drive now and enjoy a more efficient computer experience!
Plug-and-play functionality makes it user-friendly
One of the best things about plug-and-play functionality is just how user-friendly it is. With this type of system, you don’t need to be a tech wizard to install or use it – it’s designed to be straightforward from the get-go. That “plug-and-play” name says it all – all you need to do is plug the device into its corresponding port, and it will automatically start working.
You don’t need to worry about complicated installation processes or downloading drivers – the system takes care of everything. This makes it perfect for those who want to get started quickly or anyone who doesn’t have the time or expertise to navigate complex setups. Overall, the plug-and-play functionality is a genuine game-changer in the world of technology, providing a hassle-free way to get connected with minimal effort.
Affordable and Great Value
If you’re looking for an SSD that delivers efficient performance, then the Burst Patriot SSD 480GB might be the solution you’ve been looking for. This solid-state drive is designed to offer unbeatable value for money, providing a high-quality, reliable option that is also affordable. Burst Patriot incorporates the latest NAND technology, which offers quicker access times and faster transfer speeds than many other SSDs on the market.
It’s perfect for those who want improved system performance without breaking the bank. Investing in the Burst Patriot SSD 480GB will not only help you improve your computer’s response time, but it will also provide the reliability and durability you seek in an SSD. With its cutting-edge features and unbeatable value for money, the Burst Patriot SSD 480GB ensures that you’re getting the best deal at a fraction of the cost.
Competitive pricing without compromising quality
At our company, we believe that high-quality services should not come at a high cost. That’s why we strive to provide our customers with affordable and great value for their money. We understand that pricing plays a vital role in the decision-making process of any customer, and we don’t want to compromise on quality to lower our prices.
Instead, we focus on efficiency and innovation to drive costs down while maintaining an outstanding level of service. We want our customers to feel confident that they are receiving the best service possible at a fair price. That’s why we are committed to competitive pricing without sacrificing quality.
Our goal is to exceed your expectations without breaking the bank. We believe in building lasting relationships with our customers, and that starts with providing excellent value for their money. So, if you’re looking for an affordable, high-quality service, look no further than our company.
Conclusion
In conclusion, the Burst Patriot SSD 480GB is the ultimate weapon for any computer patriot looking to maximize their performance and speed. With lightning-fast read and write speeds, you’ll be able to unleash your full potential and dominate in any task. The Burst Patriot SSD boasts impressive durability and reliability, ensuring that it will remain a loyal ally in your digital arsenal for years to come.
So go ahead, pledge allegiance to the Burst Patriot SSD and experience the true power of patriotism in the digital age.”
FAQs
What is the storage capacity of Burst Patriot SSD 480GB?
The storage capacity of Burst Patriot SSD 480GB is 480GB.
What is the read and write speed of Burst Patriot SSD 480GB?
The read speed of Burst Patriot SSD 480GB is up to 560MB/s and the write speed is up to 540MB/s.
Is Burst Patriot SSD 480GB compatible with laptops?
Yes, Burst Patriot SSD 480GB is compatible with laptops that have a 2.5″ drive bay.
Does Burst Patriot SSD 480GB come with a warranty?
Yes, Burst Patriot SSD 480GB comes with a 3-year warranty.