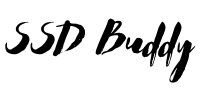My computer was running slower than a snail, and I knew something had to change. After some research, I learned how to effectively reformat a SSD, and my machine felt like new! This guide will walk you through the entire process, helping you speed up your computer and reclaim valuable storage space. You’ll learn about different methods, the necessary precautions, and how to avoid common pitfalls. Let’s get started!
Preparing Your SSD for Reformatting
Before you begin the actual reformatting process, it’s crucial to back up your important data and understand the different methods available. This section details the essential preparatory steps and explains the implications of choosing different reformatting methods.
Backing Up Your Data
This is the most crucial step. Data loss is a real possibility without a backup. You can back up to an external hard drive, cloud storage, or another SSD.
- External Hard Drive Backup: This is a reliable method for backing up large amounts of data. Connect an external hard drive to your computer and use file explorer to copy your files.
- Cloud Storage Backup: Services like Google Drive, Dropbox, or OneDrive allow for online backups. This is ideal for smaller amounts of data and accessibility from multiple devices.
- Another SSD Backup: If you have a second SSD, you can clone your current drive onto it, providing a complete backup. Many cloning tools are available for this task.
Understanding Partitioning
A partition is a section of your hard drive that acts as a separate disk. When you reformat an SSD, you’re typically formatting a partition (or multiple partitions). Understanding partitions is crucial for selecting the correct reformatting method.
- Single Partition: Most drives come with a single partition. Reformatting this will erase all data on the drive.
- Multiple Partitions: Some users create multiple partitions to separate operating systems, programs, and data. Reformatting one partition will not affect others.
- GPT vs. MBR: These are partitioning schemes. GPT (GUID Partition Table) is generally preferred for modern systems, offering better compatibility and support for larger drives.
Choosing a File System
The file system determines how data is organized and accessed on your drive. Different file systems have different strengths and weaknesses.
- NTFS (New Technology File System): The standard file system for Windows. Offers features like file permissions and journaling.
- FAT32 (File Allocation Table 32): Older file system, supports larger file sizes than FAT16, but has limitations.
- exFAT (Extended File Allocation Table): Designed for flash drives, offers better performance than FAT32 and supports larger files.
How to Reformat a SSD Using Windows
This section details the step-by-step process of reformatting an SSD using the built-in tools in Windows. We’ll cover both quick formatting and a more thorough low-level format.
Quick Format
This is the fastest method but does not completely erase all data. It’s suitable for reuse within the same system, but not for selling or donating the drive.
- Open File Explorer and right-click on the SSD you want to format.
- Select “Format…”
- Choose the file system (NTFS is usually best for Windows) and allocation unit size.
- Click “Start” and confirm the warning.
Low-Level Format
This is a more thorough format, erasing all data and potentially fixing some low-level drive errors. This is a more complex procedure, and caution is advised.
Note: Many modern SSDs don’t require low-level formatting, and attempting it might void your warranty. Check your drive manufacturer’s instructions before proceeding. Many will offer their own dedicated software for this.
Using Disk Management
Windows Disk Management provides more advanced options for formatting and partitioning. You can use it to create, delete, or resize partitions, in addition to formatting.
- Opening Disk Management: Search for “diskmgmt.msc” in the Windows search bar.
- Selecting the Drive: Locate your SSD in the Disk Management window. Be absolutely certain you’ve chosen the correct drive.
- Formatting the Partition: Right-click on the partition and select “Format…” to choose your file system and other options.
How to Reformat a SSD Using macOS
Similar to Windows, macOS provides its own built-in utilities for formatting SSDs. This section guides you through using Disk Utility.
Using Disk Utility
Disk Utility in macOS is a powerful tool for managing storage devices. It allows for both quick and more thorough formatting.
- Open Disk Utility (search for it in Spotlight).
- Select your SSD in the sidebar.
- Click the “Erase” button.
- Choose a name, format (usually APFS for macOS), and scheme (GUID Partition Map).
- Click “Erase” and wait for the process to complete.
Understanding APFS
APFS (Apple File System) is the default file system for macOS. It offers features like snapshots, encryption, and space sharing.
Troubleshooting and Common Issues
This section addresses some common problems encountered during the reformatting process and provides solutions.
The Drive Isn’t Showing Up
If your SSD isn’t recognized by your computer, check your cable connections, device manager (Windows), or System Information (macOS). You might need updated drivers or to try a different port.
Formatting Errors
Errors during formatting can indicate drive issues. Check your drive’s SMART status for errors. If problems persist, your drive may be failing and require replacement.
Data Recovery
If you accidentally formatted your drive without backing up your data, you may be able to recover some or all of it using data recovery software. Act quickly, as overwriting the drive will reduce recovery chances. Note that recovery is not guaranteed.
Myths About Reformatting SSDs
Myth 1: Reformatting SSDs Frequently Reduces Their Lifespan
This is a common misconception. Modern SSDs are designed to handle frequent formatting without significant wear. The wear-leveling technology built into SSDs handles data distribution efficiently.
Myth 2: Low-Level Formatting is Always Necessary for SSDs
As mentioned earlier, low-level formatting is rarely necessary for modern SSDs. It can even be counterproductive and potentially damage the drive.
FAQ
What is the difference between a quick format and a full format?
A quick format only updates the file system’s metadata, leaving the data physically on the drive. A full format completely overwrites the entire drive, taking longer but providing more thorough data erasure.
Can I reformat my SSD without losing my data?
No, reformatting a drive will erase all data on it. Always back up your important files before reformatting.
What file system should I choose for my SSD?
For Windows, NTFS is the recommended file system. For macOS, APFS is the best option. For compatibility across both systems, consider exFAT.
What happens if I interrupt the formatting process?
Interrupting the formatting process can severely damage your SSD, rendering it unusable. Let the process complete without interruption.
My SSD is still slow after reformatting. What should I do?
If your SSD is still slow after reformatting, there might be other issues. Consider checking for malware, running disk cleanup, or defragging (for HDDs, not usually necessary for SSDs). A failing drive is another possibility.
Final Thoughts
Reformatting your SSD is a powerful tool for improving performance, reclaiming storage space, and preparing your drive for reuse. Remember to always back up your data first and choose the appropriate formatting method for your needs. By following the steps outlined in this guide, you can successfully reformat your SSD and experience a significant improvement in your computer’s speed and overall functionality. Don’t hesitate to revisit this guide if you have any questions or encounter difficulties.