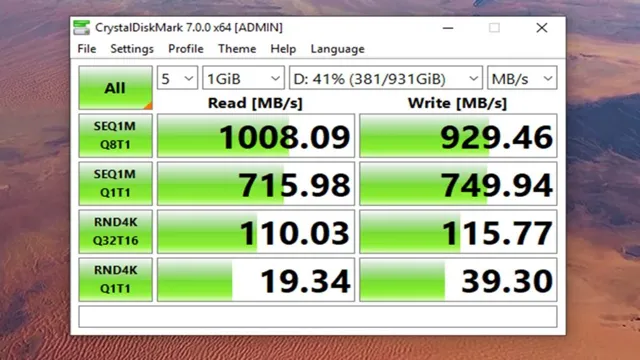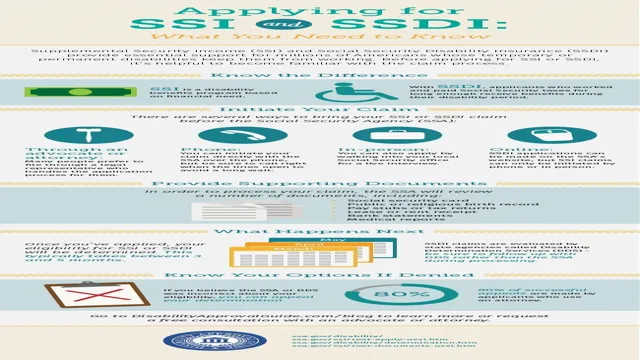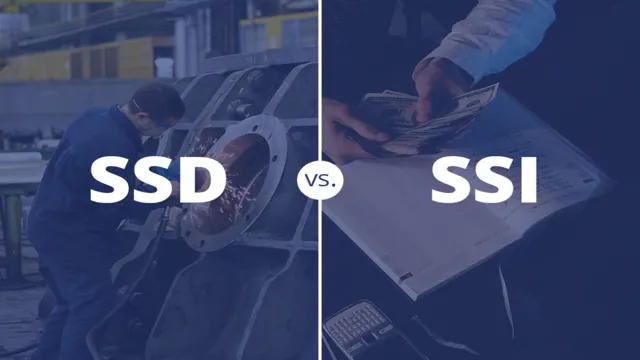Have you ever experienced a slow computer? Do you get frustrated when it takes forever to open your files or applications? The solution to that problem lies in having a faster storage option. Saving to SSD is one of the most effective ways to speed up your computer’s performance. Solid-state drives or SSDs are faster, more robust, and reliable than hard disk drives.
They are designed to store data on flash-memory chips, which are faster and more reliable than traditional spinning disks. Compared to the traditional HDDs that have moving parts, SSDs don’t have any moving parts, making them less prone to failure and much faster. But what exactly does saving to SSD mean? It involves transferring your data from your computer’s existing hard drive to your new solid-state drive.
By doing so, you can significantly boost the performance speed of your computer. You’ll notice that your computer will start up faster, software will load quickly, and files will save at lightning-fast speed. Now that you understand what saving to SSD means, it’s time to consider upgrading your computer’s storage with an SSD.
It will not only improve your computer’s performance but also prolong its lifespan. Moreover, an SSD provides a more significant capacity, meaning you can store more files, photos, and videos without having to worry about running out of space. In summary, upgrading your storage to an SSD is an investment that will significantly improve your computer’s performance and prolong its lifespan.
Anyone can benefit from an SSD upgrade, whether you’re a gamer, graphic designer, student, or just a regular user. It’s a quick and easy process that will give you fast results.
Locate Your SSD
If you want to make your computer save to your SSD, the first step is to locate where your SSD is. If you installed the SSD yourself, you likely know where it is located. However, if someone else installed it or it came pre-installed, you may need to do a bit of digging.
One way to locate your SSD is to check your computer specs. This information can often be found by searching for “system information” in the start menu. From there, you can find the model number of your SSD and locate it physically within your computer.
You can also check your device manager to see if your SSD is listed under “disk drives”. Once you have located your SSD, you can then make it your default storage drive by adjusting the settings in your computer’s operating system.
Check your computer’s drives for your SSD
If you’re looking for your SSD on your computer, the first step is to check your computer’s drives to see if it’s listed. The process of finding your SSD will depend on your operating system. For Windows 10 users, you can open File Explorer and click on “This PC.
” From there, you should see a list of drives installed on your computer. If your SSD is installed and recognized by your computer, it should be listed alongside other drives such as your hard drive or CD/DVD drive. On a Mac, you can click on the Apple icon in the top left corner of your screen and select “About This Mac.
” From there, click on “Storage” and you’ll see a breakdown of your computer’s storage options. If your SSD is installed and functioning, it should be listed here as well. If you can’t find your SSD listed, it may be worth checking your computer’s BIOS settings to ensure that it’s enabled and properly recognized by your system.

Make sure your SSD has enough space to save files
If you are having trouble finding your SSD, do not fret. It is most likely located inside your computer or laptop, attached to the motherboard. You can easily locate it by opening up your device and looking for a small rectangular chip.
Once you have located your SSD, it is crucial to make sure it has enough space to save your files. SSDs can fill up quickly, especially if you are storing large files such as videos or photos. Not having enough space on your SSD can lead to slow system performance and even data loss.
One great way to free up space is by uninstalling programs or deleting unnecessary files. You can also invest in an external hard drive to store larger files. Remember, a little bit of maintenance can go a long way in keeping your SSD running smoothly.
Set Your Default Save Location
If you’ve recently installed a new SSD on your computer and want everything to save to that drive by default, it’s a pretty straightforward process. Setting your default save location is easy, and it can help you avoid accidentally saving files to your older drives. First, navigate to your settings, then go to “System” and “Storage”.
From there, you can select which drive you want to be your default save location for your files. You can even choose which folders are saved there, which is especially helpful if you have limited space on your SSD. Once you’ve made these changes, all your new files will automatically be saved to your chosen SSD location.
Keep in mind that some applications may continue to save to the previous default location until changed within the individual application settings. By setting your default save location to your new SSD, you’ll enjoy faster read and write speeds, ensuring a better experience overall.
Open File Explorer and click on ‘This PC’
Setting a default save location on your PC can save you a lot of time and hassle when you’re working with files. Open File Explorer and click on “This PC” to begin. From there, select the drive where you want to set your default save location.
You can then right-click on that drive and select “Properties.” In the Properties window, click on the “Location” tab. Here, you can choose the folder where you want to save all your files.
Once you select a folder, click “Apply” and then “OK” to set it as your default save location. From now on, whenever you save a file, it will automatically go to your chosen folder. It’s a simple step that can help you stay organized and save you time in the long run.
Right-click on your SSD and select ‘Properties’
If you’re looking to increase the speed of your computer’s file-saving capabilities, setting your default save location to your SSD is a great way to start. To do this, right-click on your SSD and select “Properties.” From there, click on the “Location” tab and then “Move.
” You can then select a new folder on your SSD to designate as your default save location. This will ensure that all of your files are saved to your SSD by default, allowing them to be quickly accessed and loaded. By taking advantage of your SSD’s speed, tasks such as document saving and file transferring will be faster than ever before, leading to a streamlined computing experience.
Don’t let slow file saving hold you back – make the switch today and enjoy the benefits of a lightning-fast SSD!
Click on the ‘Location’ tab and ‘Move’ your default save location
Setting your default save location is a simple yet essential task that can save you a lot of time and effort. Whether you prefer to save your files on your desktop or in a specific folder, changing your default save location can streamline your workflows and keep your workspace neat and tidy. To change your default save location in Windows, click on the “Location” tab in the properties window of your desired folder and then select “Move”.
From there, you can navigate to the folder where you want your files to be saved and click “OK”. That’s it! All the files you save in that application will now automatically be saved to your preferred folder. By setting your default save location, you can ensure that your files are always in the same location, making it easier to find what you need when you need it.
It also simplifies backing up your files since they’ll all be located in one place. In conclusion, taking a few minutes to set your default save location can yield significant benefits for your productivity and organization. So why not take the time to do it today and enjoy the benefits of a simplified workspace?
Change Your Programs’ Save Location
If you are struggling to find space on your computer’s hard drive and you have an SSD installed, you might want to consider changing the save location of your programs. By default, most programs will save their files to your computer’s main drive, which can take up a lot of space. To make your computer save to your SSD, you can change the save location of each program individually or change the default save location for all programs.
To do this, you need to first identify where your SSD is located on your computer. Once you have found your SSD, you can change the save location of your programs by navigating to the program’s settings or preferences menu. In some cases, you might need to reinstall the program to change the save location.
By saving your programs to your SSD, you can help ensure that your computer runs quickly and smoothly, and that you never run out of space for new files and programs.
Open the program you want to change the save location for
Changing the save location for your programs is a simple process that can save you a lot of time and frustration. The first step is to open the program you want to change the save location for. Once the program is open, click on the File menu and select the Save As option.
This will open a dialog box that will allow you to choose where you want to save your files. Simply choose the desired location and click Save. The next time you save a file, it will automatically be saved to the new location you selected.
By changing the default save location for your programs, you can easily organize your files and access them more quickly. So why not give it a try?
Open preferences or settings and locate ‘Save’ options
If you’re tired of having all of your files automatically saved to your computer’s default location, you might want to explore the various save options available in your programs. Most modern programs allow you to choose exactly where you want your files to be saved, so you can keep everything organized and easy to find. To get started, simply open up the preferences or settings menu in your program and locate the “Save” options.
From there, you can choose a new default location for your documents, images, and other files. Whether you want to save everything to an external hard drive or a specific folder on your desktop, taking advantage of this feature can help you streamline your workflow and avoid clutter on your computer. Give it a try and see how much easier it can be to keep your files organized and accessible!
Select your SSD as the new save location
If you’re running out of space on your computer’s hard drive, you might want to consider changing your programs’ save location to your SSD instead. Not only is it faster, but it also frees up valuable space on your hard drive. To do this, first, locate your SSD in your file explorer and create a new folder for your program’s save location.
Next, open the program and go to its settings or preferences. Look for the option to change the save location and navigate to the new folder you created on your SSD. Finally, save the changes and your program will now save files to your SSD.
By selecting your SSD as the new save location for your programs, you’ll have more room to store files and a faster experience overall.
Frequently Asked Questions
If you want to make your computer save to your SSD, there are a few steps you need to follow. First, you need to make sure your computer recognizes your SSD. You should check your BIOS settings to ensure the SSD is detected.
Once your computer recognizes your SSD, you can start saving files to it. One way to do this is to move important folders like Documents, Music, and Pictures to your SSD. This can be done by simply right-clicking on the folder and selecting Properties.
From there, you can change the location of the folder to your SSD. Another way to save files to your SSD is to change the default save location in your programs. For example, in Microsoft Office programs, you can go to File > Options > Save and change the default save location to your SSD.
By taking these steps, you can ensure that your important files are saved to your SSD, which can improve the performance of your computer.
How do I check if my computer is already saving to my SSD?
If you’re wondering if your computer is saving files to your SSD, don’t worry, it’s easy to check. SSDs are faster and more efficient storage drives than traditional HDDs, but they come with a smaller capacity, which can fill up faster. First, check if your computer has an SSD installed.
You can do this by going to your computer settings and searching for “storage.” If you find an SSD listed, then your computer is saving files to it. Another way to check is by looking at where your files are being saved.
If your files are being saved to the C: drive, which is the default location for most computers, and your computer has an SSD, then it’s safe to assume that your files are being saved to your SSD. However, it’s always a good idea to double-check the location of your files to make sure they are being stored where you want them to be. So, the next time you’re saving a file, take a moment to verify its location.
By doing so, you can ensure that your computer is utilizing your SSD’s capabilities to their fullest potential.
Can I save certain files to my SSD and others to my hard drive?
Yes, you can definitely save certain files to your SSD and others to your hard drive. It’s a great way to optimize your storage space and ensure that your system runs smoothly. The SSD is much faster and more reliable than the hard drive, so it’s best to keep your frequently used files, such as the operating system and applications, on the SSD.
This will result in faster boot times and more responsive applications. On the other hand, large files such as movies, music, and photos can take up a lot of space, and are best stored on a hard drive. It’s important to note that moving files from one drive to another can be time-consuming and cumbersome, so it’s a good idea to plan ahead and decide which files you want to store where before you start using your computer.
Overall, using both an SSD and a hard drive together is a great way to optimize your storage space and ensure that your system runs smoothly.
Conclusion
In conclusion, unlike a knight in shining armor, your computer won’t automatically save to your SSD without some guidance. With a little bit of know-how, however, you can ensure that your important files are stored safely on your solid-state drive. So take charge and make the switch to SSD – trust us, your computer (and your sanity) will thank you.
“
FAQs
What steps do I need to follow to save files to my SSD?
First, make sure your SSD is properly connected and recognized by your computer. Then, select the file or folder you want to save and right-click on it. Select “Properties” and then go to the “Location” tab. Click “Move” and select the folder on your SSD where you want to save the file. Click “OK” and then “Apply.”
How do I check if my computer recognizes my SSD?
Go to your computer’s “Device Manager” and look for the SSD under the “Disk drives” section. If it appears there, your computer recognizes it.
Can I clone my HDD to SSD to transfer all my data?
Yes, you can use cloning software to transfer all the data from your HDD to SSD. This will make an exact copy of your HDD, including the operating system, files, and settings.
What are the benefits of using an SSD?
SSDs provide faster access to data, faster boot times, and quicker application load times compared to traditional hard drives. They are also more durable and reliable since they have no moving parts.