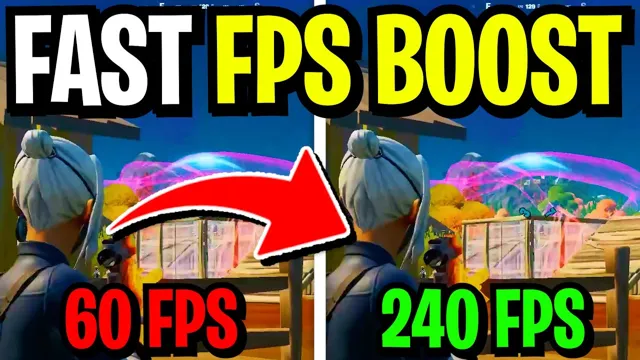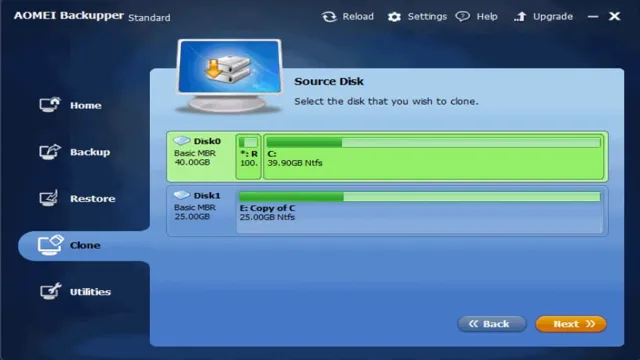If you’re in the market for a new computer, you’ve probably come across the terms “512GB SSD” and “other processors”. But what does that even mean? And which one should you choose? Well, let’s break it down. First off, SSD stands for Solid State Drive.
It’s a type of storage device that uses no moving parts and instead relies on flash memory to store data. In comparison, other processors, such as HDD or hybrid drives, use spinning disks to store data. The advantage of an SSD is its speed – it can transfer data much faster than an HDD, resulting in quicker boot times and faster program launches.
On the other hand, when it comes to processors, there are a variety of options to choose from: Intel, AMD, ARM, to name a few. Each has its strengths and weaknesses, and which one you choose will largely depend on your specific needs. So, when it comes to 512GB SSD vs other processors, the two aren’t really comparable.
They serve different purposes and function in different ways. However, it’s important to consider both when purchasing a new computer, as they both play important roles in its overall performance.
Overview of SSD Technology
It’s no surprise that SSDs have become increasingly popular in recent years, given their significant advantages over traditional hard drives. A 512 GB SSD provides faster read and write speeds, lower power consumption, and a longer lifespan than many other processors on the market. In fact, compared to a standard HDD, an SSD can handle complex tasks and data-intensive applications with much greater speed and efficiency.
The difference is especially noticeable in terms of boot-up times and file transfers. Additionally, an SSD requires less cooling and takes up less physical space in a system, making it an ideal choice for laptops, tablets, and other compact devices. While the cost of SSDs has historically been higher than that of HDDs, the price gap has decreased in recent years, making them a more viable option for many users.
Overall, if you’re looking for a speedy and efficient storage solution, a 512 GB SSD is definitely worth considering.
How SSDs Compare to Traditional Hard Drives
SSD technology has revolutionized the storage industry with its speed and reliability, making traditional hard drives seem obsolete. SSD stands for solid-state drive, and it is a type of storage device that uses flash memory to store data. Unlike traditional hard drives that use spinning disks to access data, SSDs have no moving parts, which makes them significantly faster and more durable.
The data access times of SSDs are measured in microseconds, while traditional hard drives measure in milliseconds. This means that SSDs can retrieve data much quicker, making computer operations faster and more efficient. Additionally, SSDs are more reliable than traditional hard drives because they are less susceptible to physical damage from drops or impact.
Overall, the benefits of SSDs are clear, providing faster and more reliable storage options than traditional hard drives.

SSD vs Processor: What’s the Difference?
SSD technology has revolutionized the way we use computers by providing high-speed data storage capability. SSD stands for “solid-state drive,” and unlike traditional hard drives, SSDs have no moving parts. This means that they are less prone to physical damage and can handle shock and vibration better.
Furthermore, SSDs use a type of non-volatile memory called NAND flash memory, which can store data even when the power is turned off. This makes SSDs ideal for use in portable devices like laptops and tablets. With faster read and write speeds than traditional hard drives, SSDs can significantly improve boot times, application load times, and file transfer speeds.
Overall, SSD technology is a game-changer for those who value speed and reliability in their computing devices.
Performance Benchmarks
If you’re comparing a 512 GB SSD to other processors, it’s important to note that an SSD is not a processor. However, an SSD can significantly impact overall system performance. In terms of storage capacity, a 512 GB SSD is considered above average and can store a decent amount of data and applications.
Compared to a traditional hard drive, an SSD can provide faster boot and load times, as well as quicker access to frequently used files. When it comes to comparing SSDs to each other, there are a few factors to consider such as read/write speeds, endurance, and price. Some popular SSDs to compare to a 512 GB model include the Samsung 970 EVO Plus, Crucial MX500, and Kingston A2000.
Ultimately, it’s important to choose an SSD that meets your storage needs and budget while providing the performance you’re looking for in your system.
Comparing SSDs to HDDs and Other Storage Devices
When it comes to storage devices, there are various options available in the market, each with its own unique advantages and disadvantages. One of the most popular debates in this arena is between solid-state drives (SSDs) and hard disk drives (HDDs). While HDDs have been the traditional go-to storage option for many years, there has been a steady rise in the use of SSDs due to their faster speeds and reliability.
SSDs use flash memory to store data, while HDDs use spinning disks to access data. According to various performance benchmarks, SSDs are significantly faster than their HDD counterparts in terms of overall performance, including boot-up time, file transfer speed, and application loading times. In fact, some SSDs can be up to 30 times faster than an HDD in certain scenarios.
So if you’re looking for a storage device that can provide faster performance and reliability, an SSD might be the way to go.
Benchmarks for Various SSD Brands and Models
When it comes to solid-state drives (SSDs), performance is important for smooth and snappy usage of your computer or laptop. There are various brands and models of SSDs available in the market today. Among them, Samsung’s 970 Evo Plus and Seagate’s FireCuda 520 are two of the most popular brands.
According to performance benchmarks, the Samsung 970 Evo Plus outperforms the Seagate FireCuda 520 in sequential reads and writes. On the other hand, the Seagate FireCuda 520 performs better in random reads and writes. Other brands and models of SSDs such as Kingston’s KC2500, Western Digital’s Black SN750, and Crucial’s MX500 have also been tested.
Depending on your usage needs, it’s worth researching the SSDs’ performance benchmarks before purchasing.
SSD vs Processor: Which Has Better Performance?
When it comes to computing performance, both SSDs and processors play crucial roles. SSDs are known for their fast read and write speeds, which can significantly reduce loading times and increase overall system responsiveness. Processors, on the other hand, are responsible for handling the bulk of computational tasks, such as running software and executing complex operations.
In order to determine which component has better performance, we need to look at performance benchmarks. These benchmarks are designed to test a computer’s speed and determine how well it performs in various tasks. When it comes to SSDs, benchmark tests such as CrystalDiskMark and AS SSD Benchmark can measure read and write speeds, as well as random access times.
These tests can demonstrate how quickly an SSD can transfer data, and therefore how much of an impact it can have on system performance. For processors, benchmark tests such as Cinebench and Geekbench are commonly used to measure performance. These tests can provide insight into how well a processor can handle tasks such as rendering videos, running simulations, and other computationally-intensive operations.
Ultimately, it’s difficult to say whether SSDs or processors have better performance, as both play important roles in overall system speed and responsiveness. It’s essential to have a fast and reliable SSD to reduce loading times, but a powerful processor is necessary to handle complex tasks efficiently. In the end, it’s important to have a well-rounded system that combines both fast storage and a powerful processor for optimal performance.
Price Comparison
When it comes to comparing a 512 GB SSD to other processors, it’s important to first understand that an SSD (solid-state drive) isn’t a processor in itself. It’s a storage medium that replaces traditional, spinning hard drives. However, it can greatly impact overall system performance and speed.
In terms of pricing, a 512 GB SSD can range anywhere from around $50 for a basic model to over $100 for a high-end option. Comparatively, a processor can range from a few hundred dollars to well over $1,000, depending on the brand, specs, and performance level. So while an SSD can be a significant investment, it’s typically less expensive than upgrading your processor.
Ultimately, the best course of action depends on your specific needs and budget. If you’re looking for faster load times and snappier overall performance, a high-quality SSD can be a game-changer. But if your processor is truly outdated and struggling to keep up, it may be worth considering an upgrade as well.
Cost per GB of SSDs Compared to Other Storage Solutions
The cost per GB of SSDs is becoming increasingly competitive compared to other storage solutions such as HDDs and cloud storage options. This is due to advancements in technology and increasing demand for faster and more reliable storage solutions. While HDDs may offer more storage capacity at a lower cost, SSDs provide faster data transfer and access speeds, making them ideal for applications that require high-performance computing.
Additionally, the cost of cloud storage may vary depending on usage and subscription plans, making it less predictable than purchasing and owning physical storage devices. Overall, it’s important to consider factors such as speed, reliability, and cost when deciding on a storage solution that best fits your needs.
How Processor Prices Compare to SSDs
When comparing processor prices to SSDs, it’s important to consider the differences in functionality and performance. Processors act as the “brain” of a computer, executing commands and performing calculations, while SSDs store and retrieve data quickly. In terms of price, processors tend to be more expensive than SSDs due to their complex design and advanced technology.
However, the price difference between the two can vary depending on the specific processor or SSD model. It’s essential to balance performance needs with affordability when choosing between a processor and an SSD. Just like choosing between a luxury sports car and a practical sedan, it ultimately comes down to your personal preference and what you need to get the job done efficiently.
Despite the price differences, both processors and SSDs contribute to the overall performance of a computer and are crucial components for running applications and storing data.
Conclusion
Well, my dear reader, we have come to the end of our comparison between a 512GB SSD and other processors. It’s like comparing apples and oranges, or even apples and steak! While an SSD is a type of storage device that uses flash memory to store data, processors are the brains of a computer that process and execute instructions. So, it’s like comparing the size of a suitcase to the speed of a race car – both important in their own right, but difficult to compare.
In short, it’s best to choose the right tool for the job – a fast processor for heavy computing tasks and a high-capacity SSD for speedy storage. With that in mind, go forth and choose wisely, my tech-savvy friends!”
FAQs
What are the advantages of using a 512 GB SSD over a traditional hard drive?
One advantage is faster data transfer rates and improved system performance. SSDs also consume less power and generate less heat than traditional hard drives.
How does a 512 GB SSD compare to other SSDs in terms of speed and storage capacity?
The speed of a 512 GB SSD can vary depending on the specific model, but it typically falls within the mid-range of available SSDs. In terms of storage capacity, 512 GB is a common option and is suitable for most users’ needs.
Is a 512 GB SSD a good choice for gaming or video editing?
Yes, a 512 GB SSD is a good choice for gaming and video editing. These activities often require large amounts of storage and processing power, both of which a high-quality SSD can provide.
Can a 512 GB SSD help improve the overall performance of an older computer?
Yes, upgrading to a 512 GB SSD can significantly improve the performance of an older computer. It can reduce boot times, speed up data transfer rates, and minimize lag or stuttering during resource-intensive tasks.