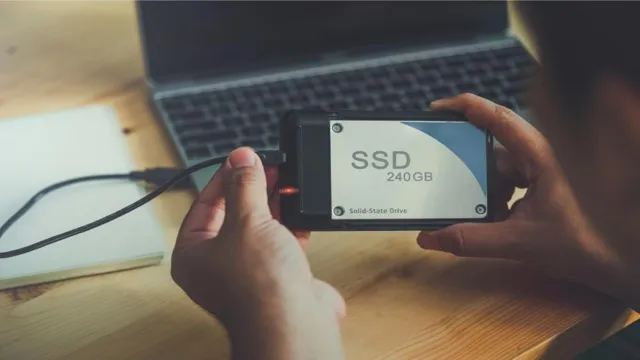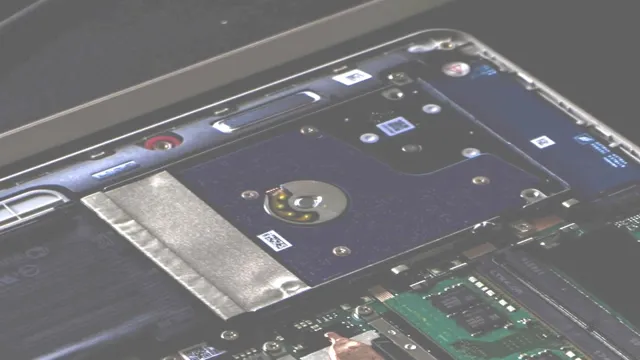If you have ever thought of upgrading your Asus Q535U laptop, one of the first things you might consider doing is replacing the SSD. The solid-state drive (SSD) is responsible for storing and accessing data on your computer, and it is one of the most crucial components of a laptop. However, removing SSD from the Asus Q535U laptop may seem like a daunting task for some users.
But worry not! In this article, we will guide you through the process of removing SSD from your Asus Q535U laptop. We will provide you with a step-by-step guide that is easy to follow, even if you are not a tech-savvy person. Once you understand the process, you can go ahead and replace the SSD with a new, faster one, giving your laptop a new lease of life.
Whether you are looking to increase your laptop’s storage capacity or improve its performance, upgrading your SSD is an excellent place to start. So, let us dive in and explore how to remove the SSD from your Asus Q535U laptop.
Precautions and preparations
If you’re planning to remove the SSD from your Asus Q535U, there are a few precautions and preparations you should take. First and foremost, make sure you have all the necessary tools and equipment handy. You’ll need a screwdriver, an antistatic wrist strap, and a clean workspace.
It’s important to wear the wrist strap to prevent any static electricity from damaging the SSD or any other components. Additionally, ensure you have a backup of all the data stored on the drive before you begin the process. Once you’re ready, turn off the laptop and disconnect all cables, including the power cord and the battery.
Locate the SSD and gently unscrew it from the motherboard. Remember to handle the SSD with care and avoid touching the connectors. Once you’ve removed the SSD, store it in an antistatic bag and keep it in a safe place.
With these precautions and preparations in mind, you can safely remove the SSD from your Asus Q535U.
Back up your important data before proceeding
When it comes to updating or making changes to your computer, it’s always better to be safe than sorry. One important precaution to take is backing up any important data before proceeding with the changes. This means saving all of your important files and documents onto an external hard drive or cloud-based storage system.
This helps ensure that, if something goes wrong during the update or change process, you won’t lose any essential information. It’s better to spend a little extra time and effort backing up your data than to risk losing it completely. Think of it as insurance for your digital life.
By taking this simple step, you can help prevent a potential disaster and keep your important files and documents safe and secure. So, before you dive into any updates or changes, make sure to take the time to back up your data. It’s a small step that can make a big difference.

Turn the laptop off and unplug it from the power source
When it comes to taking care of your laptop, it’s important to take the necessary precautions and preparations to ensure its longevity. One of the most important steps in this process is turning your laptop off and unplugging it from the power source. This simple action can prevent a range of issues, from power surges to overheating.
By turning off your laptop and unplugging it, you’re protecting it from any electrical surges that may occur. This is especially important if you live in an area prone to power outages or electrical storms. These surges can seriously damage your laptop, leading to costly repairs or replacement.
Additionally, leaving your laptop plugged in for long periods can cause it to overheat, which can also cause damage to your device. To help extend the life of your laptop, it’s important to take the time to properly shut it down and unplug it from the power source. When you do, you’ll be taking an important step in protecting your investment and ensuring that it lasts for years to come.
So the next time you’re finished using your laptop, be sure to take a few seconds to turn it off and unplug it. Your laptop will thank you!
Opening the laptop case
If you’re looking to upgrade your ASUS Q535U laptop’s SSD, the first step is to remove the old one. Opening the laptop case can be a bit daunting, but with patience and care, it can be done without causing any damage. Start by turning off the laptop and unplugging it from any power source.
Then, flip it over so the bottom is facing up. You’ll need to remove the screws that hold the bottom cover in place. Make sure to keep track of the screws as you remove them, as they may be different sizes.
Once the cover is removed, you should see the SSD located near the bottom right corner of the laptop. Gently remove the screws that hold it in place, and carefully disconnect it from the computer. Then, simply replace it with your new SSD, and screw everything back in place.
It may take some time and practice, but with the right tools and a steady hand, you can successfully remove and replace your ASUS Q535U’s SSD.
Remove the screws from the bottom of the laptop
If you’re planning to open up your laptop to replace or repair any components, the first step is to remove the screws from the bottom of the device. These screws help to hold the laptop case together and keep everything in place. It’s important to note that different laptop models may have different numbers and types of screws, so be sure to check your laptop’s manual or online resources to determine the exact screws you need to remove.
Once you’ve located the screws, use a screwdriver that matches the type and size of the screws to carefully unscrew them. Be sure to keep the screws organized and in a safe place so that you don’t lose them during the process. Once all the screws have been removed, you can gently pry the bottom case away from the rest of the laptop to access the components inside.
Just remember to take your time and be gentle when opening up the case to avoid damaging any internal parts. With this first step completed successfully, you’ll be well on your way to opening up your laptop and making any necessary repairs or upgrades.
Gently pry off the keyboard and disconnect the ribbon cable
Opening the laptop case can seem daunting at first. However, with the right tools and instructions, it can be done easily and safely. The first step is to gently pry off the keyboard and disconnect the ribbon cable.
This can be done using a small screwdriver, being careful not to damage the cable or connector. Once the keyboard is detached, it can be set aside, allowing access to the inner components of the laptop. It’s important to remember that opening the laptop case can void any warranty, so it’s best to proceed carefully and consider seeking professional assistance if needed.
By taking the time to properly open the laptop case, it can make troubleshooting and repairing issues much more accessible.
Remove the remaining screws and lift off the case
To open a laptop case, you’ll need to remove all of the screws first. It’s best to keep them in a bowl or on a magnet to avoid losing them. Double-check that you’ve removed every screw before moving on to the next step.
Once all screws are out, you can gently lift off the case. It may be a tight fit, so don’t be afraid to use a bit of force. Once the case is off, you’ll have access to the laptop’s insides, including the motherboard and hard drive.
Keep in mind that opening your laptop can void any warranties, so proceed with caution. With these steps in mind, you can confidently open your laptop case to repair or upgrade your device.
Locating and removing the SSD
If you’re wondering how to remove the SSD on your Asus Q535U, it’s not as complicated as it may seem. First, you’ll need to turn off your laptop and disconnect all cables. Make sure to ground yourself before opening up the laptop to avoid damaging any internal components.
Next, remove the back cover of the laptop by unscrewing the screws. Once the back cover is removed, locate the SSD which should be connected to the motherboard. Carefully remove the screws that hold the SSD in place and gently disconnect any cables connected to it.
Now, simply slide the SSD out of its slot. If you need to replace the SSD, make sure to purchase one that is compatible with your Asus Q535U model. Remember to be patient and careful throughout the process to avoid causing any damage.
Identify the location of the SSD on the motherboard
If you’re planning to upgrade or replace the SSD on your computer, one of the first things you’ll need to do is locate it on the motherboard. The location of the SSD can vary depending on the computer model, but it’s usually easy to find. Look for a small rectangular component that’s attached to the motherboard using screws.
Once you’ve located the SSD, the next step is to remove it. To do this, you’ll need to unscrew any screws holding it in place, gently disconnect any connectors, and slide the SSD out of its slot. Be sure to handle the SSD carefully, as it’s a delicate component that can be easily damaged if not treated properly.
With these steps, you can confidently locate and remove your SSD to upgrade or replace it with a new one.
Remove the screws that hold the SSD in place
If you’re looking to upgrade your laptop or desktop computer’s storage capacity, then accessing the SSD (solid-state drive) is an important first step. The SSD is where all of your important files and data are stored, so locating and removing it can be a little intimidating. Start by turning off and unplugging your computer, then locate the screws that are holding the SSD in place.
These are usually located on the bottom or back of your laptop, or on the side of your desktop tower. Use a screwdriver to remove the screws carefully, then gently remove the SSD from its slot. Be sure to handle the SSD carefully and avoid touching any of the delicate components.
With the SSD removed, you’ll be able to either install a larger-capacity drive or clean and re-install the existing one for improved performance. Taking the time to locate and remove the SSD carefully will ensure that you can upgrade your computer’s storage capacity with ease.
Carefully detach the SSD from the port and remove it
When it comes to upgrading or replacing your SSD, locating and removing it can sometimes be a bit of a challenge. But fear not! With a little bit of patience and care, you can do it yourself. First, you need to find the location of the SSD port.
Depending on your computer model, this can vary, so consult your user manual or do some research online to locate it. Once you have found it, carefully detach the SSD from the port by gently pulling it out. Be sure to avoid any sudden or forceful movements, as this can damage the port or the SSD itself.
Once the SSD is detached, the next step is to remove it from the computer entirely. This may require some additional tools, such as a screwdriver or adhesive remover, depending on the type of SSD and how it is attached to the computer. Whatever the case may be, take your time and follow the instructions carefully to avoid any mishaps.
With a steady hand and a bit of know-how, you can successfully locate and remove your SSD, ready to be replaced or upgraded as needed.
Replacing the SSD and closing the laptop case
Are you wondering how to remove the SSD from your Asus Q535U laptop? Well, it’s relatively easy to do. First, make sure to turn off your laptop and unplug it from the power source. Then, flip your laptop over and locate the screws that secure the bottom cover.
It’s usually at the bottom right corner, but it may vary for different models. Once you remove the screws, gently pry open the bottom cover with a spudger or a plastic opening tool. You should be able to see the SSD at this point.
To remove it, you need to unscrew the bracket that secures it in place and unplug the connector. After that, you’re ready to install the new SSD. Follow these steps in reverse order to put everything back together, and you’re good to go! Remember, removing or installing an SSD should be done with care to avoid damaging your laptop.
Insert the new SSD into the port and secure with screws
Replacing SSD on Laptop and securing it with screws Upgrading the hardware components of your laptop can often boost its performance and provide a longer lifespan. Adding an SSD, for instance, can give your device a speed boost while also improving boot times and application loading times. When replacing your laptop’s old SSD with a new one, you will need to open up the device and access the internals.
Once you have removed the old SSD, insert the new one into the same port ensuring that it is securely connected. Take care not to bend any pins during the process. When you have successfully inserted the new SSD, use the screws provided in the laptop kit to secure it in place.
Ensuring that it is correctly installed is vital to prevent any issues that could arise otherwise. With the new SSD in place, you can then close your laptop case and turn the device on. It is important to take note of any guided instructions provided by the manufacturer to ensure a successful replacement.
In conclusion, replacing your laptop’s SSD is a relatively simple process that can significantly improve the device’s performance. By following these simple steps, you can perform the SSD replacement yourself and save money while still enjoying the benefits. Just remember to be careful and check that everything is secure before closing the device.
Happy upgrading!
Replace the laptop case and reattach screws
Now that you have successfully replaced the SSD in your laptop, it’s time to close everything up. First, make sure that the SSD is properly installed and secured in its slot. Once that’s done, it’s time to replace the laptop case.
Gently place the bottom part of the case back on top of the laptop, making sure that it fits snugly into place. Take the screws that you previously removed and start attaching them back to their original positions, being careful not to overtighten them. It’s essential to ensure that all the screws are attached securely, but you don’t want to strip any of them.
Once all the screws are in place, give your laptop a quick visual inspection to ensure that everything looks neat and tidy. Congratulations! You have successfully replaced your laptop’s SSD and reattached the case. Your laptop should be in tip-top shape and ready to tackle whatever tasks you throw at it.
Reconnect the keyboard ribbon cable and snap keyboard back in place
Replacing the SSD and closing the laptop case can be a daunting task if you’re not tech-savvy. However, with the right tools and instructions, anyone can do it. Once you’ve successfully removed the old SSD, it’s time to replace it with the new one.
Gently insert the new SSD into the M.2 slot and secure it with the screw. After ensuring that all the connections are in place, it’s time to put the laptop back together.
Begin by reconnecting the keyboard ribbon cable and snapping the keyboard back in place. Make sure the keyboard is properly aligned before securing it with screws. Next, align the bottom cover and press it firmly until it snaps in place.
Finally, replace all the screws that were removed in the previous steps and turn on the laptop. With this simple process, you can have your laptop running faster than ever before.
Turn laptop on and ensure SSD is detected.
If you’ve just replaced the SSD in your laptop, the next step is to turn it on and ensure that the SSD is detected. This is an important step because if the SSD is not detected, the laptop won’t be able to boot up properly. To do this, simply turn on the laptop and wait for the startup screen to appear.
If everything is working as it should, you’ll see a message that says something like “Hard drive detected” or “SSD found”. If you don’t see this message, don’t panic – it could just be a minor issue that needs to be easily resolved. Double-check that you’ve connected the SSD properly by opening up the laptop case again and checking the connections.
Once you’re confident that the SSD is detected, it’s time to close up the laptop case. Remember to take your time and make sure that everything is properly in place before screwing the case shut. With the SSD properly installed and the laptop case closed up, you’re now ready to enjoy faster speeds and better performance from your laptop!
Conclusion
In conclusion, removing the SSD from an Asus Q535U is as easy as pie with just a few simple steps. However, if you’re feeling particularly adventurous, you could always try removing it blindfolded with one hand tied behind your back. Just kidding, please don’t do that.
Follow the recommended instructions and you’ll have that SSD out in no time. Happy tinkering!”
FAQs
What tools do I need to remove the SSD from my Asus Q535U?
To remove the SSD from your Asus Q535U laptop, you will need a Phillips head screwdriver, an anti-static wrist strap, and a plastic pry tool.
Is it easy to remove the SSD from an Asus Q535U?
Asus Q535U laptops are designed to allow easy access to the internal components. With the right tools and a little bit of patience, removing the SSD should be a straightforward process.
Can I replace the SSD in my Asus Q535U with a larger one?
Yes, you can replace the SSD in your Asus Q535U with a larger one to increase the storage capacity of your laptop. Just make sure that you get an SSD that is compatible with your laptop’s specifications.
Do I need to back up my data before removing the SSD from my Asus Q535U?
Yes, it is recommended that you back up all your important data to an external hard drive or cloud storage before removing the SSD from your Asus Q535U. This will ensure that you don’t lose any important files or documents during the process.