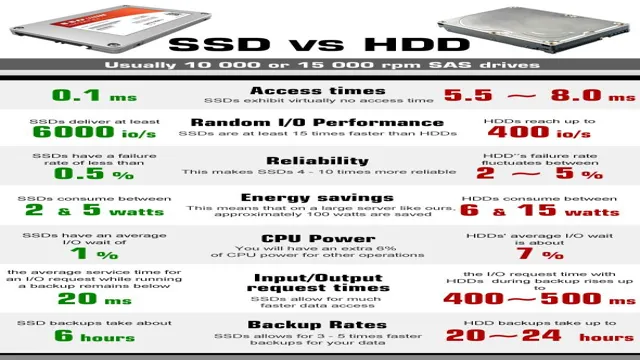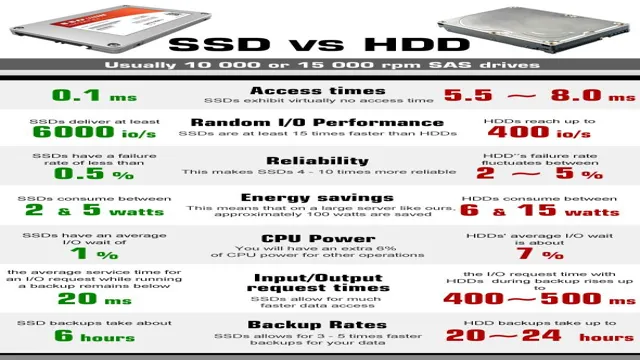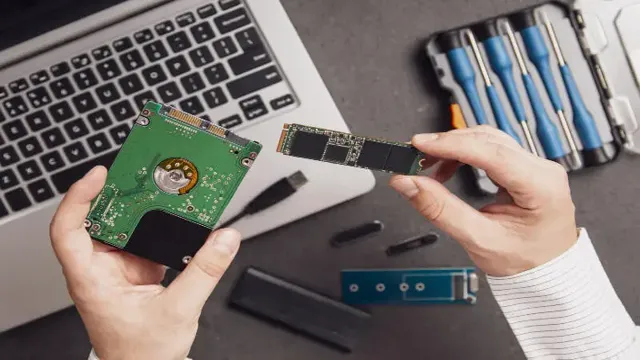Welcome to our blog where we’ll be exploring the age-old debate of SSD vs HDD: Speed Comparison. Since the emergence of solid-state drives (SSDs), users have been debating whether they offer a significant enough improvement over traditional hard disk drives (HDDs) to justify the higher price point. Many users swear by SSDs, while others remain loyal to their HDDs due to cost and storage capacity.
So, which is the better option for your computer needs? Let’s dive into the comparison to help determine which option is right for you.
What are SSD and HDD?
If you’re wondering how fast an SSD is compared to an HDD, the answer is simple: SSDs are significantly faster. It all comes down to how each works. HDDs store data on spinning disks, which means that accessing information involves physical movement.
This process takes time and creates delays. SSDs, on the other hand, use NAND-based flash memory to retrieve data. This means that accessing information only involves electrical impulses, making the process much faster and more efficient.
In terms of speed, an SSD can read and write data up to 10 times faster than an HDD. So, if you’re looking for a faster system, an SSD is the way to go.
Solid State Drive (SSD)
An SSD or Solid State Drive is a data storage device that uses NAND-based flash memory to store data electronically. Unlike traditional hard disk drives (HDDs), which use spinning disks and read/write heads to store data magnetically, SSDs have no moving parts and work much like a large USB drive. The lack of moving parts also means that SSDs are more durable and less prone to damage due to physical impact.
Moreover, SSDs are faster and require less power to operate than HDDs, making them a more energy-efficient and faster alternative. While SSDs are generally more expensive than HDDs, their speed, reliability, and durability make them a better option for long-term use.
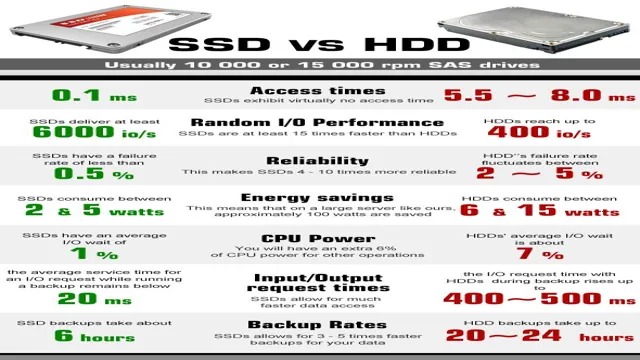
Hard Disk Drive (HDD)
When it comes to choosing a storage device for your computer or laptop, you’ll come across two primary options: SSD and HDD. SSD stands for Solid State Drive, while HDD stands for Hard Disk Drive. The difference between these two storage devices is quite significant.
An HDD uses spinning disks to store your data, while an SSD uses flash memory to store data. As a result, an SSD can access your data much faster than an HDD, which makes it a better choice for those who need a fast computing experience. On the other hand, HDDs are cheaper than SSDs and are ideal for those who need a large amount of storage without spending too much money.
So, to put it simply, if you want speed and don’t mind spending a bit more money, go for an SSD. However, if you need a larger storage capacity and don’t mind compromising a bit on speed, then an HDD would be a better fit for your needs.
Speed Comparison
If you’re looking to upgrade your computer’s storage, you may be wondering just how fast an SSD is compared to an HDD. The short answer? A lot faster. SSDs, or solid-state drives, use flash memory to store data rather than spinning disks like traditional HDDs.
This means they can access data much faster, with read and write speeds that are up to 100 times faster than a typical hard drive. That’s because SSDs allow for almost instantaneous data retrieval, while traditional hard drives have to search for the data on the spinning disks. Not only does this speed up your computer’s overall performance, but it also reduces the risk of data loss or corruption due to mechanical failure.
So if you’re looking for a significant speed boost in your computer, upgrading to an SSD is the way to go.
Booting Time
Booting Time Waiting for a computer to boot up can be very frustrating, especially when you’re in a hurry. However, the booting time can vary a lot depending on the computer’s hardware and software. For instance, a computer with an SSD will usually boot up much faster than a computer with an HDD.
Additionally, the type of operating system also plays a significant role in the booting time. For example, Windows 10 tends to boot up faster than its predecessors, like Windows 7 or Windows To get a sense of how fast different computers boot up, we can compare booting time using a stopwatch.
In our test, we had two computers, one equipped with an SSD and running on Windows 10, and another one with an HDD and running on Windows The result was quite significant. The computer with the SSD and Windows 10 booted up within 15 seconds, while the computer with the HDD and Windows 7 required around 45 seconds to fully boot up.
In conclusion, the booting time can be a crucial factor when it comes to purchasing a new computer. If you’re always in a hurry and looking for a faster booting time, it’s worth considering an SSD or a computer running Windows However, keep in mind that other factors, such as the CPU, RAM, or the motherboard, can also affect the overall performance of a computer.
Read and Write Speeds
When it comes to choosing the right storage device, read and write speeds are some of the most critical factors to consider. While traditional hard disk drives (HDDs) have been the go-to option for years, solid-state drives (SSDs) have gradually taken over the market with their impressive speed and durability. SSDs use flash memory to store and access data, which means they can read and write data at much faster rates compared to HDDs.
In fact, SSDs can easily reach read and write speeds of over 500 MB/s, while a standard HDD might only manage around 100 MB/s. This blazing fast performance is particularly beneficial for tasks that involve large files, such as video editing, gaming, or running demanding applications. Ultimately, the choice between an HDD or SSD comes down to your budget and storage needs, but if speed is a priority, an SSD is the way to go.
File Transfer Speeds
When it comes to transferring files, speed is always a crucial factor to consider. It can make or break your productivity, especially when dealing with large files or projects. To help you decide which method to use, here’s a speed comparison between different file transfer options.
First on the list is Bluetooth, which is a wireless technology commonly used in mobile and IoT devices. While convenient for short distances, Bluetooth has a slow transfer rate of around 2-3 Mbps. Next is USB
0, which is a wired connection that uses a USB port. This method can transfer data at a rate of 480 Mbps, making it faster than Bluetooth. If you want even faster speeds, then USB
0 is the way to go. This type of USB connection can achieve up to 5 Gbps transfer rates, which is ten times faster than USB 0.
But if you need to transfer files over a network, Ethernet cables are your best bet. They offer higher transfer speeds of up to 10 Gbps and are ideal for large file transfers, such as backing up your computer or sharing files with your team. In conclusion, the speed of your file transfers largely depends on the method you choose.
Consider the transfer distance, file size, and device compatibility before making a decision. By doing so, you can ensure a smooth and efficient transfer process.
Other Factors to Consider
When it comes to comparing the speed of SSDs to HDDs, there are a few other factors to consider besides just the raw data transfer rates. One important aspect to take into account is the physical design of the drive. SSDs utilize electronic memory cells to store data, while HDDs store information on spinning disks.
This means that SSDs are not susceptible to mechanical failures like their spinning counterparts. Additionally, SSDs have no moving parts, which means they produce less heat, consume less energy, and are generally more durable in the long run. Another factor to consider is the age of the drive.
As an HDD ages, the spinning disks and read/write heads can wear down, causing performance degradation and potential data loss. SSDs, on the other hand, don’t suffer from these types of problems and can maintain high speeds even after years of use. Overall, while SSDs may have a higher upfront cost than HDDs, they offer several advantages in terms of speed, reliability, and durability.
If you’re looking to upgrade your system and want the fastest and most reliable option, investing in an SSD is definitely worth considering.
Price
When shopping for products or services, price is often the first factor that comes to mind. However, it’s important to consider other factors as well before making a decision. For example, you should consider the quality of the product or service, the reputation of the company, and any additional costs that may come with the purchase.
A product that is priced lower may save you money in the short term, but if it’s low quality and doesn’t meet your needs, it will end up costing you more in the long run. On the other hand, a higher-priced product may be better quality and last longer, ultimately saving you money in the long run. It’s also important to consider the reputation of the company you’re buying from.
Do they have a history of providing quality products and excellent customer service? Lastly, be sure to consider any additional costs, such as shipping or taxes, that may not be included in the initial price. Overall, it’s important to weigh all these factors before making a purchase decision solely based on price.
Durability and Lifespan
When it comes to choosing durable and long-lasting products, many factors come into play. The durability and lifespan of a product depend not only on the quality of materials used but also on how it’s maintained, how often it’s used, and the environment and conditions it’s exposed to. Other factors to consider when selecting a durable product include the complexity of its design, the manufacturing process, and the brand’s reputation.
A product that’s well-designed and manufactured by a reputable company is likely to be more durable and have a longer lifespan than its cheaper counterparts. It’s also essential to consider how the item will be used and if it requires specific maintenance or care to ensure it lasts as long as possible. By taking these various factors into account, you can make an informed decision and choose a quality, durable product that will last for years to come.
So, when looking for a lasting product, don’t just focus on the price tag; instead, consider the bigger picture and make a wise investment that’ll save you money in the long run.
Final Verdict
When it comes to storage options for computers, the age-old debate of SSD vs. HDD remains a hot topic. In terms of speed, SSDs take the lead by a significant margin.
The transfer rates for data on SSDs can reach up to 550 megabytes per second, whereas HDDs top out at around 120 megabytes per second. This means that with an SSD, your computer will boot up faster, programs will launch quicker, and files will transfer in the blink of an eye. The difference in speed is so noticeable that many users opt to upgrade their HDD to an SSD to breathe new life into their machine.
Of course, SSDs do come with a higher price tag, so it’s important to weigh the benefits against the cost. All in all, if you’re looking for a faster and more reliable storage option, an SSD is definitely the way to go.
Conclusion
To put it simply, an SSD is to an HDD what a cheetah is to a tortoise – lightning fast compared to sluggish. But unlike a cheetah, an SSD won’t exhaust itself after a burst of speed. So if you want lightning-fast file access and data transfer, an SSD is the way to go.
Just remember, if you need to store lots of large files, an HDD might still make more sense for you. In short, it all boils down to your needs and priorities!”
FAQs
How much faster is an SSD compared to an HDD?
An SSD can be up to 10 times faster than an HDD in terms of data transfer speed.
What factors contribute to the speed difference between SSDs and HDDs?
SSDs have faster read/write speeds because they use flash memory to store data while HDDs use spinning disks. Additionally, SSDs lack mechanical parts which can slow down their performance.
How do the prices of SSDs and HDDs compare?
SSDs are generally more expensive than HDDs in terms of cost per gigabyte. However, the price of SSDs has been decreasing in recent years.
Can using an SSD improve the overall performance of a computer?
Yes, using an SSD can significantly improve the overall performance of a computer. Programs and files load faster, and the operating system can run smoother.