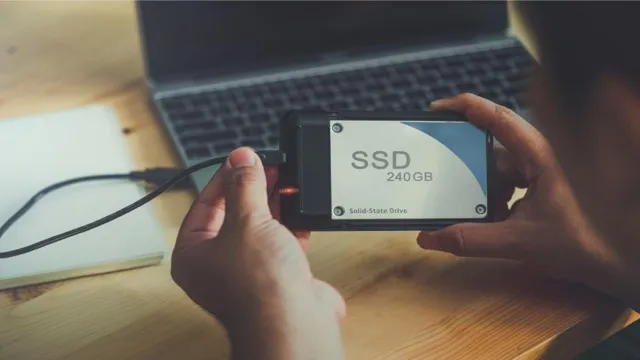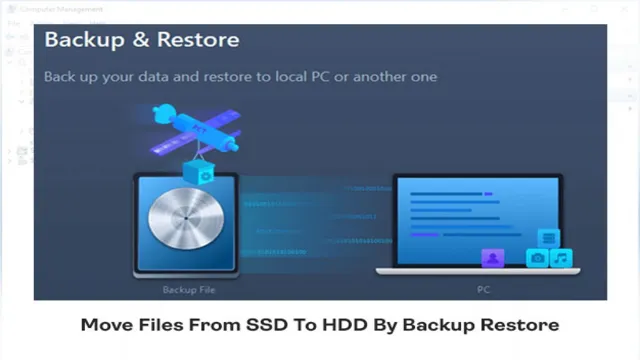So, you have decided to upgrade your computer’s storage drive to a Solid State Drive or SSD? Great decision! SSDs are faster, efficient and more reliable than traditional HDDs. But have you ever wondered if your computer is compatible with SSDs? It’s crucial to ensure that your system meets the minimum requirements for an SSD installation, otherwise, you may experience slower speeds, frequent crashes or even data loss. In this blog, we’ll explore the factors that determine SSD compatibility and how you can check if your system is compatible.
You don’t want to spend all that money on an SSD only to realize that it’s not compatible with your computer. Let’s dive in and find out.
System Requirements
When looking to upgrade or replace your computer’s hard drive, it’s important to ensure that your chosen SSD is compatible with your system. The first step is to check your motherboard’s specifications to see if it supports the type of SSD you’re considering. Most modern motherboards support NVMe SSDs, but it’s always a good idea to double-check.
You should also make sure your computer’s BIOS is up to date, as older BIOS versions may not work with newer SSDs. Additionally, check the physical size of the SSD you’re considering to make sure it will fit in your computer’s drive bays. Finally, consider the storage capacity and performance specifications of the SSD to make sure it meets your needs.
By taking these steps, you can ensure that your SSD upgrade goes smoothly and that your computer runs faster and more efficiently than ever before.
Check Your Motherboard’s Specifications
If you’re planning to build a new computer or upgrade an old one, it’s important to check your motherboard’s specifications to ensure compatibility with any new components you plan to install. This includes checking the processor socket type, memory type and speed, and expansion slot availability. Your motherboard manual or manufacturer’s website should have this information readily available.
Additionally, it’s important to check your power supply’s wattage and make sure it can handle the added components. Knowing your system requirements beforehand can save you time and money by ensuring you don’t buy components that won’t work with your motherboard or power supply. So, take the time to do your research and double-check your motherboard’s specifications before making any purchases.
Your computer and wallet will thank you!

Check Your Computer’s BIOS Version
If you’re looking to check your computer’s BIOS version, it’s important to know the system requirements before diving in. First off, you’ll need to access the BIOS menu on your PC, which can vary depending on the manufacturer and model. Most commonly, you can access the BIOS menu by pressing a key during boot-up, such as F2, F10, or Delete.
Once you get to the BIOS menu, you can navigate through various tabs and menus to find the version number. If you’re not sure which version you have, you can easily check online by searching for your computer’s model and make, along with the term “BIOS version.” Knowing your BIOS version can be important for troubleshooting issues with your computer, updating drivers, and ensuring compatibility with certain hardware or software.
So, take a few minutes to check your BIOS version and stay ahead of any potential problems that may arise.
SSD Specifications
Upgrading your computer’s hard drive to a solid-state drive (SSD) can significantly improve its performance and speed. However, before you make the switch, it’s crucial to ensure that your SSD is compatible with your computer. One way to do this is by checking the interface of the current hard drive you have.
SSDs use SATA interface, so if your computer supports SATA hard drives, then it’s highly likely that it will be compatible with an SSD. Another factor to consider is the form factor of the SSD. Most laptops and desktops support the standard
5-inch form factor, although some newer ultrabooks may require a smaller M.2 SSD. Additionally, you should check the storage capacity of your current hard drive to ensure that the new SSD offers similar or greater storage.
By keeping these factors in mind, you can confidently upgrade to an SSD that is compatible with your computer and enjoy faster performance and improved efficiency. So if you’re wondering how to know if your SSD is compatible, just check for the SATA interface, form factor, and storage capacity.
Check the Interface Type (SATA or NVMe)
When choosing an SSD, it’s important to pay attention to the interface type. The two most common interface types are SATA and NVMe. SATA is the older and slower interface, while NVMe is the newer and faster interface.
If your computer supports NVMe, it’s recommended to choose an SSD that uses this interface type. NVMe SSDs can deliver speeds up to six times faster than SATA SSDs, which can make a big difference in terms of overall performance. However, if your computer only supports SATA, that’s okay too.
You can still upgrade to a SATA SSD and notice a significant improvement in performance compared to a traditional hard drive. Just make sure to check your system’s specifications before purchasing an SSD to ensure compatibility.
Check the Form Factor (2.5-inch, M.2, etc.)
When shopping for an SSD, it’s important to check the form factor to ensure compatibility with your system. There are several different form factors to choose from, such as 5-inch drives and M.
2 drives. The 5-inch form factor is the standard size for traditional hard drives and is compatible with most laptops and desktop computers.
M.2 drives, on the other hand, are much smaller and are designed specifically for use in ultrabooks and other compact devices. They are faster and more power-efficient than traditional drives and offer superior performance.
Other factors to consider when choosing an SSD include storage capacity, read and write speeds, and data transfer rates. By understanding the various SSD specifications, you can make an informed decision and choose the best drive for your needs.
Check the Capacity and Speed
When it comes to choosing an SSD for your computer or laptop, scanning through the various specifications can be a bit overwhelming. However, there are a few key factors to consider when looking at SSD capacity and speed. Capacity refers to the amount of data that can be stored on the drive, and typically ranges from 128GB to 4TB or higher.
It’s important to choose a capacity that can accommodate your needs, including current and future storage needs. Speed, on the other hand, is measured in read and write speeds, and is mainly dependent on the type of interface used (SATA, PCIe, etc.) and the type of NAND flash chips used.
Higher read and write speeds allow for faster data transfer and faster access to files and applications. Overall, it’s important to balance capacity and speed to ensure you have enough storage for your needs while also having fast performance.
Compatibility Check
Upgrading your computer’s hardware can be exhilarating, but it’s important to ensure that all new parts are compatible with each other. If you’re upgrading to an SSD, it’s crucial to know whether your system can support it. Firstly, check the SSD form factor you need as there are different sizes to choose from.
Secondly, you’ll need to check your motherboard to see if it has the correct interface for the SSD, which could be SATA or PCIe. Finally, it’s essential to check whether your OS is compliant with the SSD. Any modern operating system, e.
g. Windows 8, 1, or 10, should work fine.
If you’re still running an older operating system, it’s best to do some research on the specific SSD you’re planning to purchase to see if it’s compatible. While compatibility may seem overwhelming, manufacturers often provide guides or compatibility lists on their websites, so check there to make sure your SSD can work with your system.
Use Compatibility Checking Tools
When developing software or website applications, it’s crucial to ensure that they work seamlessly across different devices and platforms. This is where compatibility checking tools come in handy. These tools analyze your code and identify potential issues that may arise when running on different browsers, operating systems, and devices.
By identifying these issues, you can make the necessary adjustments to ensure your application runs perfectly on every device and platform. Compatibility checking tools also help you streamline your development process by reducing the time and resources needed for testing and debugging. Using these tools helps you deliver a better end-product, leading to higher user satisfaction and increased engagement.
So, whether you’re a seasoned developer or a beginner, a compatibility checking tool is an essential resource to have in your toolkit.
Check the Manufacturer’s Recommendations
When it comes to replacing a part or accessory in your vehicle, it’s important to check the manufacturer’s recommendations to ensure compatibility. Even if a product looks similar or claims to have the same functionality, it may not be an exact match for your specific make and model. Using parts that are not recommended by the manufacturer can cause damage to your vehicle or may void your warranty.
It’s always a good idea to do some research and double-check before making any purchases. Sure, it may take some extra time and effort, but it’s better to be safe than sorry. Take advantage of the resources available to you, such as online forums or contacting the manufacturer directly, to get the information you need to make an informed decision.
By taking this extra step, you can ensure that your vehicle runs smoothly and avoid any potential issues down the road. So, the next time you need to replace a part, remember to check the manufacturer’s recommendations to ensure compatibility.
Final Words
In conclusion, checking whether your SSD is compatible with your system is crucial in ensuring efficient performance and preventing compatibility issues. To start, identify the type of SSD interface your system uses, then cross-reference it with the compatible SSD interface types. You can also consult the system manual or motherboard manufacturer for specific information.
Additionally, ensure that the SSD’s physical dimensions and power requirements match those of your system to avoid any compatibility issues. Always make sure to choose a reputable SSD brand and model that fits your system’s specifications to guarantee optimal performance. Following these tips will help you determine whether your SSD is compatible with your system, ensuring a seamless and powerful computing experience.
Conclusion
In conclusion, when it comes to determining whether or not your SSD is compatible, it’s important to do your homework and ensure that your device not only has the necessary hardware requirements, but that it also supports the necessary protocols. As always, it’s better to be safe than sorry, so if you’re unsure about whether or not your SSD will work with your system, consult the manufacturer’s website or a trusted tech expert. Don’t take any risks when it comes to your precious data and storage needs – compatibility is key! Remember, SSD compatibility isn’t rocket science, but it’s also not something to be taken lightly – stay informed, stay informed, and stay compatible!”
FAQs
What is an SSD?
SSD stands for Solid State Drive, which is a type of storage device used in computers.
How do I know if my computer is compatible with an SSD?
You can check your computer specifications to see if it has a compatible interface for an SSD, such as SATA or NVMe. You can also consult with the manufacturer or a computer technician.
What are the benefits of using an SSD?
SSDs offer faster boot times, faster application loading times, and increased overall system performance compared to traditional hard disk drives (HDDs).
Can I use an SSD as a primary drive in my computer?
Yes, you can use an SSD as a primary drive in your computer to store your operating system, applications, and files.