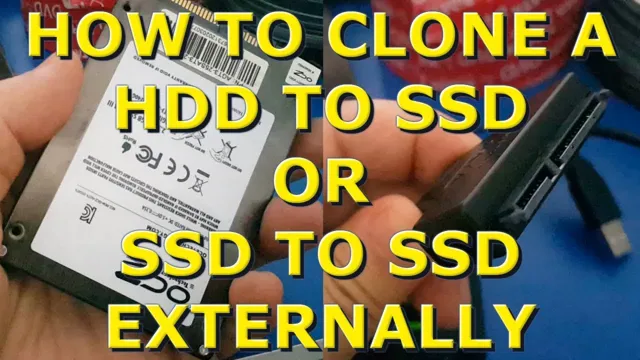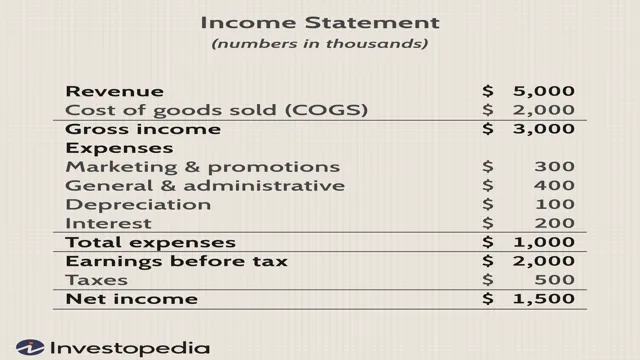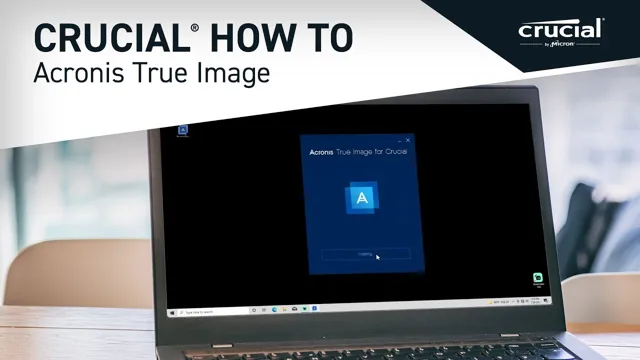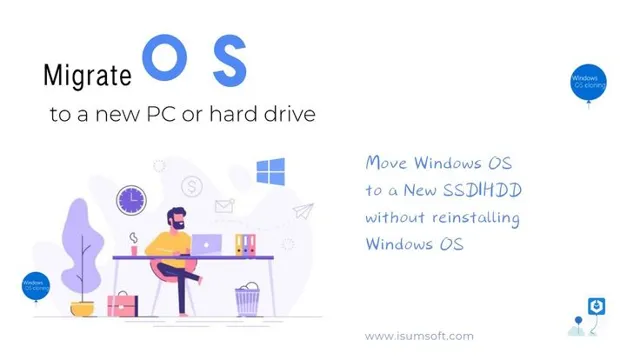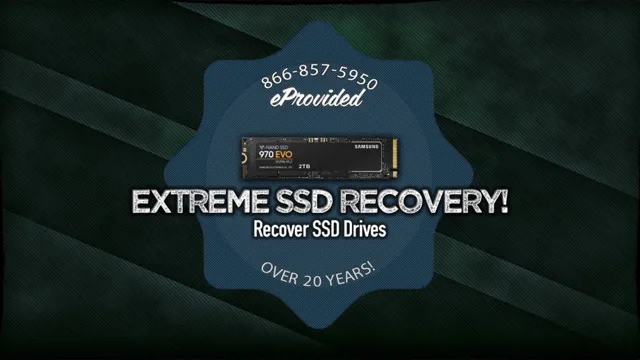Have you ever wondered how long an SSD can last? What application timeframe should we expect from this type of storage? The answer depends on various factors, such as the drive’s quality, usage patterns, and maintenance. However, on average, SSDs can last anywhere from five to ten years or longer with proper handling and regular firmware updates. In this blog, we’ll explore the time frames and applications of SSDs, providing insights for those who want to maximize the lifespan and performance of their solid-state drives.
So, buckle up, and let’s dive into the world of SSD application timeframes!
Factors that Affect SSD Application Time
If you’re wondering how long it takes to apply for SSD, there are several factors that can affect the application time. One of the primary factors is the completeness of the application. If your application is incomplete, missing critical information, or doesn’t meet the necessary qualifications, it can take longer than usual to process and approve.
Other factors include the complexity of your medical condition and the availability of information and evidence related to your disability. Additionally, the caseload of the Social Security Administration (SSA) can also affect how long it takes to process your application. Overall, the best way to streamline your SSD application process is to ensure that your application is complete and supported by the necessary medical records and evidence of your disability.
By doing so, you can increase your chances of approval and minimize the processing time required for your application to be assessed.
Medical Requirements
When applying for SSD benefits, the timeline can vary based on a variety of factors. One such factor is the applicant’s medical requirements. It’s important to provide detailed medical information and documentation to support the claim.
The severity and type of medical condition can also impact the length of the process, as more complex cases may require additional review. Another factor is whether or not the applicant meets the Blue Book criteria, which outlines specific medical conditions that qualify for SSD benefits. Meeting this criteria can expedite the process.
However, if the criteria are not met, a more extensive review will be required, resulting in a longer wait time. It’s important to understand that the SSD application process can be complex, and seeking assistance from an experienced SSD attorney may help simplify the process and improve the chances of a successful claim.
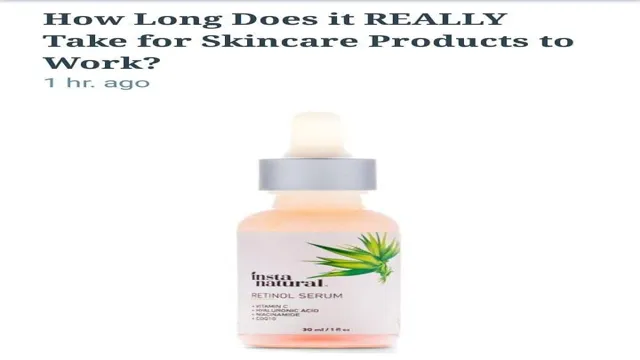
Application Processing Timeframe
When it comes to applying for Social Security Disability benefits, one of the most common questions people ask is how long the application process takes. Unfortunately, there’s no simple answer to this question since the exact timeframe can vary depending on a number of factors. One of the biggest factors that affects SSD application time is the amount of medical documentation you have to provide.
The more medical evidence you can provide to support your claim, the faster the process is likely to go. Even with plenty of documentation, however, you should still expect the application process to take several months. Other factors that can impact your application timeframe include the complexity of your case, the workload of your local Social Security office, the accuracy of your application, and your ability to respond quickly to any requests for additional information.
In all, it’s best to approach the SSD application process with patience and understanding, knowing that it may take some time to get the benefits you deserve.
Steps Involved in Applying for SSDI
Applying for Social Security Disability Insurance (SSDI) can be a daunting process, but it is worth the effort if you qualify for benefits. The first step is to gather all necessary medical records and documentation to support your disability claim. Then, you can apply online, over the phone, or in person at a Social Security office.
The initial application can take anywhere from 30 minutes to two hours to complete, depending on your condition and how well you have prepared your paperwork. After you submit your application, you will receive a notice from the Social Security Administration (SSA) within a few weeks informing you of the status of your claim. If your application is approved, you will receive benefits retroactive to the date of your disability onset.
The length of time it takes to apply for SSDI can vary depending on individual circumstances, but it’s important to remember that patience is key in navigating this process. In the end, receiving SSDI benefits can be a lifeline for those who are unable to work due to a disability.
Preparing Your Documents
Preparing your documents is an essential step when applying for Social Security Disability Insurance (SSDI). The first document you’ll need is your Social Security card, followed by your birth certificate or passport to verify your age. You’ll also need medical records and documentation that detail your diagnosis, treatment plans, and overall health history.
This may include physician statements, hospital records, and test results. It’s important to gather all the necessary documents before starting the application process to ensure there are no delays. Additionally, be prepared to provide detailed information about your work history, income, and any other factors that may impact your eligibility.
Remember, the more prepared and organized you are, the smoother the application process will be.
Filling Out the Application
When it comes to applying for Social Security Disability Insurance (SSDI), there are several steps involved in filling out the application. It’s important to have all the necessary information and documentation ready to ensure a smooth and efficient process. The first step is to gather personal information, such as your full name, date of birth, and Social Security number.
Next, you’ll need to provide details about your medical condition, including the diagnosis, treatments, and how it affects your ability to work. You may also need to submit medical records and other relevant documents to support your claim. It’s crucial to be as thorough as possible when filling out the application to avoid delays or denials.
Keep in mind that the process can be complex, so seeking guidance from a professional SSA advocate or attorney can be helpful. By taking these steps and being well-prepared, you can increase your chances of a successful SSDI application.
Submitting Your Application
When it comes to applying for Social Security Disability Insurance (SSDI), there are several steps you need to take. The first step is to gather all of the necessary information and documents, such as your medical records, employment history, and personal identification. Once you have everything you need, you can begin filling out the application online or in person at your local Social Security office.
It’s important to be as thorough and accurate as possible when filling out your application, as any mistakes or omissions can lead to delays or denials. Once you submit your application, it will be reviewed by the Social Security Administration, and you may be asked to provide additional information or attend a medical examination. The entire process can be complex and overwhelming, but with the help of an experienced SSDI attorney, you can navigate the system and increase your chances of success.
Whether you’re just beginning the application process or need assistance with an appeal, don’t hesitate to reach out to a qualified attorney who can help you fight for the benefits you deserve.
How Long Does It Take to Get Approved for SSDI?
If you are wondering how long it takes to apply for Social Security Disability Insurance (SSDI), the answer is that it varies. The Social Security Administration (SSA) states that the average waiting time for a decision is about three to five months. However, it can take longer depending on various factors such as the complexity of your case, the availability of your medical records, and how quickly the SSA can obtain any additional information.
In some cases, the waiting period can be over a year. It is important to note that if your application is denied, you have the option to appeal the decision, which can add even more time to the process. Nonetheless, don’t give up because you have the right to receive these benefits if you qualify and meet the necessary criteria.
Initial Application Process
Getting approved for Social Security Disability Insurance (SSDI) can be a lengthy process that requires patience and perseverance. The initial application process can take anywhere from three to five months. During this time, the Social Security Administration (SSA) reviews your application, medical records, and work history to determine if you meet the eligibility requirements for SSDI.
Factors that can impact the approval process include the completeness of your application, the complexity of your medical condition, and the availability of medical evidence to support your claim. It’s important to note that the majority of initial applications are denied, so it’s essential to have a thorough understanding of the requirements and seek assistance from a qualified SSDI attorney to help you navigate the process. With a well-prepared application, additional medical evidence, and legal representation, you may be able to have your claim approved on your first attempt.
Appeal Process and Hearing
If you’re applying for SSDI, you may be wondering how long it will take to get approved. Unfortunately, there’s no definitive answer since every case is unique. However, on average, it can take up to 5 months to get a decision on your initial application.
If your application is denied, you can appeal the decision, which can take anywhere from a few months to over a year. The appeal process involves filling out additional paperwork and attending a hearing in front of a judge. This can be a nerve-wracking experience, but it’s important to stay calm and prepared.
Keep in mind that the judge may ask you questions about your work history, medical conditions, and daily activities. It’s crucial to be honest and straightforward in your answers. The judge will then consider all the evidence and make a decision on your case.
Overall, the SSDI application process can be a long and arduous journey, but don’t give up hope. With patience and perseverance, you can receive the benefits you need to support yourself and your family.
Tips for Streamlining Your SSDI Application Process
“How long does it take to apply for SSD?” is a common question posed by many individuals who are planning to apply for Social Security Disability Insurance (SSDI) benefits. The application process can be lengthy and complex depending on various factors, such as medical evidence, work history, and the state one is applying from. However, there are ways to streamline the process and improve one’s chances of receiving approval.
Some tips include gathering all necessary documents beforehand, including medical records, tax returns, and work history. Additionally, it is recommended to seek assistance from a qualified SSDI attorney who can provide guidance and help navigate the complexities of the application process. By preparing adequately and seeking professional help, one can increase their chances of receiving approval and reduce the time it takes to apply for SSDI benefits.
Conclusion
In summary, the length of time it takes to apply for Social Security disability can be unpredictable and dependent on a multitude of factors. But if you’re anything like me, you probably wish it could happen faster than your morning coffee kicking in. While there’s no magic formula or shortcut to expedite the process, staying organized, seeking out resources, and being patient can make all the difference.
And if all else fails, just remember that Rome wasn’t built in a day — but your SSD application can be!”
FAQs
How long does it take to apply for SSD?
The application process for SSD can take anywhere from 3 to 5 months on average.
Can I apply for SSD online?
Yes, you can apply for SSD online through the Social Security Administration’s website.
Can I apply for SSD if I am still able to work?
No, in order to qualify for SSD, you must have a medical condition that prevents you from working.
What documents do I need to apply for SSD?
You will need to provide medical records, work history, and personal identification documents when applying for SSD.
Can I receive SSD benefits while working part-time?
It is possible to receive partial SSD benefits while working, as long as your income remains within a certain limit set by the SSA.