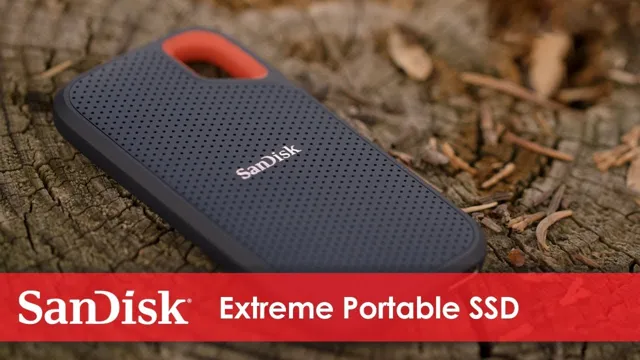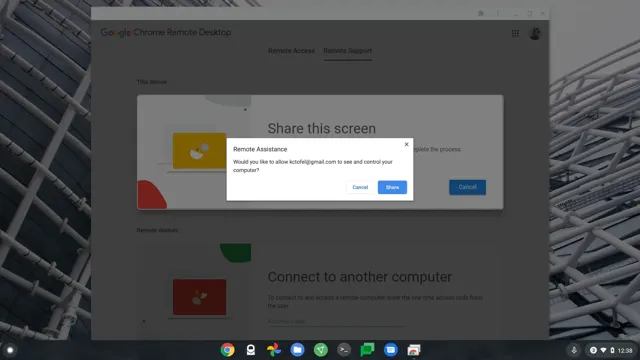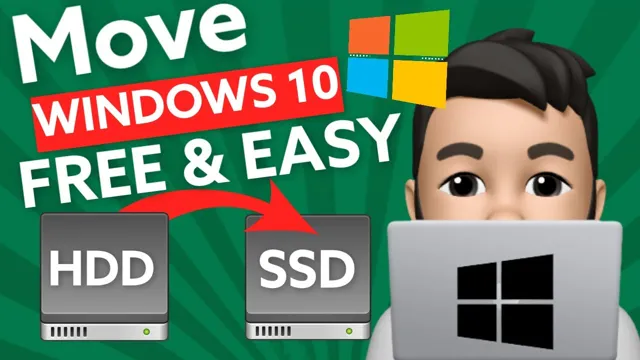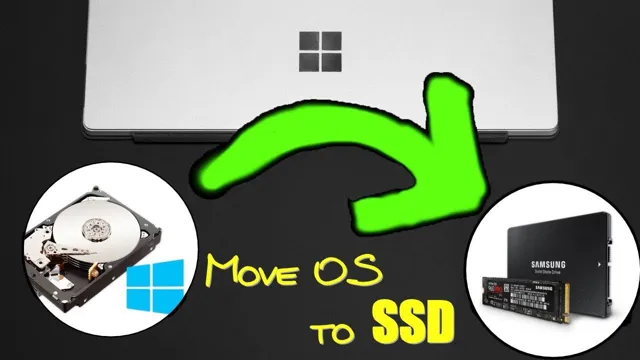NVMe SSDs have been the talk of the town lately, and for good reason. These solid-state drives offer blazing-fast read and write speeds, making them a popular choice for gamers and professionals alike. But what if you want to install an NVMe SSD on your motherboard? How do you go about connecting it? Don’t worry – we’ve got you covered.
In this blog, we’ll guide you through the process of connecting an NVMe SSD to a motherboard, step-by-step. Whether you’re a PC enthusiast or a novice, by the end of this blog, you’ll be ready to install your very own NVMe SSD. So, let’s dive in and get started!
Introduction
If you are wondering how an NVMe SSD connects to a motherboard, you’re in the right place. Unlike traditional SATA SSDs, which use a SATA cable to connect to a motherboard, an NVMe SSD utilizes a different kind of interface: PCIe (Peripheral Component Interconnect Express). PCIe is a high-speed serial connection that allows devices to communicate with the CPU at lightning-fast speeds.
Most modern motherboards come with at least one M.2 slot which can accommodate an NVMe SSD. The M.
2 slot is specifically designed to support high-speed storage devices such as the NVMe SSD, providing a direct, dedicated pathway for data to travel from the drive to the CPU. However, it’s important to note that not all M.2 slots support NVMe SSDs.
Some may support only SATA SSDs, so it’s vital to check the motherboard specifications before purchasing an NVMe SSD.
What is an NVMe SSD?
NVMe SSD When we talk about solid-state drives (SSDs), there is another term that often comes up alongside them: NVMe. NVMe stands for Non-Volatile Memory Express, and it is a type of SSD that has taken the market by storm. NVMe SSDs are designed to be faster and more efficient than traditional SSDs, which use the SATA interface.
NVMe SSDs connect directly to your computer’s PCIe bus, which offers a more direct and faster pathway for data to flow to and from the SSD. This means that NVMe SSDs can offer faster read and write speeds, lower latency, and better overall performance than traditional SSDs. For enthusiasts or professionals who require a high level of performance, NVMe SSDs are the way to go.

Why use an NVMe SSD?
When it comes to improving the speed and performance of your computer, one component that can make a big difference is an NVMe SSD. But what exactly is an NVMe SSD, and why should you consider using one? In short, NVMe stands for “Non-Volatile Memory Express,” and it’s a type of solid-state drive that offers faster data transfer speeds and generally better performance than traditional SATA-based drives. One of the key benefits of NVMe SSDs is that they use a faster interface to communicate with your computer’s CPU, allowing data to be transferred more quickly and efficiently.
This means that tasks like booting up your computer, launching applications, and copying large files can all be completed much faster with an NVMe SSD than with a traditional hard drive. So if you’re looking for a way to speed up your computer and improve your overall computing experience, upgrading to an NVMe SSD is definitely worth considering.
Connecting an NVMe SSD to a Motherboard
Wondering how an NVMe SSD connects to your motherboard? Well, it’s actually quite simple. Unlike traditional hard drives, NVMe SSDs use a PCIe (Peripheral Component Interconnect Express) interface, which allows them to deliver blazing-fast read and write speeds. To connect an NVMe SSD to your motherboard, you’ll first need to locate the M.
2 slot on your motherboard. This is typically a small, rectangular slot located near the CPU socket. Once you’ve found the slot, simply insert your NVMe SSD into it and secure it in place with the mounting screw.
Make sure to consult your motherboard’s manual to ensure that you have inserted the SSD in the correct orientation. Once the NVMe SSD is connected, you can proceed to format and use it just like any other storage device on your computer. And with the lightning-fast speeds that NVMe SSDs offer, you’ll experience faster boot times and improved performance in everything from file transfers to game loading times.
Step-by-step guide
Connecting an NVMe SSD to a motherboard may seem like a daunting task, but it’s actually quite simple. First things first, make sure your motherboard has an available NVMe M.2 slot.
Once you’ve confirmed that, turn off your computer and unplug the power cable. Next, locate the M.2 slot on your motherboard and remove the protective cover.
Carefully insert the NVMe SSD into the slot, making sure it’s properly seated. Apply gentle pressure until you hear a click, indicating the SSD is securely in place. Finally, replace the protective cover and plug the power cable back in.
Power on your computer and check that the NVMe SSD is recognized in the BIOS. Congratulations, you’ve successfully connected an NVMe SSD to your motherboard!
Which type of slot does NVMe SSD use?
NVMe SSD, Motherboard If you’re looking to connect an NVMe SSD to a motherboard, you’ll need to check whether the motherboard has an M.2 slot. NVMe SSDs typically use this slot to connect to the motherboard.
The M.2 slot is a small, versatile interface that allows you to plug in a variety of storage devices, including NVMe SSDs. The NVMe protocol allows for much faster data transfer speeds than traditional SATA-based SSDs, and connecting an NVMe SSD to an M.
2 slot will ensure that you get the most out of its performance. When selecting a motherboard, make sure to check its specifications for M.2 slots and whether they support NVMe SSDs.
This will ensure that you can take full advantage of the fast speeds that NVMe SSDs have to offer. And with more and more manufacturers incorporating NVMe support into their motherboards, it’s becoming easier than ever to connect these powerful drives to your system.
How to install an NVMe SSD into a motherboard?
If you want to upgrade your storage system and take advantage of the lightning fast read and write speeds of an NVMe SSD, there are a few steps you need to follow to make sure everything is properly connected. First, make sure your motherboard has an M.2 slot that supports NVMe.
Next, carefully install the NVMe SSD into the slot and secure it with the screw provided. After that, attach a thermal pad or heatsink if necessary to ensure optimal performance and prevent overheating. Lastly, connect the SSD to the motherboard via the designated screw and boot up your computer.
Once the computer recognizes the drive, you can start transferring files and enjoying the speed of NVMe. With a little know-how and some patience, installing an NVMe SSD into a motherboard is a straightforward process that can significantly improve your computing experience.
Benefits of Using NVMe SSD
“How Does an NVMe SSD Connect to Motherboard?” An NVMe SSD connects to a motherboard through a small, yet powerful interface called an M.2 slot. This tiny interface has completely replaced the older, bulkier SATA cables, allowing for faster and more efficient data transfer.
The M.2 slot is a small, rectangular port found on many modern motherboards, typically located near the CPU and RAM slots. To connect an NVMe SSD to the motherboard, simply insert the SSD into the M.
2 slot and secure it with a screw. It’s that easy! Once connected, the NVMe SSD automatically communicates with the motherboard and other system components to provide lightning-fast performance. Thanks to the M.
2 interface, NVMe SSDs offer significant improvements in speed and performance over traditional hard drives, making them a particularly attractive choice for gamers, content creators, and other power users who demand the highest levels of performance from their systems.
Faster Speeds
NVMe SSD If you’re looking for faster speeds when it comes to storage, then you should consider using NVMe SSDs. These solid-state drives are capable of providing lightning-fast read and write speeds, which makes them an excellent choice for those who need to work with large amounts of data quickly. One of the benefits of using NVMe SSDs is that they can reduce the time it takes to boot up your computer, as well as the time it takes to open or copy files.
They’re also great for gamers who need to load games quickly without experiencing lag or slow-downs. NVMe SSDs use a different interface than traditional SATA SSDs, which allows them to take advantage of faster PCIe lanes. This means that they can transfer data at much higher speeds than other types of drives.
So if you’re looking for lightning-fast speeds and improved performance, then investing in an NVMe SSD is definitely worth considering.
Lower Latency
When it comes to storing and accessing data, speed matters. That’s where NVMe SSDs come in. They offer lower latency than traditional hard drives, meaning data can be accessed and transferred more quickly.
This is especially beneficial for tasks such as gaming, video editing, and large file transfers, which require fast data access. In fact, NVMe SSDs can offer speeds up to six times faster than traditional SATA solid-state drives. This means that you can transfer files, load applications, and boot your computer much more quickly.
Additionally, NVMe SSDs are built for high performance, with advanced features like multi-core processors and high-speed interfaces. All of these benefits mean that NVMe SSDs are an excellent choice for anyone looking for a fast, reliable storage solution.
Conclusion
In conclusion, the process of how an NVMe SSD connects to a motherboard is a subtle yet impressive feat of engineering. It involves the use of a special M.2 slot on the motherboard, which uses four PCIe lanes to provide lightning-fast transfer speeds of up to 32Gbps.
This not only results in improved performance and snappier system response times, but it also allows for the creation of more compact and efficient computer builds. So, if you’re looking to upgrade your storage game, get your hands on a top-quality NVMe SSD, and watch the magic unfold as it glides effortlessly into its designated M.2 slot, creating a technological union that would make even the most stoic computer enthusiast crack a smile.
“
FAQs
What is NVMe SSD and how it is different from SATA SSD?
NVMe (Non-Volatile Memory Express) and SATA (Serial Advanced Technology Attachment) are two different interfaces for solid-state drives (SSD). NVMe is a newer and faster interface for SSD compared to SATA, which means NVMe SSD can transfer data much faster than SATA SSD.
Can I use NVMe SSD in an older motherboard that doesn’t have an NVMe connector?
No, you cannot use an NVMe SSD in an older motherboard if it doesn’t have an NVMe connector. NVMe SSD needs an NVMe connector for optimal performance. However, some older motherboards may have PCIe slots that can be used with an NVMe expansion card to connect an NVMe SSD to the system.
How do I know if my motherboard supports NVMe SSD?
You can check your motherboard manual or specifications to see if it has an NVMe connector or if it supports PCIe Gen3 x4. If it does, then your motherboard supports NVMe SSD. You can also check the manufacturer’s website for a list of compatible hardware.
What are the benefits of using NVMe SSD over other storage options?
NVMe SSD offers several benefits over other storage options, including faster read/write speeds, lower latency, reduced power consumption, and faster boot times. NVMe SSD can also handle heavy workloads and improve the overall performance of your system.