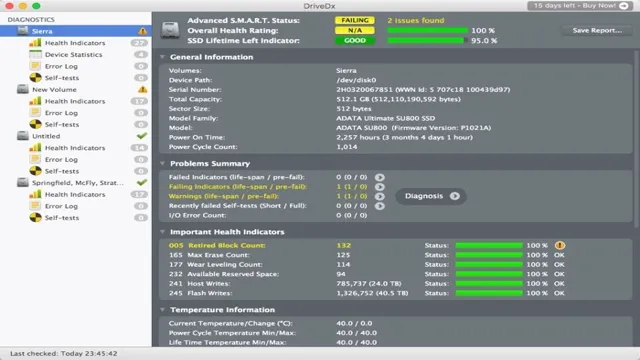Have you ever wondered how to size SSD partitions? When it comes to setting up a new computer or upgrading your existing one, deciding on the size of each partition is an important step to ensure optimal performance. SSDs are faster and more reliable than traditional hard drives, offering faster read and write speeds. This means that partitioning your SSD correctly can help to maximize its performance.
In this article, we will provide you with all the information you need to know about sizing SSD partitions, covering everything from the benefits of SSDs to partitioning software and tips for optimizing your partition setup. Whether you are a beginner or an experienced user, this guide will help you make the right choices when it comes to partitioning your SSD.
Assess Your Storage Needs
When it comes to deciding how big to make your SSD partition, it’s important to assess your storage needs. Consider how much data you currently have and how much you expect to accumulate in the future. Are you a heavy user of multimedia files such as photos, videos, and music? Do you primarily use your computer for work-related documents? These factors will impact how much storage you need.
Additionally, it’s important to leave some space for updates and software installations. If you’re unsure how much space you need, it’s better to err on the side of caution and allocate more space than you think you’ll need. Remember, it’s always possible to allocate more space later on, but reducing the size of a partition can be more challenging.
Ultimately, finding the right balance between too much and too little space will depend on your individual needs and usage patterns.
Evaluate Current Data Size
When it comes to assessing your storage needs, the first step is to evaluate your current data size. This involves taking inventory of all the digital assets your organization possesses and analyzing the amount of space they occupy. By doing this, you can determine the amount of storage space you require to manage your data effectively.
Keep in mind that data storage needs can grow quickly due to the complexity and unpredictability of modern data. Therefore, it’s essential to factor in perplexity and burstiness while estimating your storage requirements. Perplexity refers to the degree of unpredictability in data, while burstiness refers to the irregularity of data growth over time.
By considering both these factors, you can develop a more accurate understanding of your storage needs and plan accordingly. Remember, it’s better to have excess storage than to run out of space when you need it the most. So, plan wisely and choose a scalable storage solution that can adapt to changes in your data needs over time.
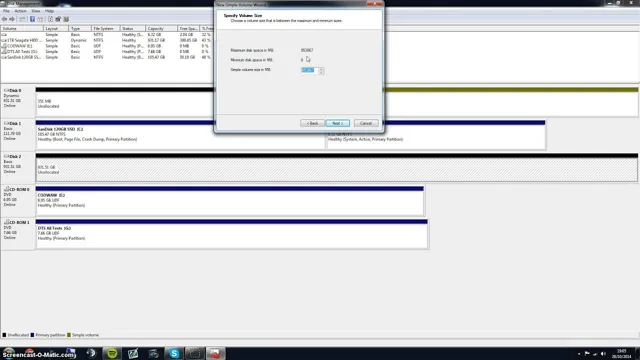
Consider Future Growth
When considering future growth, it’s crucial to assess your storage needs. Your business may be small today, but as it expands, you’ll need to accommodate more files and data. It’s important to figure out the type of storage that works best for you.
For example, you may choose cloud-based storage if you have employees who work remotely or off-site. Or you may need a physical server if you deal with sensitive data. You should also consider the scalability of your storage solution.
Will it be easy to upgrade if you need more space in the future? One aspect to keep in mind is that data can grow exponentially. Make sure that your storage solution can handle an increase in data volume. Investing in a storage system that can attractively meet your business’s growing needs is a smart decision in the long term and can help to avoid efficiency and accessibility issues.
Determine Type of Files to Store
Assessing your storage needs is the first step in determining the types of files you should store. It’s important to consider factors like the size and frequency of the files you will be storing, as well as the purpose of the files. For example, if you’re storing large media files like videos or high-resolution images, you’ll need a lot of space and possibly higher performance storage.
On the other hand, if you’re storing smaller files like documents or spreadsheets, you may be able to get away with lower performance storage. It’s also important to consider the frequency with which you’ll be accessing these files – if you need to access them frequently, you’ll want them stored in a location that’s easily and quickly accessible. By taking the time to assess your specific needs, you can choose the right types of files to store and ensure that your storage solution is efficient and effective.
Calculate Available Space
When it comes to deciding how big to make an SSD partition, the first step is to calculate the available space. This can be done by opening the Disk Management tool on Windows or the Disk Utility tool on macOS. Once you are there, you can see the amount of available space on your drive and decide how much space you want to allocate for your SSD partition.
It’s important to note that you should never allocate the entire drive to your SSD partition, as this can lead to performance issues. Instead, you should leave a portion of the drive unallocated for overprovisioning, which helps to maintain consistent performance over the life of the drive. The amount of overprovisioning needed varies depending on the specific SSD and its manufacturer, so it’s recommended to check the manufacturer’s guidelines for the recommended amount.
Once you have determined the appropriate amount for overprovisioning, you can then allocate the remaining space to your SSD partition. In addition to considering the amount of available space and overprovisioning, it’s also important to think about your specific needs and usage habits. If you plan on using your SSD primarily for storing large media files, such as videos or photos, you may want to allocate more space to the partition.
On the other hand, if you primarily use your computer for everyday tasks such as web browsing and document editing, a smaller partition may be sufficient. By taking the time to calculate the available space and consider your specific needs, you can ensure that your SSD partition is appropriately sized for optimal performance and usability.
Check SSD Capacity
If you’re planning to buy a new SSD for your computer, one of the first things you need to check is the capacity of the drive. The capacity of an SSD refers to the amount of storage space that it has available for data. However, you need to keep in mind that the actual capacity of the SSD may differ from its advertised capacity.
This is because some of the space is reserved for system purposes and for overprovisioning, which is used to improve the drive’s performance and lifespan. To calculate the actual available space on the drive, you can use disk management tools or third-party software that can tell you how much space is taken up by the operating system and other files. Remember to take into account the size of files you’ll be storing on the SSD and consider getting a drive that has more capacity than you currently need to ensure that you don’t run out of space in the future.
With careful consideration and planning, you can pick an SSD that has the right capacity for your needs and will give you fast and reliable storage for years to come.
Account for Operating System and Programs
When calculating the available space on your computer’s hard drive, it’s important to account for both the operating system and programs installed on it. These factors can take up substantial amounts of space, limiting the amount of storage available for your personal files and documents. To determine the available space, you’ll need to first check the total size of your hard drive.
Next, you can check the size of your operating system by navigating to your computer’s settings and looking at the storage section. Finally, you can check the size of each individual program by going to the control panel and selecting “programs and features.” By adding up the total size of your operating system and all installed programs, you can subtract this amount from the total size of your hard drive to determine how much space is available for your files.
Remember to regularly clear out any unnecessary programs or files to keep your hard drive functioning smoothly and maximize available space.
Allocate Space for Files and Folders
Allocating space for files and folders is crucial when it comes to managing your computer system efficiently. To do this, you first need to calculate the available space on your device. This is important because if your storage is almost full, it can cause your system to slow down, malfunction, and even crash.
To avoid this, go to your settings and check your storage capacity, which can be found under the “Storage” tab. Here, you can see the amount of space available, as well as what is already being used by your files and applications. Once you know how much space you have to work with, you can begin to allocate it accordingly by organizing your files and folders.
This can be done by creating individual folders for specific file types or organizing them chronologically. By doing this, you can free up space and make it easier to access and manage your files. Remember, keeping track of your available space is essential, and regularly deleting any unwanted files is also a good habit to ensure your system stays functioning correctly.
Optimize Performance
When it comes to optimizing the performance of a SSD, deciding how big to make the SSD partition is an important consideration. While it may be tempting to allocate as much space as possible to the SSD, it’s important to remember that overloading the SSD can actually lead to decreased performance. A good rule of thumb is to allocate about 75% of the SSD’s capacity to the system partition, while the remaining portion can be used for data storage.
Additionally, it’s important to ensure that the SSD is properly aligned to maximize its performance. This involves making sure that the partition begins at the correct location on the drive, and that the partition’s cluster size is compatible with the SSD’s page size. By taking these steps, you can ensure that your SSD performs optimally and remains reliable over time.
Leave Room for Overprovisioning
When optimizing your system’s performance, it’s essential to consider overprovisioning. Overprovisioning is the act of allocating more resources than initially required to ensure availability during unexpected peaks in demand. Leaving room for overprovisioning is crucial because it enables your servers to handle sudden spikes in traffic without causing downtime or sluggishness.
This technique is especially important for mission-critical applications that require seamless operation at all times. By proactively overprovisioning, you can avoid costly downtime, lost revenue, and reputation damage. To achieve optimal performance, balance between allocating the right amount of resources and leaving room for overprovisioning.
By doing so, you can ensure that your system can handle both expected and unexpected demands with ease.
Avoid Small Partitions
When it comes to optimizing database performance, it’s important to avoid small partitions. Small partitions can lead to performance issues, as each individual partition requires indexing and processing overhead. This can lead to slow queries and decreased overall performance.
Instead, consider consolidating small partitions into larger ones to reduce overhead and improve performance. By doing so, you can achieve better query performance and improve the efficiency of your database. Remember, small partitions can lead to big headaches, so take the time to optimize and consolidate for better performance.
Final Thoughts
When it comes to maximizing the performance of your SSD, one important factor to consider is the size of the partition. You want to find the sweet spot between not allocating enough space and having to constantly manage your storage, and allocating too much space and wasting valuable resources. The key is to think about how you plan to use your computer and what kind of data you’ll be storing.
If you’re primarily using the computer for heavy-duty tasks like video editing or gaming, then it’s a good idea to allocate a larger partition for the operating system and applications. On the other hand, if you’re primarily using your computer for basic web browsing and email, then a smaller partition will suffice. Ultimately, there’s no one-size-fits-all answer to the question of how big to make your SSD partition.
It all depends on your individual needs and usage patterns. The key is to strike a balance between enough space to store your important files and not allocating too much space that could otherwise be used for other important things on your computer.
Conclusion
In the end, the size of your SSD partition depends entirely on your own needs and preferences. Do you need a lot of space for gaming or video editing? Are you trying to conserve space for a sleeker, more streamlined setup? Remember, no matter how big or small your SSD partition may be, what truly matters is how you use it.”
FAQs
What factors should be considered when determining the size of an SSD partition?
When determining the size of an SSD partition, factors such as the operating system requirements, installed applications, and anticipated data storage needs should be considered.
How much space should be reserved for the operating system on an SSD partition?
Generally, it is recommended to reserve at least 20-25% of the total SSD capacity for the operating system to ensure optimal performance and stability.
Can the size of an SSD partition be changed after installation?
Yes, the size of an SSD partition can be changed after installation using partition management software or built-in tools in the operating system.
Is it better to have one large SSD partition or multiple smaller ones?
It depends on individual needs and preferences. Having multiple smaller SSD partitions can provide more organization and flexibility, while having one large partition may be more convenient for larger files and programs.