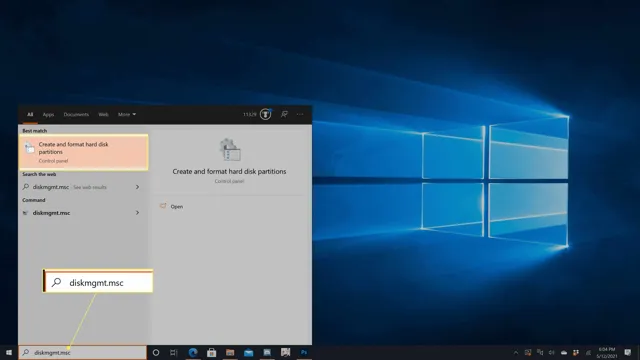Upgrading your old computer is one of the best things you can do. Not only will you be able to keep up with the latest technology, but it can also make your device run faster and smoother. One of the most popular upgrades for computers is to replace the old hard drive with a new SSD (solid-state drive), which provides faster data transfer and quicker boot times.
However, once you have installed your new SSD, you will need to transfer your operating system to ensure that everything runs smoothly. In this blog post, we will explore how to get Windows 10 for your new SSD, so you can enjoy the full benefits of your upgraded computer. So, buckle up, and let’s dive in!
Check for Windows 10 License
If you recently bought a new SSD for your computer, you may be wondering how to get Windows 10 on it. The first step is to check if your current computer has a Windows 10 license. Check the sticker on your machine or go to Settings > Update & Security > Activation and see if your current Windows 10 installation is activated.
If it is, then you can simply download the Windows 10 installation media from Microsoft’s website and create a bootable USB drive to install it on your new SSD. However, if your computer does not have a Windows 10 license, you will need to purchase a new license from Microsoft or another authorized retailer before proceeding with the installation. Remember to always back up your important files before performing any major system changes.
Navigate to System Settings
If you want to verify the status of your Windows 10 license, the first step is to navigate to the system settings. You can do this by clicking on the Windows Start menu, and then clicking on the gear icon. This will take you to the settings page, where you can find information about your device, apps, and system settings.
Once you are in the system settings, you can click on the “Update & Security” option. Here, you can check for any available updates, manage your security settings, and view information about your device’s status, including your Windows 10 license. If you’re not sure whether your license is activated, you can click on the “Activation” tab to check.
Overall, it’s important to regularly check the status of your Windows 10 license to ensure that your device is running smoothly and that you have access to all of the latest features and updates.

Scroll Down to Activation
When you’re upgrading or reinstalling Windows 10, it’s important to check for your Windows 10 license to ensure that your device is genuine and activated. One way to check is to go to Settings, then Update & Security, and then Activation. This will show you the activation status of your device.
If it is not activated, you may need to enter your product key or purchase a valid license from Microsoft. It’s crucial to have a valid license to access important updates and security patches, and to avoid any legal issues. Checking for your Windows 10 license is a simple step that can save you hassles in the long run.
Check for Digital License
If you’re wondering whether your Windows 10 OS has a valid digital license, it’s easy to check. Just go to the Settings app on your computer and click on Update & Security. Then, select the Activation tab.
If your Windows 10 license is valid, it should say “Windows is activated with a digital license”. This means that your computer is properly licensed and activated. However, if you see a message that says “Windows is not activated”, it means you need to obtain a valid license to use all the features of Windows
Obtaining a license can be as simple as purchasing a key from Microsoft or a licensed retailer. It’s important to note that using an unlicensed copy of Windows is not only illegal but can also leave your computer vulnerable to security risks. So, be sure to check for a valid digital license on your Windows 10 computer to ensure that you’re using a properly licensed, secure, and up-to-date operating system.
Download Windows 10
Just bought a new SSD and trying to figure out how to install Windows 10 on it? Lucky for you, it’s a straightforward process. The first step is to create a bootable USB drive with the Windows 10 installation files. You can do this by downloading the Windows 10 Media Creation Tool from Microsoft’s website and following the easy instructions.
Once you have the bootable USB, shut down your computer and insert it into a USB port. Then, turn on your computer and enter the BIOS or UEFI settings. From there, you’ll need to change the boot order so that the computer boots from the USB drive instead of the current installation.
Once that’s done, follow the prompts to install Windows 10 on your new SSD. Voila! Your computer will be up and running with the latest version of the operating system. Don’t forget to activate Windows and update your drivers afterwards.
Happy computing!
Visit Microsoft Website
If you’re needing to download Windows 10 for a new computer or to upgrade an older operating system, Microsoft’s website is the go-to destination. With just a few clicks, you can download the latest version of Windows with all of its great features. Windows 10 was designed to be the best and most user-friendly version of Windows yet, so you can accomplish anything you need whether you’re a business professional or a student.
The easy-to-use interface and intuitive features are sure to make your life easier and more productive. Plus, with regular updates and security patches, your computer will be able to stay up-to-date and protected against any potential threats. So, if you need to download Windows 10, head on over to Microsoft’s website and get started today!
Click on Download Windows 10
If you’re looking to upgrade your computer’s operating system, look no further than Windows With its streamlined design and powerful features, it’s the perfect choice for anyone wanting to take their computing experience to the next level. To get started, simply click on the “Download Windows 10” button and follow the steps provided.
Whether you’re new to Windows or have been a long-time user, you’ll be impressed by the speed, stability, and customization options available with this latest version. So why wait? Download Windows 10 today and start enjoying all the benefits of the world’s most popular operating system!
Select Create Windows 10 Installation Media
To download and install Windows 10, you’ll need to create installation media or use an existing installation disc. The easiest way is to use the Microsoft Media Creation Tool to create a bootable USB drive or DVD. This tool will download the latest version of Windows 10 and create a USB installer from an ISO file.
It’s a simple process, and the tool will guide you through each step, from choosing your language and edition to selecting your USB drive or DVD. Once the process is complete, you can reboot your computer with the installation media inserted and follow the prompts to install Windows This is a crucial step in the process, as having a clean installation of Windows 10 ensures the best performance and security for your device.
So, if you’re ready to upgrade to Windows 10, select “Create Windows 10 Installation Media” and get started today!
Install Windows 10
If you’ve just bought a new SSD and want to install Windows 10 on it, the process is quite straightforward. First, you’ll need to create a bootable USB drive with the Windows 10 installer on it. You can download the installer from Microsoft’s website, and many third-party tools are available to help you create a bootable USB drive.
Once you have your bootable USB drive ready, shut down your computer and insert it into a USB port. When you power on your computer, you should see an option to boot from the USB drive. Follow the on-screen instructions to begin the installation process.
You’ll need to enter your Windows 10 license key, agree to the terms and conditions, and choose the drive to install Windows 10 on (in this case, your new SSD). After that, the installation process will begin, and you’ll just need to wait for it to finish.
Insert USB or DVD Installation Media
When it comes to installing Windows 10, the first thing you’ll need to do is insert the USB or DVD installation media. This is the physical device that contains the Windows 10 operating system and will be used to install it on your computer. You can either create this media yourself using a blank DVD or USB drive and the Windows 10 installation tool, or you can purchase it from a retailer.
Once you have the installation media, simply insert it into your computer’s DVD drive or USB port and follow the on-screen instructions to begin the installation process. Keep in mind that you may need to change your computer’s boot order in the BIOS settings to ensure that it boots from the installation media. Overall, the process of inserting the installation media is a crucial step in setting up your Windows 10 operating system and should be done carefully to ensure a successful installation.
Boot Computer from Installation Media
To install Windows 10, the first step is to boot your computer from the installation media. This could be a DVD or USB drive that contains the Windows 10 operating system files. You will need to insert the installation media into your computer and then restart it.
During the boot-up process, you need to press the key that takes you to the BIOS or UEFI settings. In these settings, you can choose the boot device or change the boot order to ensure your system boots from the installation media. Once the boot-up process is complete, you will be prompted to choose your language, keyboard, and other regional settings.
After that, you can follow the prompts to install Windows Remember to make sure your computer meets the system requirements, and you have backed up all your important files before starting the installation process. With these steps, you can effortlessly install Windows 10 and start using its advanced features and functionalities.
Follow Prompts for Installation
If you want to install Windows 10 on your computer, it’s important to follow the prompts carefully to ensure a successful installation. First, you’ll need to download the Windows 10 setup file from Microsoft’s website. Once the file has finished downloading, double-click on it to start the installation process.
You’ll be prompted to select your language, time zone, and keyboard layout. From there, you’ll be taken to the license agreement screen where you’ll need to read and accept the terms of the agreement. Next, you’ll be given the option to either upgrade your current operating system or perform a clean installation.
If you choose to upgrade, your files and settings will be transferred over to Windows However, if you choose to perform a clean installation, all of your data will be erased and you’ll start with a fresh installation of Windows After selecting your installation type, Windows 10 will begin installing on your computer.
This process may take some time, depending on the speed of your computer. Once the installation is complete, you’ll be prompted to set up your user account and personalize your settings. From there, you’re all set to begin using Windows 10! Overall, installing Windows 10 can be a straightforward process as long as you follow the prompts carefully.
Just remember to select the correct options and be patient during the installation process. With a little bit of time and effort, you’ll have a fully functioning version of Windows 10 on your computer.
Conclusion
It’s time to give your computer a speedy upgrade with a newly purchased SSD. But before you start singing “Goodbye Hazy Days of C Drive,” you need to know how to get Windows 10 on it. Luckily, with a little bit of tech know-how and some help from Microsoft, it’s a smooth and seamless process.
So go ahead and slide that sleek new SSD into your system, and get ready to rev up your computing experience. Because with Windows 10 and your new SSD, you’ll be faster than a speeding bullet, more powerful than a locomotive, and ready to conquer the digital world!”
FAQs
How do I transfer my Windows 10 operating system to my newly bought SSD?
You can clone your current operating system using a cloning software tool such as Clonezilla or EaseUS Todo Backup. Another option is to create a bootable USB or DVD with Windows 10 installation media and install it on your new SSD.
Can I install Windows 10 on my new SSD without purchasing a new license?
You can use your existing Windows 10 license to install the operating system on your new SSD if it is a retail version or if your computer came with a pre-installed license. However, if your license is an OEM version, it is tied to the original hardware and cannot be transferred to a different computer.
What is the minimum SSD size required to install Windows 10?
The minimum size required for a Windows 10 installation is 32 GB for the 32-bit version and 64 GB for the 64-bit version. However, it is recommended to have at least 128 GB for a comfortable user experience.
How do I change the boot order in my BIOS to boot from the new SSD?
Restart your computer and enter the BIOS setup by pressing the designated key (usually F2, Delete or F12) on the startup screen. Navigate to the Boot menu and use the arrow keys to move the newly installed SSD to the top of the list. Save and exit the BIOS settings and your computer will now boot from the new SSD.