Are you planning to upgrade your computer’s storage but concerned about losing your old Windows image? Fret not! You can still mount your old Windows image on a new SSD, and we’ll show you how. Swapping out a hard drive for an SSD is an excellent way to revitalize an aging computer. However, many users are hesitant to make the switch because they don’t want to lose their current Windows installation.
Fortunately, you can clone your existing hard drive and transfer the data to a new SSD, including your old Windows image. To accomplish this, you’ll need cloning software, such as Macrium Reflect or EaseUS Todo Backup. These tools will create an exact copy of your old hard drive, including the Windows files.
Once the cloning process is complete, you can swap out your hard drive for the new SSD, and your computer will boot up with all your old files intact. With your new SSD installed, you’ll enjoy faster boot and load times, making your PC feel more responsive. Plus, you won’t have to go through the hassle of reinstalling Windows and your favorite programs.
So if you’re looking to upgrade your storage while keeping your old Windows image, cloning is the way to go. Follow the steps above, and you’ll have your new SSD up and running in no time!
Check Compatibility
If you’re wondering how to mount an old Windows image to a new SSD, the first thing you should do is check for compatibility between the two. It’s important to ensure that the image you have is compatible with the new computer’s hardware and software before proceeding with any installation. If they are not compatible, you may encounter errors, driver issues, or damage the new SSD.
You can check compatibility by reviewing the system requirements of the old Windows image and comparing them with the hardware specifications of the new computer. Once you have confirmed that the hardware is compatible, you can then proceed with the mounting process. It’s important to follow the instructions carefully and make sure that you have backed up any important data before proceeding, to avoid any loss of data during the installation process.
By following these steps, you should be able to successfully mount your old Windows image to your new SSD and enjoy a smoother computing experience.
Verify that the image file and the SSD are compatible
When you’re planning to install a new image file on your SSD, the first thing you should do is check the compatibility of both the image file and SSD. Not all SSDs are created equally, and some may not be compatible with certain image files. To avoid any issues, it’s important to do your research and ensure the image file you plan to install is compatible with your SSD.
You can check the compatibility by researching the manufacturer’s website or by consulting technical forums. It’s always better to be safe than sorry, so take the time to verify compatibility before proceeding with the installation process. By doing so, you’ll be able to avoid any unwanted surprises and ensure your SSD and image file work seamlessly together, providing optimal performance for your system.
Remember, compatibility is key when it comes to optimizing your system’s performance.
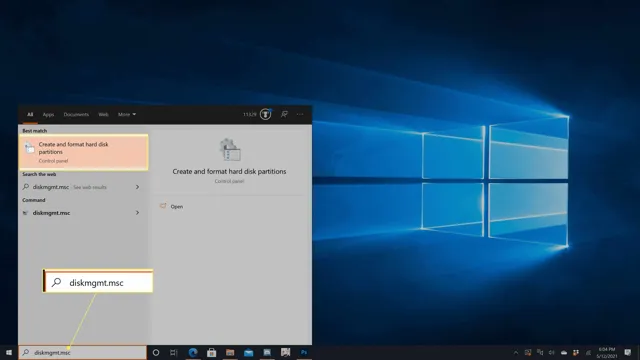
Create Bootable USB
So, you’ve got an old image of Windows and a new SSD, but how do you mount the image onto the new drive? One option is to create a bootable USB drive with the image and use it to install Windows onto the SSD. Here’s how to do it: first, download a Windows image (such as Windows 10 ISO) and a tool like Rufus. Next, insert a USB drive with at least 8 GB capacity and open Rufus.
Select the USB drive and the Windows image, then click “Start” to create the bootable drive. Once it’s done, restart your computer and enter the BIOS settings to change the boot order to prioritize the USB drive. Save your changes, then boot your computer from the USB drive.
Follow the prompts to install Windows onto your new SSD. It may take some time, but once it’s done, you’ll have your old Windows image running on your new drive!
Use Windows Media Creation tool to create a bootable USB drive
To create a bootable USB drive, you can use the Windows Media Creation tool. It’s a straightforward process that can be completed in a few easy steps. First, download the Windows Media Creation tool from the Microsoft website.
Once you’ve downloaded the tool, insert a USB drive into your computer, with at least 8GB of storage. Open the Windows Media Creation tool and select the option to create a bootable USB drive. This will prompt you to select the USB drive you inserted earlier.
After selecting your USB drive, the tool will start creating a bootable image of Windows. Once completed, you can use this USB drive to install Windows on any compatible machine. With this simple process, you can create a bootable USB drive and save yourself time and hassle.
So, what are you waiting for? Give it a try and see how easy it is for yourself!
Connect SSD and Boot from USB
If you’ve just upgraded to a new SSD, congratulations! You’re well on your way to faster boot times and overall better performance. However, if you’re wondering how to transfer your old image Windows to your new SSD, we’ve got you covered. One simple way to do this is to connect your SSD to your computer and then boot from a USB stick that has the old image Windows on it.
This will copy all of your old files and settings to your new SSD, making the transition seamless. With this method, you can keep all of your old data and settings while unlocking the full potential of your new SSD. Make sure to back up your data before beginning this process and follow all instructions carefully to ensure a successful transfer.
Power OFF your PC and connect the SSD. Boot from the USB drive on startup
When it comes to upgrading your PC with a new SSD, the process can seem daunting at first, but it’s actually straightforward if you follow the right steps. First, power off your PC and connect the SSD to the appropriate port. Make sure you consult your motherboard manual or manufacturer’s website if you’re unsure where to connect it.
Once connected, power on your PC and access the BIOS settings by pressing the appropriate key on startup. From there, you can select the USB drive containing your operating system and set it as the primary boot device. This ensures that your PC loads from the USB drive instead of any other devices.
Once your PC boots from the USB drive, you can then proceed with installing your operating system onto the SSD. By following these steps, you’ll be able to connect your new SSD and have it fully functional in no time!
Select System Image
If you’ve recently upgraded to a new SSD on your Windows computer, and you want to mount your old system image onto it, you’re in luck. The process of mounting your old image is fairly simple, and can be done in just a few steps. Firstly, you’ll need to locate your old image file and copy it onto the new SSD.
Once you’ve done that, you’ll need to open up Disk Management and select the option to create a new partition. From there, you should select the option to mount the system image, and choose the location of the file. After that, you simply have to wait for the process to complete, and your new SSD should now be running your old version of Windows.
It’s worth noting that this process can take some time, especially if your old image is quite large, but the end result should be well worth it. So if you’re looking to mount your old image onto a new SSD, just follow these steps, and you’ll be up and running in no time!
Select the Windows image file to mount on the new SSD
When upgrading to a new SSD, it’s essential to migrate your current Windows system to avoid losing data. To do this, you’ll need to select the system image file to mount on the new SSD. The image file includes everything needed to restore your Windows system, including the operating system, settings, and software programs.
When selecting the system image file, ensure that it’s compatible with your new SSD and has enough space to hold all your data. You can create a system image file using built-in Windows backup tools or third-party software. Once you’ve selected the system image file, you can use specialized software to mount it onto your new SSD.
By selecting the right system image and mounting it correctly, you can ensure a smooth transition to your new SSD and avoid the risk of data loss. So, take your time when selecting and mounting the system image file, to ensure a successful and stress-free migration process.
Choose Target Location
Are you planning to upgrade your hard drive but don’t want to lose your old Windows image? Well, good news! You can easily mount your old image to your new SSD. The first step is to choose a target location for your new Windows system. You can opt to create a separate partition on your new SSD to keep the old image intact or simply replace the old image with a new one.
Once you’ve decided on a target location, the next step is to clone your old image and transfer it to your new SSD. You can use various third-party tools like Acronis True Image, Clonezilla, or Macrium Reflect to clone your old image. These tools enable you to create a bootable USB or CD, which you can use to copy the old image to the new SSD.
After cloning, you’ll need to boot into your new system, and your old image should be up and running. However, you might encounter some driver issues, which you can fix by installing the latest drivers for your hardware components. In conclusion, mounting your old Windows image to a new SSD is a straightforward process.
You need to choose a target location for your new Windows system, clone your old image using a third-party tool, and transfer it to your new SSD. With the right tools and steps, you can retain your old Windows system and enjoy a faster and more efficient SSD. Don’t forget to update your drivers to ensure optimal performance.
Specify the new SSD as the target location for the image file.
When you’re ready to clone your old hard drive onto a new SSD, it’s important to specify the new SSD as the target location for the image file. This is a crucial step because it ensures that the cloned data ends up in the right place on your new drive, allowing you to boot up your operating system and access all your files just like you did on your old hard drive. When selecting your target location, it’s important to choose the correct drive letter that corresponds to your new SSD.
This can be done in most cloning software programs by selecting the “Target Disk” or “Target Drive” option and then choosing the appropriate location from the drop-down menu. It’s also important to make sure that you have enough space on your new SSD to accommodate all your existing data. With these factors in mind, you’re ready to begin the cloning process and get your new SSD up and running with all your old files and settings!
Start the Installation Process
Mounting an old image of Windows onto a new SSD can be a tricky process, but with the right steps, it can be accomplished easily. To begin, you will need to download an imaging software program, such as Macrium Reflect or AOMEI Backupper, which will allow you to create an image of your old Windows system. Once you have created the image, you will need to save it to an external hard drive or USB.
After this, you will need to install your new SSD into your computer and boot it up. Once you have done this, you will need to initialize and format the new SSD, making sure it is set as the primary boot device. Next, you will need to use the imaging software to clone the old system image onto the new SSD.
Once the process is completed, you should be able to boot up your computer from the new SSD with all your old files and programs intact. Just remember to back up your data before attempting this process, as there is always a slight risk of data loss during any kind of hardware or software migration.
Start the installation and wait for it to complete. Restart your PC when prompted.
If you’re excited to get started with a new software program or application, the first step is to start the installation process. Depending on the size and complexity of the program, this process can take anywhere from a few minutes to several hours. But don’t worry, as long as you have a stable internet connection and enough space on your device, the installation should go smoothly.
Once you’ve downloaded the installer, simply double-click on it to begin. Follow the on-screen instructions carefully, making sure to select any preferences or settings that apply. If you’re prompted to restart your PC, be sure to save any open documents or files before doing so.
After your device has restarted, the installation should be complete and you can start using your new program. Remember, it’s important to keep your software up-to-date by checking for and installing any updates as they become available. By doing so, you’ll ensure that your software is running smoothly and without issues.
Happy installing!
Conclusion
In conclusion, mounting an old image of Windows to a new SSD can be quite a daunting task, but fear not! With the right tools and a bit of know-how, you can transfer your old files onto a faster and more reliable drive. It’s like taking your grandma’s old vintage car and swapping out the engine for a state-of-the-art motor. Your computer will thank you for the upgrade, and you’ll be back up and running in no time.
Just remember to make a proper backup of your data before attempting any major computer surgery. Happy mounting!”
FAQs
What is the process to mount an old image of Windows onto a new SSD?
You can use a disk imaging software like Clonezilla to create an image of the old drive and then restore it onto the new SSD.
Can I directly copy and paste the contents of the old drive onto the new SSD?
It is not recommended as it may lead to errors and booting issues. Using a disk imaging software like Clonezilla is a safer option.
Do I need any additional hardware to mount the old image of Windows onto the new SSD?
You will need a USB drive or an external hard drive to store the disk image and a disk imaging software like Clonezilla.
Will my files and settings be preserved while mounting the old image of Windows to the new SSD?
Yes, if you use a disk imaging software like Clonezilla, it will create an exact copy of the old drive onto the new SSD, including files and settings.
