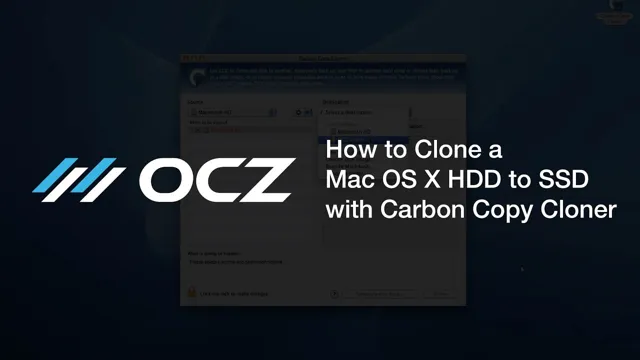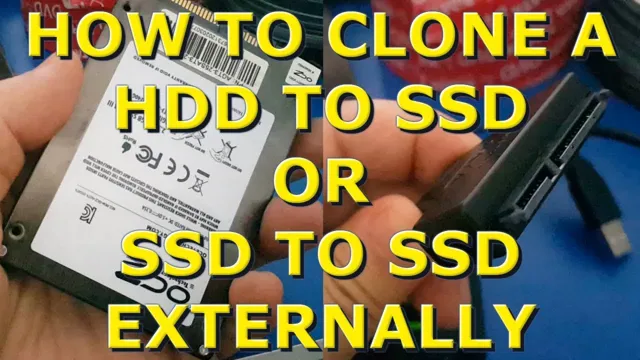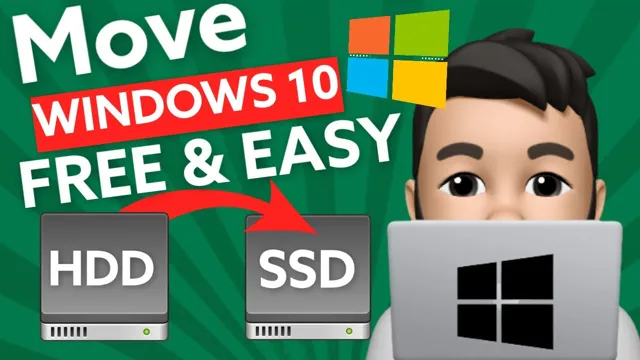Are you looking to upgrade your computer’s storage with a Crucial SSD? Congratulations, you’ve made an excellent choice! Crucial is a reliable and trusted brand, and its SSDs offer impressive speeds and reliability. However, after you’ve installed your new drive, it’s essential to confirm that the cloning process was successful. This step is critical to ensure that all your files, applications, and operating system are functioning correctly on your new drive.
If you don’t confirm the installation, you run the risk of encountering errors and data corruption, which could be frustrating and costly. In this blog post, we’ll provide you with a step-by-step guide that will help you confirm that your cloning process was successful and that your Crucial SSD is ready to use.
Why Confirm Clone Installation?
Cloning a website is a useful technique for creating a backup copy of your site or replicating it to another location. The process involves copying all of the website’s files and transferring them to a new location. Before confirming that your clone installation is successful, it is essential to verify that all of the files have been transferred successfully and that the website is functioning correctly.
Verifying your clone installation allows you to ensure that your website is working correctly, which can be particularly important if you are using it for business or mission-critical purposes. Additionally, verification can help you identify and fix any issues that may have occurred during the cloning process. With proper verification and confirmation, you can rest assured that your website is secure, up-to-date, and functioning correctly.
Check System Properties
When it comes to cloning a system, the first step is to check your system properties. This is crucial so that you can determine the exact specifications of your computer and ensure that the cloned system will run smoothly and efficiently. To check your system properties on a Windows computer, simply right-click on “My Computer” or “This PC,” select “Properties” and you can see all of the information you need.
This includes your computer’s brand, model, processor, installed memory (RAM), and operating system version. Knowing this information will help you choose the right cloning software and make the necessary adjustments to optimize the cloning process. It’s important to remember that cloning an entire system can be a complex process, so it’s best to follow a step-by-step guide or seek professional help to ensure a successful cloning experience.
By checking your system properties beforehand and carefully selecting your cloning software, you can avoid potential issues and successfully clone your system.
Verify Disk Management
When it comes to cloning your hard drive, it’s important to verify your disk management before beginning the process. This will ensure that everything is in order and prevent any errors down the line. To do this, you can open your computer’s Disk Management tool, which allows you to view all of your drives and partitions in one place.
From here, you can double-check that your new disk has enough space to clone your existing drive and make any necessary adjustments. It’s also a good idea to ensure that both drives are properly connected, so that the cloning process can run smoothly without any interruptions. Taking these extra steps before cloning can save you time and frustration in the long run, and ensure that your new hard drive is set up correctly.
Using Third-Party Tools
One crucial aspect when using third-party tools to clone your Crucial SSD is to confirm the clone installation process. Cloning your Crucial SSD is an efficient way of transferring all the data from your old hard drive to the new one. However, once the process is complete, it’s important to confirm that your data was accurately transferred.
One way to verify this is to check the capacity of the new SSD and ensure that it matches the old one. Another method is to open some files and make sure they are working perfectly. Third-party tools often come with their own verification check that ensures the integrity of the data after the cloning process.
So, when using third-party software, always check for a verification option and ensure that the process was successful before using the new SSD. By doing so, you’ll avoid data loss and any other issues that may arise due to an incomplete cloning process.
EaseUS Todo Backup
When looking for an easy and reliable way to back up your computer’s files, using third-party tools like EaseUS Todo Backup can be a great choice. This software allows you to create full backups of your hard drive or individual files and folders, which can then be stored on an external drive or in the cloud. The interface is user-friendly and easy to navigate, even for those who are not tech-savvy.
In addition, you can schedule regular backups to ensure that your data is always protected without having to remember to do it manually. Overall, EaseUS Todo Backup is a great option for anyone looking for a hassle-free backup solution that gets the job done.
Macrium Reflect
Macrium Reflect is one of the most popular third-party backup and imaging tools available for Windows users. This powerful software allows users to create a complete image of their operating system, including all installed software, settings, and files. With Macrium Reflect, you can easily and quickly restore your system to its previous state in case of a failure or crash.
One of the biggest advantages of using third-party tools like Macrium Reflect is the ability to automate your backups and schedule them to run at regular intervals. With this feature, you can ensure that your system is always backed up and up to date without any effort on your part. Additionally, Macrium Reflect offers advanced features like disk cloning, incremental backups, and cloud backup integration, making it a versatile and reliable choice for users looking to take control of their data backup and recovery needs.
So, if you’re looking for a powerful backup and imaging tool for your Windows system, Macrium Reflect is definitely worth checking out.
Acronis True Image
Acronis True Image is an excellent third-party tool that you can use to back up and restore your data. With Acronis True Image, you can easily create a full system image or select specific files and folders to back up. This tool also provides a cloud backup feature, allowing you to store your data in the cloud for safekeeping.
Using third-party tools like Acronis True Image provides an extra layer of protection against data loss caused by hardware failures, cyber attacks, or even natural disasters. With its simple and intuitive user interface, Acronis True Image is a reliable choice for anyone looking for a powerful backup and restore solution. So, if you value your valuable data, it’s time to invest in a reliable backup tool like Acronis True Image.
Final Thoughts
In conclusion, confirming the successful installation of a cloned SSD is crucial for its proper functioning. One way to verify the installation is to check if the BIOS settings have been updated to include the new drive as the primary boot device. Another method is to ensure that all the data, applications, and settings have been transferred to the new SSD.
It is also important to check the capacity of both the original and cloned SSDs to ensure that the cloning process was successful. Additionally, performing a system check and running a diagnostic tool can detect any discrepancies in the new SSD’s performance. Remember to keep the original SSD as a backup and properly dispose of it to protect your data and the environment.
By following these steps, you can confirm a successful and efficient installation of a cloned SSD.
Conclusion
When it comes to confirming a clone installation on your crucial SSD, it’s important to trust your gut – or should we say, your PC. Take the time to double-check your settings, review your manual, and run diagnostic tests to ensure a successful transfer. And if all else fails, call in backup (aka expert tech support) to guide you through the process.
With a little patience and attention to detail, you’ll be able to confirm your clone installation with confidence and keep your data safe and secure.”
FAQs
What are the crucial SSD requirements for clone installation?
To clone installation to a crucial SSD, you need to ensure that the SSD has sufficient space to accommodate the cloned data. You also need to verify that the SSD is compatible with your computer system and operating system.
How do you confirm successful clone installation on a crucial SSD?
To confirm a successful clone installation on a crucial SSD, you can check the SSD properties to verify the size and available space. You can also test the speed and performance of the SSD compared to the original drive.
Can you clone an HDD to a crucial SSD without losing data?
Yes, you can clone an HDD to a crucial SSD without losing data. However, it is recommended that you create a backup of your data before initiating the cloning process.
What is the best software to use for cloning an HDD to a crucial SSD?
There are several software programs available for cloning HDD to SSD, including Acronis True Image, EaseUS Todo, and Clonezilla. It is advisable to choose the one that is compatible with your system and easy to use.