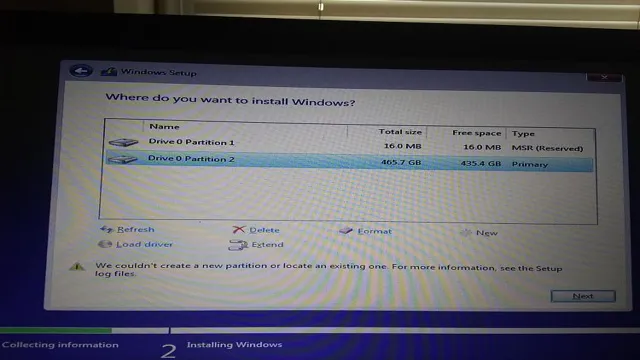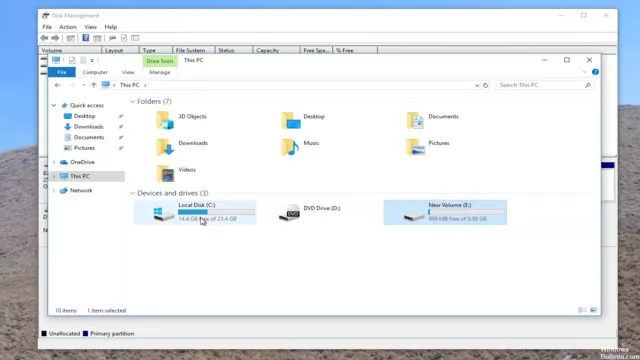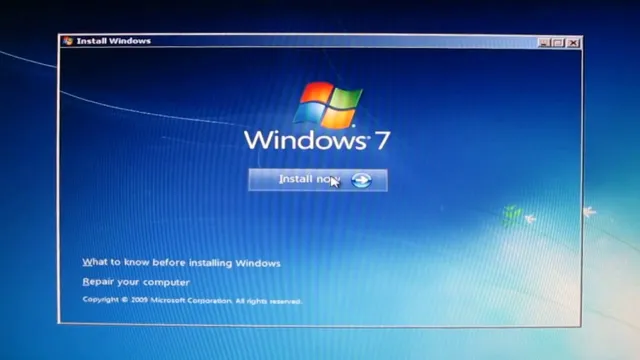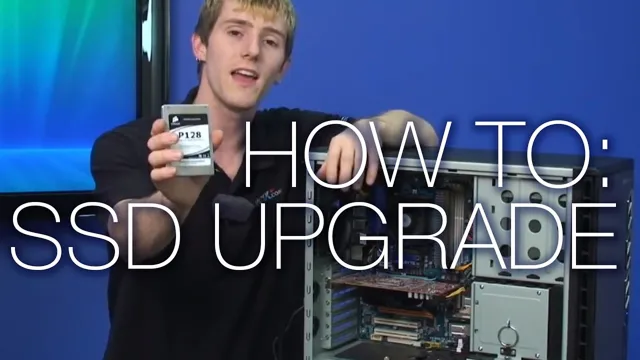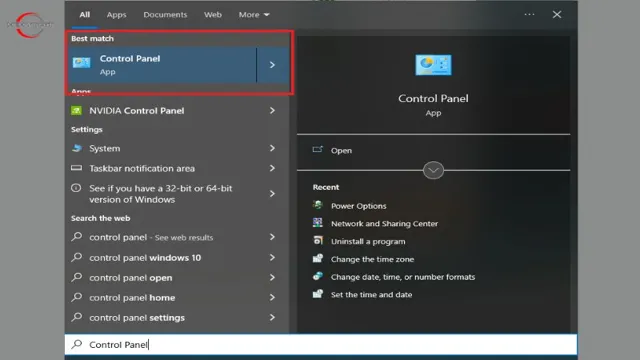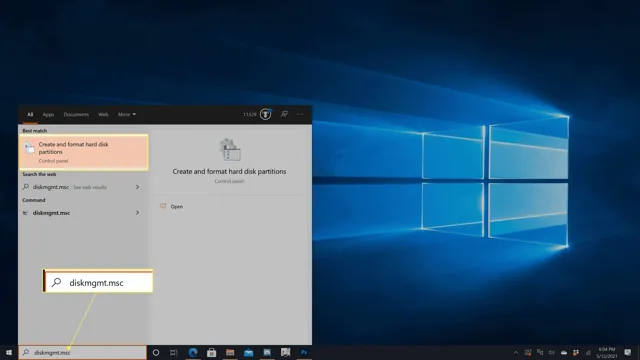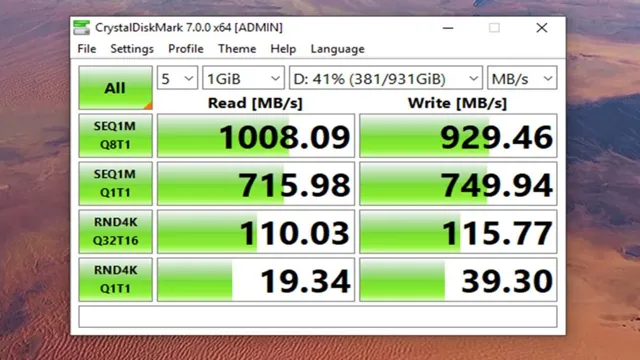Have you recently purchased a shiny new 500GB SSD and are itching to take it for a spin? Well, before you do that, you’ll need to format it first. While the process of formatting may seem daunting, it’s actually quite easy, and you don’t need to be a tech whiz to do it. However, the time frame it takes to format a 500GB SSD may vary depending on a few factors.
In this blog, we’ll take a closer look at the time frame for formatting a 500GB SSD and help you get started with the process. So, grab your popcorn, get comfortable, and let’s dive right in!
Factors that Affect Formatting Time
If you’re wondering how long it takes to format a 500GB SSD, there are several factors that can affect the time it takes to complete this process. One of the most important factors is the type of formatting you choose to use. Quick format typically takes less time than a full format, but the latter can be more thorough and may be necessary if you’re experiencing issues with your drive.
Another factor to consider is the speed of your computer and the connection between your computer and the drive. A faster computer and a USB 0 connection can speed up the process, while an older computer or a slower connection may slow things down.
The type and speed of the software you use can also impact formatting time, as some programs are faster than others. Finally, any errors or issues with the drive itself can significantly impact formatting time, so it’s important to ensure that your drive is functioning properly before beginning the process. Overall, formatting a 500GB SSD can take anywhere from a few minutes to several hours, depending on these various factors.
Size and Formatting Type
As a content creator, there are several factors that can affect the time it takes to format your work. One of the most significant of these factors is the size of your content. Formatting a short piece with a few paragraphs is usually quick and easy.
However, when dealing with longer pieces, such as ebooks or whitepapers, the formatting process can be quite time-consuming. This is because there is more content to organize, with various headings, subheadings, bullet points, and lists. Another factor that can influence formatting time is the type of formatting required.
For instance, if you need to create custom styles, tables, or graphics, it can take longer to get everything to look just right. Overall, it’s essential to consider these factors when planning your content creation workflow to ensure that you allocate enough time to formatting and producing high-quality content that your audience will love.
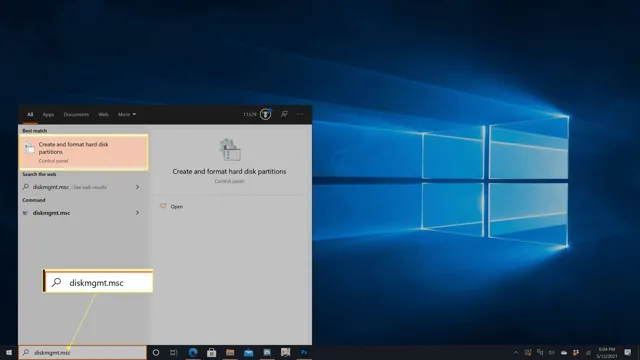
Drive Health and Capacity
When it comes to drive health and capacity, formatting time plays a vital role. But have you ever wondered what factors affect the formatting time of a hard disk drive? Well, there are a few things that come into play. First and foremost, the size of the drive is a major factor.
The time taken to format a larger drive is obviously more than a smaller one. Additionally, the speed of the drive is another factor. Solid-state drives (SSDs) are faster and thus take less time compared to hard disk drives (HDDs).
The file system being used, the amount of data on the drive, and the type of formatting (quick or full) also play their part in determining the formatting time. So, keep these factors in mind and plan accordingly to ensure that your drive has enough time to format properly for optimal health and capacity.
Average Time Required for Formatting
If you’re wondering how long it takes to format a 500GB SSD, the answer is that it depends on the method you choose. Generally, formatting a solid-state drive takes less time than a traditional hard drive due to its lack of moving parts. However, the time required may vary based on factors such as the age and condition of the device, the configuration of your computer, and the software being used.
For instance, the built-in formatting tools in Windows or Mac can take anywhere from 20 minutes to an hour, whereas third-party software may take longer or shorter periods. Additionally, if the drive is new, the time required may be shorter compared to when formatting takes place after extended use. It’s essential to note that you should backup your important data before performing any formatting as it will erase all information from the drive.
Overall, the average time required for formatting a 500GB SSD should range from 20-70 minutes, depending on the factors mentioned earlier.
Solid State Drives (SSDs)
Solid State Drives (SSDs) If you’re planning on buying a solid-state drive (SSD), you should know that formatting it is an essential task that ensures it’s optimized for use. The good news is that SSDs have an advantage over traditional mechanical hard drives when it comes to formatting time. One of the key reasons is that SSDs don’t need to format or locate spinning disks, which reduces the overall time needed.
On average, it takes roughly 30 minutes to format an SSD depending upon its size, the format you choose, and in some cases the computer’s processing speed. However, this time frame may vary depending on the model of your drive and the software used to format it. Keep in mind that once formatting is done, your SSD will be faster and ready to use.
Hard Disk Drives (HDDs)
Hard Disk Drives (HDDs), Average Time Required for Formatting When it comes to formatting a hard disk drive (HDD), the average time required can vary depending on a few factors. One of the main factors that can impact the formatting time is the size of the drive. A smaller drive with less storage capacity will typically take less time to format compared to a larger drive with more storage capacity.
Another factor that can impact formatting time is the type of format being used. A full format, which checks for bad sectors and initializes the drive, will take longer than a quick format, which only erases the file system. On average, a complete format of an HDD can take anywhere from a few minutes to several hours.
It’s important to note that formatting will erase all data on the drive, so it’s essential to back up any critical files before beginning the process. By doing so, you can be sure that your HDD is set up correctly and ready for use.
Instructions and Best Practices for Formatting 500GB SSDs
If you’re wondering how long it takes to format a 500GB SSD, it depends on a few factors like the speed of your computer, the type of files on the drive, and the formatting method you choose. Generally, formatting a 500GB SSD with a standard method like the Windows format command or the Disk Utility on Mac can take anywhere from 10 minutes to an hour. However, if you choose to perform a deep format, it might take several hours or even days to complete.
To ensure the formatting process goes smoothly and efficiently, it’s important to follow some best practices. Before formatting your SSD, make sure to back up all important files and data since formatting erases everything on the drive. Also, don’t interrupt the formatting process by turning off your computer or ejecting the SSD, as this can cause data corruption and damage the drive.
In addition, you might want to consider using a specialized software like EaseUS Partition Master or AOMEI Partition Assistant to format your SSD. These tools can speed up the formatting process and offer more advanced features like partition management, which can be useful for organizing your data and increasing performance. Overall, formatting a 500GB SSD doesn’t have to be a daunting task as long as you follow some simple guidelines and use the right tools.
With patience and attention to detail, you can safely and efficiently format your SSD to suit your needs.
Backup Your Data First
If you’re planning on formatting your 500GB SSD, the first thing you need to do is back up all your data. This is crucial because reformatting will erase everything on the drive, and you don’t want to lose any important files or documents. Once you’ve backed up your data, you can proceed with formatting your SSD.
There are a few best practices you should follow to ensure a successful format. First, make sure you have the latest firmware update installed for your SSD. This will improve performance and compatibility with your system.
Next, use a reputable formatting tool like Disk Utility on Mac or Disk Management on Windows. These tools will ensure that the format is done correctly. Finally, choose the right file system for your needs.
If you’re using the drive primarily with a Mac, choose HFS+ or APFS. If you’re using it with a Windows machine, choose NTFS. Following these guidelines will ensure a successful format and improved performance for your SSD.
Use the Right Tool for the Job
When it comes to formatting 500GB SSDs, it’s important to use the right tool for the job. One of the best tools for formatting SSDs is the Disk Utility for Mac OS. This tool allows you to erase and format your SSD to the correct file system, which is essential for ensuring optimal performance and stability.
It’s important to note that formatting your SSD will erase all data stored on it, so be sure to back up any important files before proceeding. Once you’ve backed up your data, you can begin the formatting process. Simply open the Disk Utility tool, select your SSD, and choose the appropriate format (such as APFS or HFS+).
From there, you can begin the erase and format process, which may take several minutes depending on the size of your SSD. Overall, formatting your SSD with the right tool is a crucial step in optimizing its performance and ensuring longevity.
Follow the Formatting Procedure Carefully
When it comes to formatting a 500GB SSD, it’s essential to follow the procedure carefully. One wrong move, and you can end up losing your precious data. The first step is to back up your data on an external hard drive or cloud storage.
Then, connect your SSD to your computer and open the disk utility. Select the SSD and erase it using the “Mac OS Extended” file format. While formatting, make sure to choose the “GUID Partition Map” option.
For Windows users, choose the NTFS file format and the GPT partition scheme. After the formatting completes, check the SSD for errors and repair them if necessary. Finally, eject the SSD and safely remove it from the computer.
Following these instructions can help ensure your SSD performs optimally and keeps your data secure.
In Conclusion
In conclusion, formatting a 500GB SSD is like taking a road trip – the time it takes depends on how many pit stops you make along the way. If you’re the type to take your time and explore every nook and cranny, it may take a while. But if you’re a speed demon and can tackle the process like a pro, you’ll be done in no time.
Just remember – the journey is half the fun, so buckle up and enjoy the ride!”
FAQs
What is the average time it takes to format a 500GB SSD?
The average time it takes to format a 500GB SSD can vary depending on the speed of your computer’s hardware and the formatting method you choose. However, it typically takes between 30 minutes to 1 hour to format a 500GB SSD.
What is the best method to format a 500GB SSD?
The best method to format a 500GB SSD is to use the quick format option as it takes less time. However, if you want to completely erase all the data on the SSD, then the full format option is recommended, although it takes longer.
Does formatting a 500GB SSD affect its lifespan?
No, formatting a 500GB SSD does not affect its lifespan. However, excessive formatting can lead to wear and tear which can affect the lifespan of the SSD.
Can I still recover data after formatting a 500GB SSD?
If you perform a quick format, some of the data on the SSD may still be recoverable using data recovery software. However, if you perform a full format, it is unlikely that any data can be recovered.