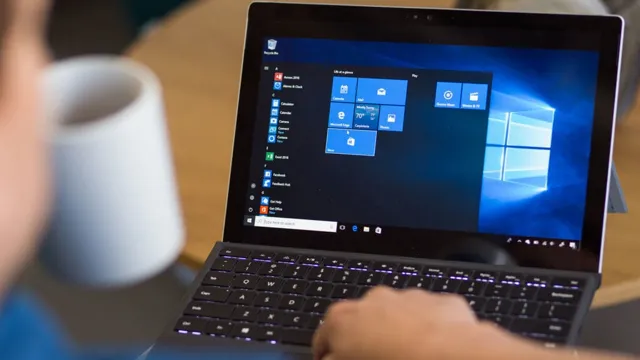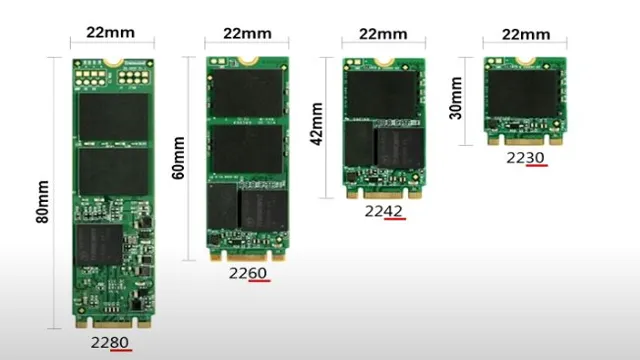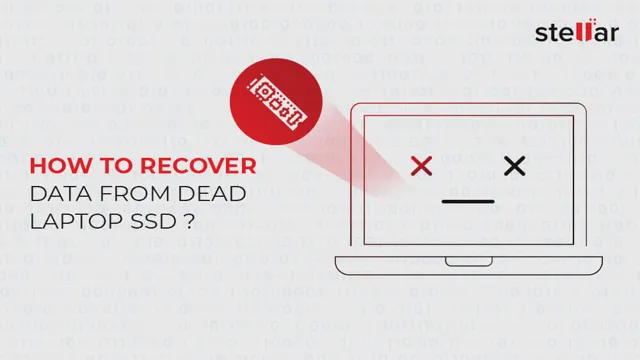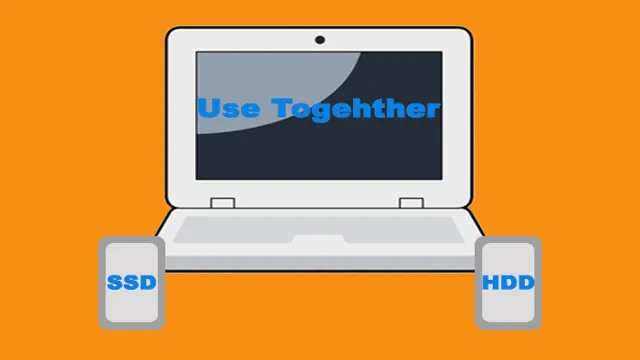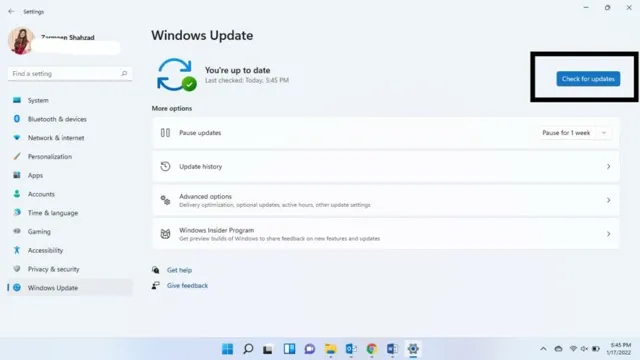Do you want to upgrade your computer’s storage capacity without replacing your existing hard drive? One of the best solutions for this is by cloning your NVMe SSD. But what if you only have one slot for NVMe drives on your computer? Is it possible to clone your NVMe SSD without having to upgrade your computer or buy a new one? The answer is yes, and in this blog, we will explore how to do exactly that. With a few simple steps, you can clone your NVMe SSD with just one slot, saving you time, money, and the hassle of having to replace your entire machine.
Let’s dive in and find out!
Understanding NVMe SSD Cloning
If you’re in the process of upgrading your SSD to a faster NVMe drive, you may be wondering how to clone it with only one slot. Thankfully, there are some options available to make the process easier for you. One way is to use a cloning software that can make a bootable USB or CD so you can initiate the cloning process without starting up your existing operating system.
Another option is to use a docking or enclosure system that can allow you to connect both drives to your computer and transfer files between them. Whichever method you choose, it’s important to ensure that your NVMe SSD is supported by the cloning software and that you have enough free space on your target drive to accommodate all your data. With these tools at your disposal, cloning your NVMe SSD should be a breeze, and you’ll be enjoying faster load times and better overall performance in no time!
Identifying the Required Hardware
When it comes to upgrading or replacing your computer’s hard drive with an NVMe SSD, there are a few things you need to keep in mind. Understanding NVMe SSD cloning is important because it allows you to transfer your existing data onto the new drive without the need for a fresh installation. This means that all your applications, settings, and personal files will remain intact.
But, before you go ahead with the cloning process, you need to ensure that your computer has the necessary hardware support for NVMe SSDs. This includes having a compatible PCIe slot and an updated BIOS. Once you’ve checked these things, you can go ahead and clone your old drive onto your new NVMe SSD.
Using the right cloning software will make the process quick and easy, and you’ll be up and running in no time.

Preparing the Old SSD for the Clone Process
Cloning your old NVMe SSD to a new one is a great way of upgrading your system’s storage capabilities, but it requires proper preparation. Before beginning the clone process, you need to ensure that your old SSD is ready for cloning in terms of data protection and readiness. One way to do so is by backing up your data to an external drive or cloud-based storage solution, ensuring that all important files are safe and secure during the cloning process.
Additionally, it’s crucial to remove any unnecessary or temporary files from the old SSD to speed up the cloning process and minimize the chances of any errors occurring. By taking these necessary steps to prepare your old SSD, you can be sure that the cloning process will go smoothly, and you can enjoy your new storage without any headaches!
Creating a Bootable USB Drive
Creating a bootable USB drive is a handy skill to have, especially when you need to install software or operating systems on multiple computers. However, understanding NVMe SSD cloning is equally important if you want to transfer your data to a faster and more efficient storage device. Unlike traditional hard disk drives (HDD), NVMe SSDs offer faster read and write speeds, making them perfect for gaming, content creation, and data-intensive tasks.
Therefore, instead of starting from scratch with a new installation, you can clone your old HDD onto the new NVMe SSD, preserving all your data, files, and settings. This process can save you time and effort while optimizing the performance of your computer, resulting in a smoother and more reliable experience. Furthermore, by creating a bootable USB drive, you can easily access the cloning software and perform the transfer seamlessly.
So, whether you’re a tech-savvy enthusiast or a casual user, mastering these skills can enhance your productivity and bring new life to your computer.
Cloning the NVMe SSD
If you’ve only got one NVMe SSD slot and you’re thinking of upgrading to a bigger drive, cloning your current drive may be the way to go. Cloning your NVMe SSD makes an exact copy of the contents of the source drive onto the destination drive, which means you won’t have to go through the time-consuming process of reinstalling your operating system and applications. However, cloning an NVMe SSD with only one slot may seem daunting at first, but it’s actually quite simple with the right tools and software.
You’ll need a cloning software that supports NVMe SSDs and an external enclosure or adapter to connect your destination drive to your PC. Once you have these tools, simply follow the software’s instructions to clone your NVMe SSD, and you’re good to go! Keep in mind, it’s always recommended to backup your data before attempting any kind of drive cloning process.
Using Software to Clone NVMe SSD
Cloning an NVMe SSD can be a daunting task, but using software can make the process much simpler. By cloning your NVMe SSD, you can create an exact backup of all your data and transfer it to a new drive without having to reinstall everything from scratch. There are several software programs available that can be used to clone your NVMe SSD, and most are user-friendly and intuitive.
Some popular options include Acronis True Image, EaseUS Todo Backup, and Clonezilla. These software programs allow you to copy the entire drive, including the operating system, applications, and user files, to a new NVMe SSD. This process ensures that you don’t miss anything important and that you can quickly and easily transfer all your data to a new drive.
Overall, cloning an NVMe SSD using software is an excellent way to protect your data and ensure that you can get back up and running quickly if something goes wrong with your drive.
Using a Cloning Docking Station for NVMe SSD
Cloning Docking Station for NVMe SSD If you need to clone an NVMe SSD, a cloning docking station can greatly simplify the process. This device allows you to connect two SSDs and copy all the data from one to the other with high speed and accuracy. The process is straightforward and requires no special technical skills.
First, insert the source SSD into the cloning dock and connect the target SSD to the other slot. Turn on the power and wait for both drives to be recognized by your computer. Then, run cloning software or use the built-in cloning feature if your cloning dock has one.
Choose the source drive and the target drive and start the cloning process. It should take only a few minutes to complete, depending on the size of the data being transferred. Once the cloning is finished, you can disconnect both SSDs and install the new one in your computer or other device.
You’ll be able to use all the data and settings from the old SSD as if nothing had changed. Whether you’re upgrading your system or transferring data to a new device, a cloning docking station can make the process fast, easy, and stress-free.
Booting Up the Cloned NVMe SSD
If you want to clone your NVMe SSD but only have one slot on your computer, don’t worry. It’s still possible to boot up the cloned NVMe SSD without having to switch out the physical drives. The first step is to make sure you have a cloning software that supports NVMe SSDs.
Once you have downloaded and installed the cloning software, connect the new NVMe SSD externally using a USB-to-NVMe enclosure. Next, run the cloning software and select the source drive, which is the original NVMe SSD, and the destination drive, which is the cloned NVMe SSD. Follow the instructions to clone the drive and then shut down your computer.
Disconnect the original NVMe SSD and install the cloned NVMe SSD in the slot. Turn on your computer and adjust the BIOS settings to prioritize the cloned NVMe SSD as the boot drive. Finally, save the settings and restart your computer, and it should now boot up from the cloned NVMe SSD.
With only one slot, cloning your NVMe SSD is still possible, and with the right tools and steps, it can be accomplished without difficulty.
Changing BIOS Boot Order Settings
If you’ve just cloned your NVMe SSD and want to boot up from it, one crucial step is to change the BIOS boot order settings. BIOS stands for Basic Input/Output System, which is firmware that’s pre-installed on a computer. This firmware is responsible for initializing hardware during startup and facilitating communication between various hardware components.
When you change the boot order in BIOS, you’re telling the firmware which devices to try to boot up from first. To do this, you’ll need to restart your computer and enter the BIOS settings. This is usually done by pressing a specific key, such as F2 or Delete, during the startup process.
Once you’re in the BIOS, look for the “Boot” or “Boot Order” option. Select the cloned NVMe SSD as the first boot device in the list and save your changes before exiting the BIOS. Now your computer should automatically boot up from the cloned NVMe SSD.
Remember to check your clone process was successful using data cloning tools software like Stellar.
Removing the Old NVMe SSD
After successfully removing the old NVMe SSD, it’s time to boot up the cloned replacement. First, double-check that all cables are properly connected, including the power supply, data cables, and the M.2 slot.
Once everything is secure, power on the computer and enter the BIOS setup. Verify that the computer recognizes the new NVMe SSD by checking the boot order and system information. If everything looks good, exit the BIOS and let the operating system boot up normally.
Once logged in, test the cloned SSD thoroughly to ensure everything is in working order. Don’t forget to backup data regularly to avoid data loss and ensure the longevity of the new SSD. With a properly cloned SSD, your computer’s performance should be as good as new!
In Conclusion
In conclusion, cloning an NVMe SSD with only one slot may seem like a daunting task, but with the right tools and strategy, it can be easily accomplished. Just remember to be patient and meticulous during the cloning process, and don’t be afraid to enlist the help of software like EaseUS Todo Backup or AOMEI Backupper. And who knows, with a little bit of luck and a lot of technical expertise, you may even be able to pull off the ultimate cloning feat: creating a duplicate of yourself (okay, maybe not quite yet, but a tech-savvy AI assistant clone is definitely within reach!).
Happy cloning!”
FAQs
Can I clone an NVMe SSD with only one slot?
Yes, you can clone an NVMe SSD with only one slot by using an external NVMe SSD enclosure. You can transfer the data from your original NVMe SSD to the external enclosure and then clone it onto the new NVMe SSD.
What is the fastest way to clone an NVMe SSD with only one slot?
The fastest way to clone an NVMe SSD with only one slot is to use a hardware-based cloning tool that supports NVMe SSDs. This tool will clone the data directly through the PCIe interface, bypassing the slower USB interface.
Can I clone an NVMe SSD with only one slot using software?
Yes, you can clone an NVMe SSD with only one slot using software such as Acronis True Image, Macrium Reflect, or Clonezilla. However, this method may take longer than using a hardware-based cloning tool.
Do I need to resize partitions when cloning an NVMe SSD with only one slot?
It depends on the size of your new NVMe SSD. If the new SSD has a smaller capacity than the original one, you will need to resize the partitions to fit the new SSD. However, if the new SSD has the same or larger capacity, you do not need to resize the partitions.