If you’re thinking of upgrading your computer’s hard drive and are looking for a faster one, then an SSD (Solid State Drive) is a perfect choice. An SSD not only enhances the overall performance of your computer but also ensures fast bootups and quick load times. When it comes to replacing an old hard drive with a new one, many users face the daunting task of transferring their operating system.
If you’re stuck in this situation and looking for a solution, then this blog is for you. In this article, we will discuss the step-by-step process to transfer Windows 10 to a new SSD quickly and easily. So, let’s dive in!
Back Up Data
Are you planning on upgrading your computer by transferring Windows 10 to a new SSD? It’s a great way to boost your system’s performance, but it’s important to back up your data first. One option is to use a backup software like Acronis True Image or Macrium Reflect to create an exact copy of your drive onto an external hard drive. This will ensure that you can quickly recover all of your important files in case anything goes wrong during the transfer.
Once you’ve backed up your data, you can easily transfer Windows 10 to a new SSD by using specialized software like EaseUS Todo Backup or by using Windows built-in tools like Disk Management and Clonezilla. Just make sure you follow the instructions carefully and take the time to test your newly cloned drive before replacing the old one to ensure a smooth transition. With a little bit of preparation, transferring Windows 10 to a new SSD can be a breeze!
Create System Image
Creating a system image is a crucial step in backing up your data. A system image is like a snapshot of your entire computer at a specific point in time. It includes all of your files, settings, and programs, which can be restored to your computer in case of a system failure or data loss.
To create a system image, you can use the built-in backup and restore feature in Windows. Simply go to the Control Panel and click on Backup and Restore. From there, select “Create a system image” and choose the location where you want to save the image.
This can be an external hard drive, USB drive, or DVD. It’s important to remember to create regular backups, as data loss can happen at any time. By creating a system image, you can ensure that you have a comprehensive backup of your data that can be easily restored in case of an emergency.
Don’t wait until it’s too late – start backing up your data today!
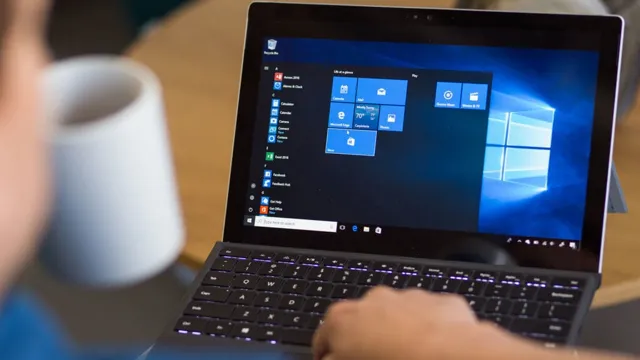
Copy Personal Files
Backing up your personal files is essential to ensure that you never lose your important documents, photos, and videos. Whether you’re using a computer, laptop, tablet, or smartphone, it’s crucial to regularly create backups of your data. You never know when a hardware failure, software glitch, or cyber-attack could erase everything you’ve saved.
By copying your files to an external hard drive, cloud storage service, or USB flash drive, you can be sure that your data is safe and accessible. To make things easier, you can set up automatic backups on your device so that you don’t have to think about it. So, take a few minutes to copy your files and save yourself a lot of trouble and stress in the long run.
Prepare New SSD
If you’re looking to upgrade to a new SSD and want to transfer your Windows 10 operating system, there are several ways to do it. One popular method is using cloning software like Clonezilla or Macrium Reflect. These programs essentially copy everything on your old drive and transfer it to your new SSD.
Another option is using the built-in Windows tool, called “System Image Backup,” which creates a backup of your entire system, including your OS. Once you’ve created the backup, you can then restore it to your new SSD. Whichever method you choose, it’s important to make sure that your new SSD is properly prepared before transferring any data.
This includes formatting the drive and ensuring that it’s set up as the primary boot drive in your computer’s BIOS settings. With a little bit of preparation and some patience, transferring your Windows 10 operating system to a new SSD can be an easy and painless process.
Install SSD into PC
If you’re looking to breathe new life into your PC at a fraction of the cost of buying a new one, installing an SSD is a fantastic way to go about it. Before you start, you’ll need to prepare your new SSD. First, ensure that it is compatible with your PC by checking the specifications.
Once you’ve confirmed compatibility, you’ll want to carefully remove it from its packaging, handling it only at the edges to prevent any electrostatic discharge. Next, you’ll want to attach any mounting brackets or screws that came with your SSD to make installation easier later on. It’s also a good idea to download any necessary software or firmware updates for your SSD before installation.
By taking these steps, you’ll be well on your way to a faster, smoother PC experience.
Initialize SSD
If you’re upgrading your computer’s storage with a new SSD, the first step is to initialize it. Initializing a new SSD prepares it for use and ensures that it is formatted correctly for your computer’s operating system. Before you begin, make sure to back up any important data from your old hard drive, as initializing a new SSD will erase all the data stored on it.
Next, connect the SSD to your computer and boot it up. You may need to enter your computer’s BIOS settings and ensure that the SSD is recognized as the primary boot device. Once your computer has booted from the SSD, you can begin the initialization process.
This typically involves opening your computer’s Disk Management tool and selecting the SSD, then formatting it with the appropriate file system (such as NTFS for a Windows system). With your new SSD initialized and formatted, you’re ready to start transferring files and programs over from your old hard drive!
Install Windows 10 on New SSD
If you’re looking to transfer Windows 10 to a new SSD, there are a few steps you’ll need to follow. First, you’ll need to purchase the new SSD and connect it to your computer. Next, you’ll need to create a bootable USB drive with the Windows 10 installation media.
You can do this by downloading the Windows 10 Media Creation Tool and following the instructions. Once you have your bootable USB drive, you can restart your computer and enter the BIOS to change the boot order to prioritize the USB drive. This will start the installation process, and you can select your new SSD as the destination for Windows
After the installation is complete, you may need to activate Windows and install any necessary drivers for your hardware to ensure everything is working correctly. With a little patience and attention to detail, you can easily transfer Windows 10 to a new SSD and enjoy faster performance and improved storage space.
Create Bootable USB
To install Windows 10 on a new SSD, you first need to create a bootable USB. This will allow you to install the operating system on your new SSD and get your computer up and running smoothly. To create a bootable USB, you’ll need to download the Windows 10 ISO file and a tool like Rufus to burn it onto the USB drive.
Once you’ve downloaded the ISO file and Rufus, simply open up Rufus and select the ISO file you just downloaded. Then, select your USB drive and hit the “start” button to begin the process. This may take some time, so be patient.
Once the process is complete, you’ll have a bootable USB that you can use to install Windows 10 on your new SSD. Just plug the USB into your computer, restart it, and follow the prompts to install the operating system. With this simple process, you’ll be up and running on your new SSD in no time!
Boot From USB
If you’re looking to install Windows 10 on a new SSD, one way to do it is by booting from a USB drive. First, you’ll need to create a bootable USB drive with the Windows 10 installation files on it. You can do this by using Microsoft’s Media Creation Tool or by downloading the ISO file and using a third-party tool to create the bootable USB drive.
Once you have the USB drive ready, shut down your computer, insert the USB drive, and then turn on your computer. You may need to change the boot order in your BIOS settings to ensure that your computer boots from the USB drive first. Once you boot from the USB drive, the Windows 10 installation process should start automatically.
Follow the on-screen instructions to install Windows 10 on your new SSD. It’s important to make sure that your product key is valid, as you may need to enter it during the installation process. Once the installation is complete, remember to change your boot order back to your SSD in the BIOS settings so that your computer will boot from your new installation of Windows
Install Windows 10
If you’ve recently purchased a new SSD for your computer, you may be wondering how to install Windows 10 onto it. Luckily, the process is fairly straightforward. First, make sure your computer is powered off and disconnect any unnecessary peripherals.
Then, insert your Windows 10 installation media, whether that be a USB drive or DVD. Power on your computer and press the designated key to access your boot menu. From there, select the installation media that you inserted and follow the prompts to begin the installation process.
Keep in mind that during the installation, you’ll need to select your new SSD as the destination for Windows Once the installation is complete, you should be able to boot up your computer and enjoy the benefits of a faster SSD. Don’t forget to update all drivers and necessary files after installation to ensure optimal performance.
With these easy steps, you can effectively install Windows 10 on your new SSD and boost your computer’s speed and overall performance.
Restore Personal Files
If you want to transfer Windows 10 to a new SSD, the process is actually quite simple. First and foremost, you need to purchase a new SSD with enough storage capacity to hold your operating system and personal files. Once you have the new SSD, you’ll need to connect it to your computer and use disk cloning software to copy your current operating system and files onto the new drive.
This will ensure that your computer operates as normal with all your personal files and settings intact. Most SSDs come with disk cloning software or you can download it online. Once the cloning process is complete, you can swap out your old hard drive for the new SSD and restart your computer.
Windows 10 should automatically boot from the new SSD with all your files and configurations restored.
Extract Files from System Image
If you’ve recently undergone a major system repair or reinstallation, you may be wondering how to restore your personal files from the previous setup. Luckily, there’s a relatively easy way to extract files from a system image. First, ensure that the image is stored in a location that you can easily access.
Then, navigate to the system image and right-click on it. From the drop-down menu, select “Mount.” Once the image is mounted, you’ll be able to access it like a regular drive in Windows Explorer.
Simply navigate to the files you want to restore and copy them to your desired location. It’s important to note that if your system image is outdated, there may be some files missing or out of date. For this reason, it’s always a good idea to regularly backup your personal files in addition to creating system images.
Copy Remaining Files from Backup
After a system crash or an accidental deletion of files, we all know how important it is to restore our personal data. Once we have successfully backed up our essential files, the next step is to copy them back to our computer or device. The process of restoring personal files can be overwhelming, especially when you have a lot of data to recover.
However, it’s crucial to take the time to ensure that we restore the files correctly to avoid any data loss or corruption. We can begin the process by connecting our backup device to our computer and copying the remaining files. It’s important to note that we should only copy files that we need and not every file in the backup.
This way, we can save time and space on our computer. Once we have copied the required files, we can verify their integrity by opening them to check if they’re working correctly. By following these steps, we can efficiently restore our personal files and get back to using our devices without any data loss or corruption.
Conclusion
In conclusion, transferring Windows 10 to a new SSD may seem daunting at first, but it’s nowhere near as difficult as training a cat to use the toilet. With just a bit of preparation and the right tools, you can make the switch smoothly and without losing your data. And just like a cat using a toilet, once you have Windows 10 working on your new SSD, you’ll wonder how you ever managed without it!”
FAQs
Can I transfer Windows 10 to a new SSD without losing my data?
Yes, you can transfer Windows 10 to a new SSD without losing your data by using a cloning software such as EaseUS Todo Backup or Macrium Reflect.
Do I need to purchase a new Windows 10 license if I transfer it to a new SSD?
No, you do not need to purchase a new Windows 10 license if you transfer it to a new SSD as long as the license is linked to your Microsoft account. You can simply reactivate Windows 10 on the new SSD using your existing license key.
What is the process for transferring Windows 10 to a new SSD?
The process for transferring Windows 10 to a new SSD involves backing up your data, creating a system image, installing the new SSD, and then restoring the system image onto the new SSD using cloning software.
Can I transfer Windows 10 to a new SSD if I have a laptop?
Yes, you can transfer Windows 10 to a new SSD on a laptop by following the same process as for a desktop computer. However, you may need to purchase an external enclosure to connect the new SSD to your laptop during the cloning process.
