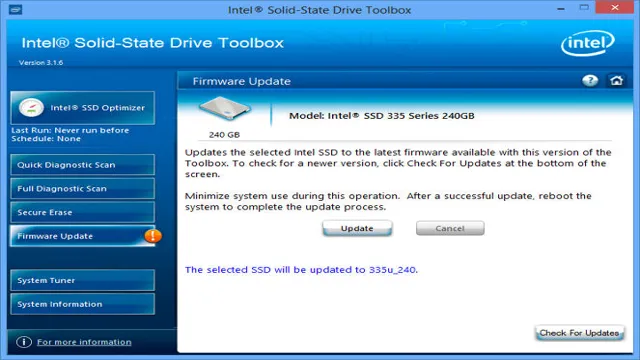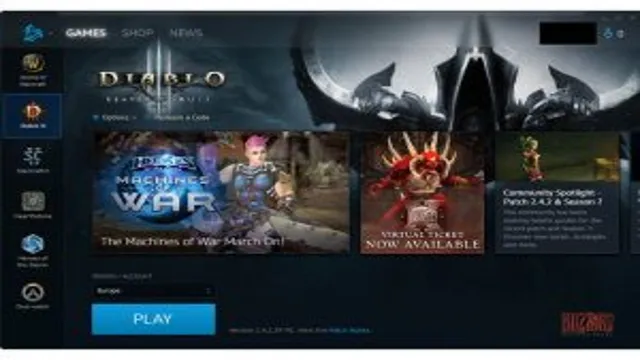Have you recently purchased a new SSD and are wondering how long it takes to format it? SSDs are becoming more and more popular due to their speed and efficiency. However, before you can start using your new SSD, you need to format it. Formatting an SSD prepares it for use by setting up the necessary file structure.
But how long does this process take? Well, it depends on several factors that we will explore in this blog post. Think of formatting an SSD like preparing a new house before moving in; it may take some time, but it’s necessary to make sure everything runs smoothly in the long run.
SSD Formatting: The Basics
If you’re wondering how long it takes to format an SSD, the answer is: it depends on several factors. The size of your drive is the most significant factor; larger drives will take longer to format. The file system you choose will also impact the speed of the format.
NTFS, for example, takes longer to format than FAT3 The speed of your computer and the type of connection being used are important determinants as well. A solid-state drive can be formatted quickly if your machine has modern specifications and is connected via a fast interface such as USB
0. Formatting is a necessary process when setting up a new drive or after installing an operating system. It is recommended that you format your SSD every year to keep it running smoothly and to correct any errors that may have arisen over time.
Overall, formatting an SSD is a simple task that will take a few minutes to complete.
What is SSD Formatting?
SSD formatting is the process of preparing a solid-state drive (SSD) for use. It involves setting up the file system and partitioning the drive so that it can be recognized by the computer’s operating system. Formatting an SSD can also erase all data on the drive, making it a fresh start for new use or cleaning out any potential errors.
Unlike traditional hard drives, SSDs don’t require regular defragmentation, and formatting should only be done when necessary. When an SSD is formatted, it’s important to choose the correct file system for the task at hand, such as NTFS for Windows and exFAT for both Windows and Mac OS. Overall, SSD formatting is a necessary step in optimizing the performance and security of your solid-state drive.
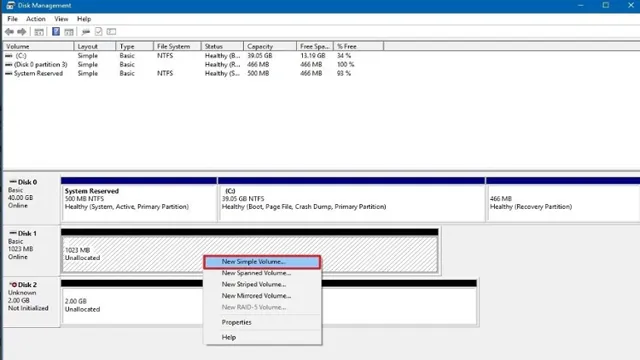
How Does SSD Formatting Work?
SSD Formatting SSD formatting is a process that prepares the Solid State Drive for use. It involves removing all data stored on the SSD and creating a new file system to enable data storage. During formatting, the SSD is divided into partitions and each partition is assigned a file system type.
It is important to note that SSD formatting differs from traditional hard drive formatting as it can degrade the SSD’s lifespan if not done correctly. When formatting an SSD, there are various file systems that one can choose from such as NTFS, exFAT, and FAT3 The chosen file system will determine how the SSD stores, reads, and writes the data.
One should also ensure that the SSD is properly aligned to optimize its performance. Overall, SSD formatting is an essential process that ensures optimal performance, longevity, and efficiency of the SSD.
Factors That Affect Formatting Time
When it comes to formatting an SSD, the time it takes to complete the process can vary depending on a few different factors. Firstly, the size of the drive can have an impact on formatting time, as larger drives tend to take longer to format. Additionally, the speed of your computer and the type of connection used (e.
g. USB, SATA) can also affect formatting time. Another factor to consider is the type of file system you choose to format the SSD with.
Some file systems, such as NTFS, can take longer to format than others. Finally, if the drive has been previously used and contains data, the time it takes to format it may be longer due to the need to erase and overwrite the existing data. Overall, how long it takes to format an SSD can vary between a few minutes to several hours depending on these factors.
Size of the SSD
When it comes to formatting an SSD, the size of the drive can significantly impact the time it takes to complete the process. A larger SSD will take longer to format than a smaller one, simply due to the increased amount of data that needs to be processed. Additionally, the speed of the drive can also play a role in the formatting time, as faster drives can complete the process more quickly than slower ones.
Other factors that can affect the formatting time include the computer’s processing power and the type of formatting being used. If you’re looking to format your SSD, it’s important to consider all of these factors to ensure a quick and efficient process. With the right approach, formatting your SSD can be a straightforward and stress-free experience, no matter how big or small your drive may be.
Type of Formatting
When it comes to formatting, there are several factors that can affect the time and effort required to get the job done. One of the most significant factors is the type of formatting being used. Different types of formatting can require vastly different levels of attention and detail, with some formats being fairly straightforward and others requiring a great deal of precision and focus.
For example, basic formatting like bolding and italicizing text may only take a few seconds to complete, while more complex formatting like creating tables or incorporating images can take significantly longer. Other factors that can affect formatting time include the length of the document or project, the level of customization required, and the experience and skill of the person doing the formatting. Ultimately, the type of formatting used will play a key role in determining how much time and effort will be required to get the job done effectively.
Computer Speed and Performance
When it comes to formatting time for your computer, many factors can affect how speedily it completes the job. The first and most obvious is the type of hardware your computer runs on. A newer, more powerful processor will naturally complete formatting tasks much faster than an older, slower one.
However, memory is also a crucial factor in determining speeds, as increased memory allows your computer to process more information at once. Additionally, the amount of data you’re formatting can also create delays – larger files will take longer to format than smaller ones. Finally, the level of fragmentation on your hard drive can also slow things down, so be sure to defragment regularly to keep things running smoothly.
By taking these factors into account, you can improve the speed and performance of your computer and enjoy faster formatting times with ease.
How Long Does it Take to Format an SSD?
If you’re planning to format your SSD, you may be wondering how long it will take to complete the process. The duration of an SSD format can depend on various factors such as the capacity of your drive, the type of formatting you choose, and your computer’s processing power. A standard quick format can take as little as a few seconds or minutes, while a full format can take several hours.
With that said, keep in mind that a quick format only erases the file system and won’t remove your data entirely, while a full format overwrites everything, ensuring your data is irrecoverable. If you’re formatting an SSD for the first time, it’s recommended that you go for a full format to ensure your drive is clean and primed for use. Whatever format you choose, just make sure you have the patience to see it through.
Estimated Times for Different SSD Sizes
When it comes to formatting an SSD, the time it takes can vary depending on the size of the drive. For example, a small SSD with a capacity of 128GB will typically take around 3-5 minutes to format, while a larger SSD with a capacity of 1TB may take up to 15-20 minutes. Keep in mind that these times may also be affected by factors such as the speed of your computer and the current state of the SSD.
Additionally, it’s important to note that formatting an SSD will erase all of the data on it, so it’s essential to make sure you’ve backed up any important files before starting the process. Overall, the time it takes to format an SSD will depend on several factors, but as a general rule, the larger the drive, the longer the process will take.
Real World Examples of SSD Formatting Time
When it comes to formatting an SSD, many factors can affect the time it takes. For example, the size of the drive, the type of formatting, and the speed of the computer all play a role. However, real-world examples show that formatting an SSD can take anywhere from a few minutes to several hours.
It also depends on what kind of formatting you’re doing. If you’re doing a quick format, which simply erases the file system’s data without thoroughly scanning the drive, it can take as little as a few minutes. But if you’re doing a full format, which also checks the drive for bad sectors and marks them as unusable, it can take several hours.
It’s important to note that formatting an SSD too frequently can lead to a shorter lifespan. So, before you decide to format your SSD, make sure it’s necessary and have a backup plan in case you lose any important data.
Tips to Speed Up SSD Formatting
SSD formatting can take a significant amount of time, which can be frustrating if you’re eager to get back to using your computer. Fortunately, there are a few tips you can follow to speed up SSD formatting. One way to do this is by using a quick format instead of a full format.
A quick format only erases the file system data, rather than overwriting the entire disk, which significantly reduces the time it takes to format the drive. Another way to speed up SSD formatting is by disabling Windows indexing. Indexing is a process that helps Windows to quickly find files and programs, but it also slows down the formatting process.
By disabling indexing, you can speed up the formatting process without affecting your computer’s performance. Additionally, make sure that you’re using the latest version of your operating system and that your SSD firmware is up to date. Keeping your system up to date can help ensure that the formatting process runs smoothly and efficiently.
With these tips, you can significantly reduce the amount of time it takes to format your SSD and get back to using your computer faster. So, if someone asks how long to format an SSD, let them know that it can be quicker than they think with these simple tricks.
Prepare Your SSD for Formatting
Before formatting your SSD, it’s crucial to prepare it properly to speed up the process. One way to do this is by backing up important files and data to an external hard drive or cloud storage service. This step will ensure that you don’t lose any essential information during the formatting process.
Next, you should optimize your SSD by disabling any disk defragmentation or Superfetch services, which can slow down the formatting speed. You can also use a software tool like Trim on Windows or Disk Utility on MacOS to check for any errors on your SSD and correct them before formatting. Finally, it’s important to ensure that your SSD is fully charged and connected to a stable power source during formatting.
By following these tips, you can reduce the time it takes to format your SSD and improve your computer’s overall performance.
Use Third-Party SSD Formatting Tools
When it comes to formatting your SSD, using third-party tools can be a game-changer. These tools often have more features and customization options than the built-in formatting applications. Additionally, using third-party software can speed up the process of formatting your SSD, making it a quick and easy task.
Some popular options include MiniTool Partition Wizard, EaseUS Partition Master, and Paragon Hard Disk Manager. Before using any third-party tool, it’s important to do your research and make sure it’s reputable and compatible with your SSD. Overall, incorporating third-party SSD formatting tools into your routine can help optimize your SSD for better performance.
Avoid Interrupting the Formatting Process
If you’re formatting your SSD, you might want to avoid interrupting the process. Interrupting during formatting may cause data loss, and you’ll have to start the formatting process again. Here are some tips to speed up your SSD formatting process.
Firstly, it’s essential to close all the running applications before formatting. Running apps can slow down the formatting process and may interfere with the formatting process. Secondly, ensure that you have enough free space on your SSD before formatting, as it may affect the formatting process.
Thirdly, disconnect any external devices connected during the formatting process, as it may cause interruptions and slow down the process. To optimize the formatting process, consider using an SSD formatting tool that will automatically optimize the disk during the formatting process. This tool will improve the SSD’s performance and enhance the longevity of the drive.
Additionally, ensure that your SSD runs on the latest firmware version, which is crucial for performance optimization. Root cause analysis tool can be used to optimize the firmware because it monitors the real-time data performance of the device during formatting. In conclusion, your SSD may run smoothly when you follow the above tips on formatting it.
You’ll enjoy optimized performance and increase the longevity of your SSD by avoiding interruptions and optimizing the disk’s firmware. Overall, ensure that you have enough free space and monitor running applications and external devices during the formatting process. So, for a quick and efficient SSD formatting process, follow these tips to make you comfortable with SSD formatting.
Conclusion: SSD Formatting Time
In conclusion, the question of how long it takes to format an SSD is somewhat akin to asking how long a piece of string is. The answer will vary depending on a number of factors, including the size of the drive, the speed of your computer, and the formatting method you choose. However, one thing is certain: formatting an SSD is quicker than trying to untangle a knot in said string.
So, while the precise answer may elude us, the important thing is to arm ourselves with patience and a willingness to wait for the task to complete. After all, good things come to those who wait – including a freshly formatted SSD.”
Final Thoughts on SSD Formatting Time
SSD formatting time can be a frustrating experience, especially if you have a large drive. However, there are some tips and tricks that you can use to speed up the process. First and foremost, make sure that your SSD firmware is up-to-date before you begin formatting.
This will ensure that the drive is running at its optimal performance level. Secondly, you can try formatting your SSD in smaller chunks instead of all at once. This will help to reduce the stress on the drive and make the process more manageable.
Lastly, consider using a third-party formatting tool that is designed specifically for SSDs. These tools can often speed up the formatting process and provide additional features such as error checking and optimization. By following these tips, you can make the SSD formatting process quicker and less frustrating, allowing you to get back to using your drive as quickly as possible.
FAQs
What is the recommended duration to format an SSD?
The duration of formatting an SSD depends on various factors such as the capacity of your SSD and the processing speed of your system. However, it usually takes about 20-30 minutes to format an SSD.
Does the type of format affect the time it takes to format an SSD?
Yes, the type of format you choose affects the time it takes to format an SSD. A quick format takes considerably less time than a full format. A quick format can take less than a minute, whereas a full format can take several hours.
Can you format an SSD in Windows without losing data?
Yes, you can format an SSD in Windows without losing data by choosing the “Quick format” option. The quick format option only deletes the existing file system and creates a new one, leaving all your data intact.
What is the best way to optimize an SSD after formatting?
After formatting the SSD, it is recommended to enable TRIM and disable defragmentation on your system. TRIM helps maintain the longevity of your SSD by freeing up any unused space, and defragmentation is not necessary on SSDs because they do not experience physical read/write delays.