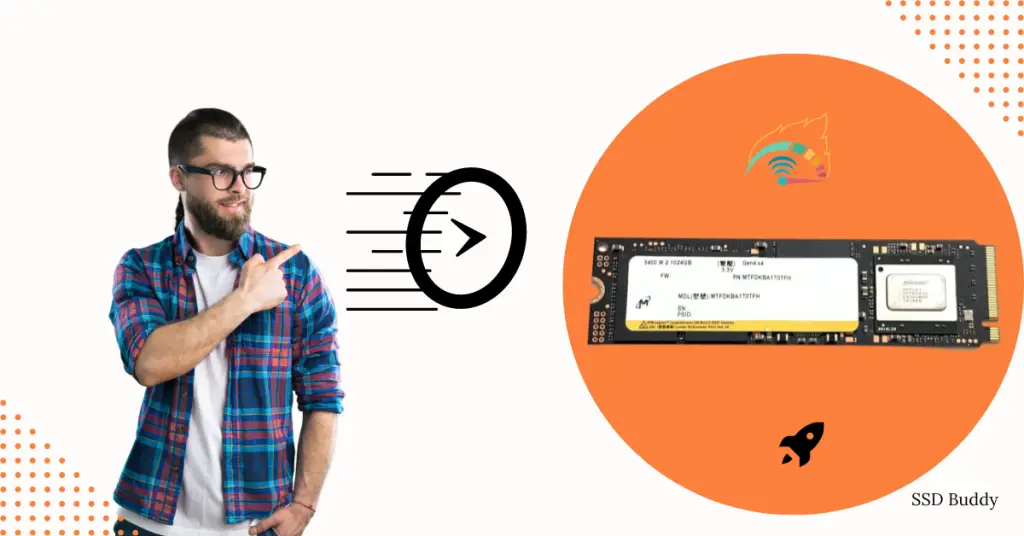If you’ve recently upgraded your laptop’s storage with an M.2 SSD, you might be wondering if you need to install a heatsink for it. It’s a valid question because heating issues can significantly impact the performance of your laptop.
But are M.2 SSD laptop heatsinks really necessary, or are they just an optional add-on? In this blog post, we’ll delve into the world of M.2 SSDs and laptop heatsinks to help you understand if they’re necessary or not.
So buckle up and let’s find out!
What is an M.2 SSD?
If you’re wondering whether or not you need a heatsink for your M.2 SSD in your laptop, the answer is not a simple yes or no. M.
2 SSDs are designed to be compact and efficient, but their small size means that they can heat up quickly and may benefit from a heatsink to dissipate that heat. However, not all laptops have a spot for a heatsink, so it ultimately depends on your specific laptop and its design. If you’re experiencing slowdowns or other issues that could be caused by overheating, it may be worth looking into adding a heatsink to your M.
2 SSD. Additionally, if you’re using a high-performance M.2 SSD that can push a lot of data quickly, a heatsink can help ensure stability and prevent damage to your system.
Ultimately, it’s important to research your laptop and consult with a qualified professional before making any modifications to your computer.
Brief explanation of M.2 SSD
An M.2 SSD, or solid-state drive, is a newer type of storage device that has become increasingly popular in recent years. Unlike traditional hard disk drives (HDDs), M.
2 SSDs are much smaller in size and do not have any moving parts, which makes them faster and more reliable. They are designed to fit into a small slot on a motherboard, which means that they are easy to install and do not require any additional cables or power connections. M.
2 SSDs can be found in different sizes and capacities, ranging from smaller ones that are ideal for laptops or small form factor computers to larger ones that are suitable for gaming desktops or workstations. They utilize a PCI Express or SATA interface to transfer data between the motherboard and storage device, which allows them to achieve faster read and write speeds. Overall, if you’re looking to improve the performance of your computer, upgrading to an M.
2 SSD is a great way to do it.

Why does an M.2 SSD need a heatsink?
If you’re wondering if you need a heatsink for your M.2 SSD laptop, the short answer is that it depends. M.
2 SSDs generate heat as they work, and a heatsink can help dissipate that heat and keep your SSD operating at optimal temperatures. However, the need for a heatsink largely depends on the workload you’re putting on your laptop. If you’re using your laptop for basic tasks such as web browsing, emailing, and word processing, a heatsink may not be necessary.
But if you’re using your laptop for intensive tasks such as gaming, video editing or rendering, or scientific computing, a heatsink can help keep your M.2 SSD from overheating and potentially causing crashes or damage to your hardware. In short, if you’re someone who runs demanding applications on your laptop, a heatsink could provide the extra cooling your M.
2 SSD needs to perform at its best.
Explanation of how M.2 SSDs generate heat
M.2 SSDs generate a significant amount of heat during operation, mainly due to their compact size and high-speed data transfer rates. The more data they transfer, the hotter they get.
This heat can potentially cause damage to the SSD and reduce its lifespan. That is why an M.2 SSD needs a heatsink.
A heatsink helps to dissipate the heat generated by the SSD by providing a larger surface area for the heat to transfer to. This, in turn, helps to keep the temperatures manageable and prevent performance throttling or failure due to overheating. Different types of heatsinks are available, including those with passive cooling, active cooling, and those with thermal pads to transfer heat to the surrounding case or chassis.
Some M.2 SSDs come with built-in heatsinks, while others require users to purchase and install them separately. In either case, a heatsink is a necessary accessory for anyone looking to push their M.
2 SSD to its full potential without any risk of data loss or hardware damage.
The dangers of overheating an M.2 SSD
An M.2 SSD is a type of solid-state drive that has rapidly gained popularity with its smaller form factor and faster read and write speeds. But did you know that overheating an M.
2 SSD can lead to severe data loss and even permanent damage to the drive? That’s why it’s essential to have a heatsink installed over your M.2 SSD to keep the temperature in check. Without sufficient cooling, the temperature inside your system can rise, leading to thermal throttling and reduced performance.
A heatsink helps dissipate the heat generated by the SSD, keeping the temperature within safe levels and improving the overall lifespan of your drive. So, if you’re looking to get the most out of your M.2 SSD, be sure to invest in a good-quality heatsink to safeguard your valuable data and prolong your drive’s life.
When is a heatsink necessary?
If you’re wondering, “do I need a heatsink for my M.2 SSD laptop?” the answer depends on a few factors. First, consider the type of M.
2 SSD you have. If it’s a high-performance model with a fast read/write speed and a large capacity, a heatsink can help dissipate heat and prevent thermal throttling. On the other hand, if you have a lower-end M.
2 SSD that runs cooler, a heatsink may not be necessary. Additionally, if your laptop is designed with sufficient cooling in mind, such as a good ventilation system or a powerful fan, you may not need a heatsink. Ultimately, while a heatsink can help improve the longevity and performance of your M.
2 SSD, it’s not always necessary, so weigh the pros and cons before making your decision.
Factors affecting the need for a heatsink
A heatsink is necessary when the temperature of a device reaches a certain level. The temperature is usually determined by the power consumed by the device and the ambient temperature of the environment. If the device generates too much heat, it can lead to permanent damage or a decrease in performance.
Some devices, such as CPUs, GPUs, and power transistors, generate a significant amount of heat and require a heatsink to dissipate the heat. The size and complexity of the heatsink will depend on the amount of heat that needs to be dissipated and the space available for the heatsink. It is essential to consider the size and placement of the heatsink carefully to ensure optimal performance and longevity of the device.
Overall, a heatsink is necessary when the heat generated by a device exceeds the safe operating temperature, and it’s essential to take the appropriate measures to prevent device failure or damage.
Examples of laptops that require a heatsink for M.2 SSDs
A heatsink for M.2 SSDs is necessary when the laptop generates a significant amount of heat and airflow is not sufficient enough to dissipate it. This is because M.
2 SSDs are small in size and have a high density of transistors, which generate a lot of heat during operation. When this heat is not properly dissipated, it can cause the SSD to overheat, which can lead to data loss or damage to the internal components. Some examples of laptops that require a heatsink for M.
2 SSDs are gaming laptops, ultra-thin laptops, and laptops with high-end processors. These laptops generate a lot of heat during operation, and a heatsink can ensure that the M.2 SSD stays at a safe operating temperature.
Investing in a quality heatsink can be a wise decision to protect your valuable data and ensure optimal performance of your laptop.
Benefits of using a heatsink
If you’re using an M.2 SSD in your laptop, it’s important to consider whether you need a heatsink. Benefits of using a heatsink include improved thermal performance, which can increase the lifespan of your SSD, prevent damage from overheating, and potentially boost its speed.
Without a heatsink, your SSD may be more susceptible to thermal throttling and decreased performance. Additionally, using a heatsink can provide stability and prevent physical damage to the PCB, as well as reducing noise from your laptop’s fans. While not all laptops require a heatsink for their M.
2 SSDs, it’s worth considering if you want to ensure optimal performance and longevity for your device. By including a heatsink in your laptop, you may also be able to enjoy smoother, more seamless experiences with resource-intensive applications and games.
Increased performance and longevity of M.2 SSD
If you want to increase the performance and longevity of your M.2 SSD, one of the best things you can do is install a heatsink. M.
2 SSDs are known for their fast read and write speeds, but they can also generate a lot of heat. This can cause the SSD to slow down or even fail prematurely. By installing a heatsink, you can help dissipate the heat generated by the SSD, keeping it running at peak performance for longer periods of time.
Plus, a heatsink can also help protect your SSD from physical damage, such as bumps or drops, which can reduce its lifespan. So if you want your M.2 SSD to last as long as possible and perform at its best, consider investing in a high-quality heatsink.
Your SSD will thank you for it!
Reduced risk of data loss or corruption due to overheating
One of the major benefits of using a heatsink is the reduced risk of data loss or corruption due to overheating. Electronic devices generate heat when in use, and if left unchecked, this heat can damage delicate components and lead to data loss or permanent corruption. Heatsinks work by dissipating excess heat away from the electronic components, thereby reducing the risk of overheating and damage.
This is especially important in high-performance systems such as gaming rigs, servers, and workstations, where the components are working at maximum capacity for extended periods. A heatsink can help prolong the lifespan of these components by keeping temperatures under control, which ultimately saves time, money, and frustration. So if you’re looking to build or upgrade your electronic system, considering adding a heatsink for added protection and performance.
Conclusion
In the world of computing, it’s always better to err on the side of caution. While it may seem like a small detail, adding a heatsink to your M.2 SSD laptop can make a big difference in terms of performance and longevity.
So, to put it simply, the answer to the question “Do I need a heatsink for my M.2 SSD laptop?” is a resounding “yes!” Because who doesn’t want a cool, efficient, and reliable machine? Just think of the heatsink as your laptop’s very own superhero cape – it may not be flashy, but it sure does its job.
FAQs
What is a heatsink and why is it necessary for an M.2 SSD laptop?
A heatsink is a device used to dissipate heat away from electronic components, such as an M.2 SSD in a laptop, in order to prevent overheating. It is necessary for proper functioning and longevity of the laptop.
What are the consequences of not having a heatsink for an M.2 SSD laptop?
Without a heatsink, the M.2 SSD can overheat resulting in slower performance and potentially damaging the SSD. This can also lead to system instability and crashes.
Can I install a heatsink for an M.2 SSD laptop myself?
Depending on the laptop model, it may be possible to install a heatsink for an M.2 SSD on your own. However, it is recommended that you seek professional assistance to ensure proper installation and avoid any accidental damage to the laptop.
Are all M.2 SSD laptops equipped with heatsinks?
No, not all M.2 SSD laptops are equipped with heatsinks. Lower-end models may exclude heatsinks to cut costs, while high-end models may include more efficient cooling solutions than just a traditional heatsink. It is important to check the laptop specifications or consult with the manufacturer to confirm if a heatsink is included.