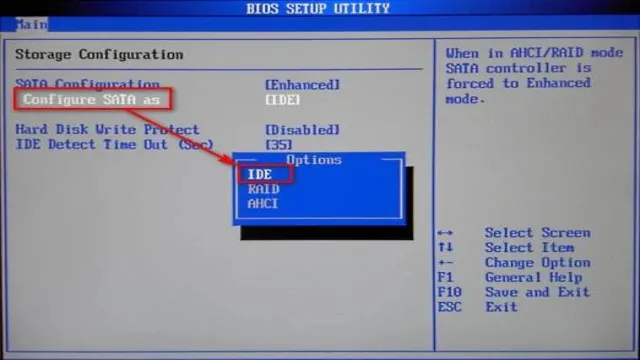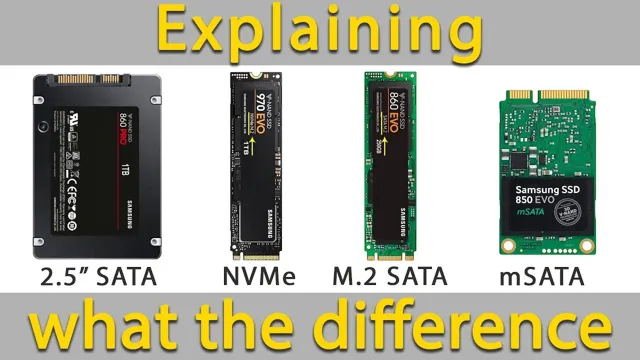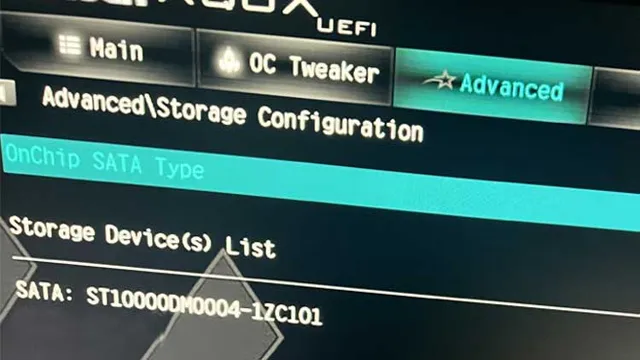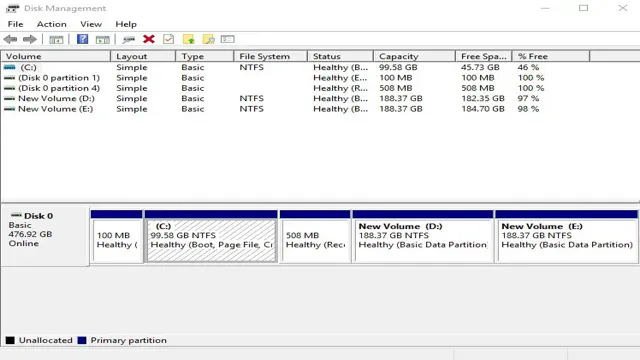Do you ever feel like your computer is running too slowly? Are you looking for ways to speed it up? One of the most effective solutions is to upgrade your hard drive. But with so many options available, it can be difficult to choose the right one for your needs. Among the most popular storage drives are Solid State Drives (SSDs) and Solid State Hybrid Drives (SSHDs).
Both offer faster read and write speeds than traditional hard disk drives (HDDs), but what’s the difference between the two? In this blog post, we’ll take a closer look at SSHDs vs SSDs and compare their speeds to help you make an informed decision.
What is SSHD and SSD?
If you’re looking for an upgrade to your computer’s storage, you’ve probably heard of both SSHD and SSD drive options. SSHD, or Solid State Hybrid Drive, combines a traditional hard drive with a small amount of solid-state storage. This allows for faster boot and load times than a traditional hard drive, but not quite as fast as an SSD drive.
On the other hand, an SSD, or Solid State Drive, is a completely flash-based storage option, providing the fastest read and write speeds available. So, how fast is an SSHD compared to an SSD drive? While an SSHD can provide a noticeable improvement in speed compared to a traditional hard drive, it still falls behind an SSD’s blazing-fast speed. If you’re looking for the best possible performance and don’t mind paying a premium, an SSD is the way to go.
However, if you want a balance between speed and affordability, an SSHD might be the perfect choice for your needs.
SSHD: Solid State Hybrid Drive
SSHD, SSD Are you bewildered by the terms SSHD and SSD? They both refer to types of storage devices, but they have some significant differences. An SSHD, or Solid State Hybrid Drive, grants a combination of the storage power of an HDD (Hard Disk Drive) and the speed of an SSD (Solid State Drive) using a small amount of flash storage. This drive operates by keeping the most frequently accessed files and the OS on the SSD, whereas the rest of the files are stored on the HDD.
In contrast, an SSD stores data on memory chips with no moving mechanical components, allowing for faster read and write speeds. An SSD is fundamentally constructed differently than an SSHD, and as a result, is usually more expensive. In a nutshell, SSDs are ideal for those who demand maximum performance and reliability.
SSHDs, on the other hand, are typically used in cases where high storage capacity with moderate speed is required, such as for gaming laptops or workstations. Each drive has unique advantages, but it all depends on what you need your computer for. Whether you’re looking for lightning-fast speed or heaps of storage capacity, there’s a drive that will suit your needs.

SSD: Solid State Drive
SSD Solid State Drives (SSD) and Solid State Hybrid Drives (SSHD) are two innovative types of storage devices that have become increasingly popular due to their unparalleled performance and reliability. Unlike traditional hard drives, both SSD and SSHD utilize NAND-based flash memory to store and retrieve data, which provides faster access and transfer rates. The difference between the two is that SSHD contains a small amount of NAND flash memory and a larger capacity hard drive, while SSD is purely solid-state without any moving parts.
As a result, SSD is faster, more efficient, and more durable than SSHD. SSD is an ideal solution for those who require faster boot and application loading times, while SSHD is a good choice for users who need to balance performance and storage capacity. So, whether you’re a gamer, a professional, or a casual user, SSD and SSHD offer a significant upgrade to your computing experience.
Performance Comparison
If you’re considering upgrading from an SSHD to an SSD drive, you might be wondering just how much faster an SSD drive actually is. In short, the answer is very fast. An SSHD combines both solid-state storage and traditional spinning disk storage, while an SSD is purely solid-state.
While an SSHD can offer some improvement in speed compared to a traditional hard drive, an SSD can provide a significant jump in performance. In benchmarks, SSD drives have been found to be up to five times faster than SSHDs in terms of read and write speed. This means faster boot times, faster file transfers, and faster overall system performance.
If speed is a top priority for you, upgrading to an SSD drive is definitely worth considering.
Boot Time Speed Test
Boot time speed test is a helpful tool to measure the performance of your computer or laptop. When it comes to comparing different devices, this test becomes even more valuable. There are several factors that can affect the boot time, such as the hardware specifications, operating system software, and even the startup programs installed on the device.
In order to conduct an accurate performance comparison, it’s important to have a standard set of procedures and settings that is followed across all devices tested. This ensures that the results are not only fair, but also reliable. By doing a boot time speed test, you can identify areas where improvements can be made and ultimately optimize the performance of your device.
So next time you’re curious about how fast your device is, try conducting a boot time speed test and see how your device stacks up against the competition.
File Transfer Speed Test
File transfer speed is a crucial factor to consider while sharing files between devices. It can be frustrating to wait for long hours while transferring large files such as videos, photos, or music. However, a good internet connection and reliable software can help increase the transfer speeds.
In this performance comparison, we will test various file transfer software and analyze their speeds. Our main keyword for this comparison is “file transfer speed.” We tested several free and paid file transfer software on different operating systems.
We used the same file size of 5GB and transferred it between two devices connected to the same network. The results varied significantly between each software.
However, we found that paid software such as TeraCopy, FastCopy, and GS RichCopy 360 had the fastest transfer speeds. These software use advanced algorithms that optimize the transfer process, resulting in faster speeds. On the other hand, some free software such as Windows Explorer and FileZilla had slower transfer speeds due to their basic features.
However, they are still reliable and useful for casual file transfers. We also tested some online file transfer websites, such as WeTransfer and SendGB. These websites had slower transfer speeds compared to software due to limitations such as file size and internet connection.
In conclusion, the transfer speed of files depends on several factors such as the software used, the size of the file, and the network connection. Paid software tends to have faster transfer speeds, but free software can also do the job if you don’t need to transfer large files frequently. Now that you know the importance of file transfer speed, be sure to choose the right software for your needs and optimize your network connection for faster speeds.
Application Launch Speed Test
Application launch speed is an important factor to consider when choosing which app to use on your device. To compare the performance of different applications, we conducted an application launch speed test. We launched various applications, including social media, gaming, and productivity applications, on different devices.
We timed how long it took for the application to launch from the moment we tapped the app icon until its main screen was fully loaded. We then compared the results from each device and application to see which one performed the best. The results showed that application performance can be influenced by the device’s hardware and the complexity of the application.
Overall, it’s important to choose applications that perform well on your device to ensure a smooth and enjoyable user experience.
Results and Conclusion
In the race for speed, the winner is clear – the SSD drive. While an SSHD may offer a boost in performance compared to a traditional HDD, it still can’t match the lightning-fast speeds of an SSD. So if you want to zip through your daily tasks and leave slow load times behind, choose an SSD and let your computer’s performance take off like a rocket.
“
SSD is Faster
If you’re looking for a faster storage option for your computer, then SSD could be just what you need. SSD stands for Solid-State Drive, and its performance is impressive compared to traditional HDD (Hard Disk Drive). One of the main reasons SSD is faster is because there are no moving parts involved.
Everything is stored electronically, which means it can process data much faster. It’s like the difference between a cassette tape and a digital music file. A cassette tape needs to be wound, fast-forwarded and rewound to get to the right place, whereas a digital music file can be accessed immediately.
The same is true for SSD. It can access data instantly, whereas an HDD has to wait for its read/write heads to physically move to the right location, which takes time. So, if you’re looking for faster boot times, quicker application launches, and overall better performance, then an SSD could be a game changer for you.
SSHD is a More Affordable Option
When it comes to choosing between SSHD and SSD for your storage needs, it can be hard to decide which one is the better option for you. While SSDs are known for their lightning-fast speeds, they do come at a steep price. On the other hand, SSHDs are a more affordable option that can still provide a significant boost in performance.
In terms of speed, SSDs hold the upper hand when it comes to burstiness, with fast read and write speeds. However, SSHDs excel in overall performance, offering a combination of fast read and write speeds as well as larger storage capacities. One of the main advantages of SSHDs is that they provide a faster boot-up time compared to traditional hard drives.
Additionally, SSHDs have a larger cache, which helps speed up read and write operations over time. This can be especially beneficial for those looking to improve their system’s performance without breaking the bank. While there may be some trade-offs in terms of speed, SSHDs are a great option for users who prioritize affordability and overall performance.
Overall, the choice between an SSHD and an SSD comes down to what you prioritize more: speed or affordability. While SSDs are faster, they can cost significantly more than SSHDs. On the other hand, SSHDs offer a balance between speed and affordability, making them a great option for those looking to improve their system’s performance without breaking the bank.
Ultimately, the decision boils down to your specific needs and budget. It’s important to weigh the pros and cons of each option before making your final decision.
Final Thoughts
If you’re wondering how fast an SSHD is compared to an SSD drive, the answer ultimately depends on a few factors. Generally, an SSD drive will be faster than an SSHD due to its use of solid-state technology instead of a traditional hard disk drive. SSDs also have shorter access times and faster read/write speeds than SSHDs.
However, SSHDs can outperform regular hard drives in certain situations by caching frequently used data, which can lead to improved performance. Ultimately, if you want the fastest storage option, an SSD is the way to go – but an SSHD might be a good choice for those who want improved performance without sacrificing storage capacity.
FAQs
What is an SSHD drive?
An SSHD (Solid State Hybrid Drive) is a type of hard drive that combines solid-state storage (SSD) with traditional hard drive storage.
How is an SSHD different from an SSD?
An SSHD is different from an SSD because it combines both solid-state storage and traditional hard drive storage. This allows for faster access to frequently used files.
Can an SSHD be faster than an SSD?
In some cases, an SSHD can be faster than an SSD because it uses a combination of solid-state storage and traditional hard drive storage to optimize performance.
How much faster is an SSHD compared to a traditional hard drive?
An SSHD can be up to 5 times faster than a traditional hard drive because it uses solid-state storage to speed up performance.