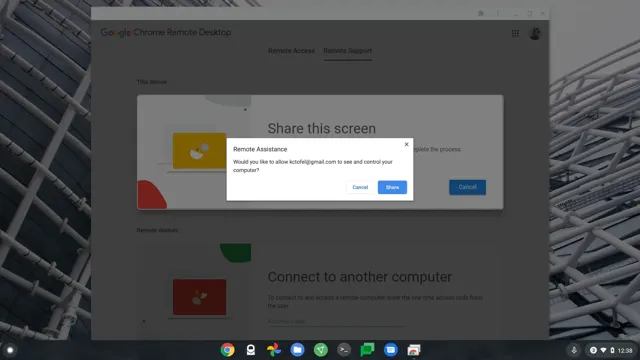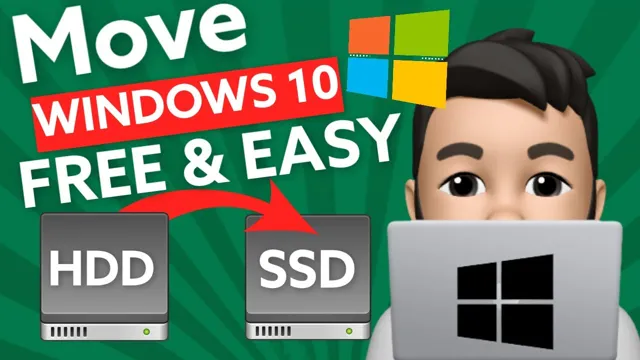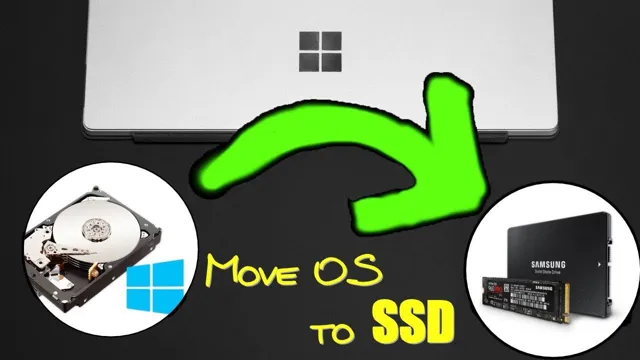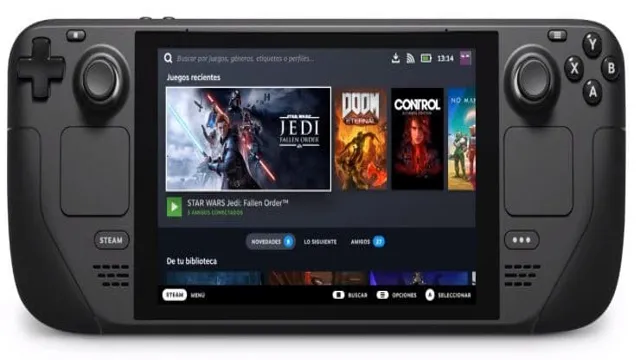Do you own an Acer Iconia W500 tablet and need to remove the SSD? Perhaps you’re upgrading it or replacing it altogether. No matter the reason, removing an SSD can seem like a daunting task. But fear not! In this blog post, we’ll walk you through the process step-by-step so that you can confidently remove your Acer Iconia W500 SSD without any trouble.
You’ll have your tablet back up and running in no time! So, grab your toolkit and let’s get started.
Tools You Need
Removing the SSD from an Acer Iconia Tab W500 requires a few specific tools to get the job done. Firstly, you’ll need a small screwdriver, specifically a Phillips head, to remove the screws that secure the bottom panel of the tablet. It’s important to keep the screws in a safe place while you’re working to prevent any loss.
Once you’ve removed the bottom panel, locate the SSD. The SSD will be secured with screws, so a small screwdriver is essential for removing them. Once you’ve removed the screws, gently lift the SSD out of its compartment.
Be careful not to apply too much force, or you risk damaging the components. If you’re planning on replacing the SSD, take note of the make and model before removing it. With the proper tools and care, removing the SSD from your Acer Iconia Tab W500 is a simple process that can be done without any professional help.
Screwdriver
If you’re a DIY enthusiast, a screwdriver is a necessary tool to have in your toolbox. It is a versatile tool that can be used to tighten or loosen screws of different sizes and types. There are various types of screwdrivers available in the market.
The most common ones include flathead, Phillips head, and Torx screwdrivers. A flathead screwdriver is useful for screws that have a straight slot, while a Phillips head screwdriver is ideal for screws that have a cross-shaped slot. Torx screwdrivers are used for screws that have a star-shaped slot.
When choosing a screwdriver, it’s important to pick one that fits the screw well to avoid stripping the screw’s head. Additionally, it’s essential to select a screwdriver with a comfortable grip to prevent fatigue when using the tool for extended periods. The right screwdriver can make a big difference in the success of your DIY projects.
So, invest in good quality ones and keep them handy for all your household needs.

Plastic prying tool
If you’re planning on doing any kind of DIY work which involves prying open plastic components, then a plastic prying tool should be at the top of your list of tools to get. This handy tool is designed to make it easy for you to open up plastic components without damaging them. One of the biggest benefits of using a plastic prying tool is that it helps to avoid scratches, gouges, or other types of damage to the surface of the plastic.
Because this tool is made from plastic itself, it has a soft touch that helps it avoid causing any damage to the plastic surface you’re working on. Another benefit is that you can use it to get to the inside of the component, which can be useful if you want to make some repairs or do some cleaning. In summary, a plastic prying tool is an essential tool for anyone who plans to work with plastic components, and it’s well worth the investment if you want to avoid damaging the components you’re working on.
How to Remove SSD
If you’re looking to remove the SSD from your Acer Iconia Tab W500, it’s a relatively straightforward process. The SSD is located on the back of the tablet, so start by turning it over. You’ll need to use a small screwdriver to remove the four screws that secure the back cover.
Once these are all removed, you can carefully lift off the back cover. The SSD is held in place by a small bracket, so you’ll need to remove this first. There are typically two screws that hold the bracket in place.
Once these are removed, you can carefully remove the SSD from the bracket. Be sure to handle it carefully, as SSDs are delicate components. Replacing the SSD is just as straightforward, but be sure to take your time and follow the steps carefully.
Remember to replace the screws in the correct order, and ensure that the SSD is securely in place before replacing the back cover. With a bit of patience and attention to detail, you can remove and replace the SSD on your Acer Iconia Tab W500 in no time at all.
Step 1: Shut Down Your Tablet
If you’re looking to remove the SSD from your tablet, the first step is to shut it down completely. Make sure to save any important documents or files before powering off the tablet to avoid any potential data loss. Once shut down, you can begin removing the SSD by opening the tablet casing and locating the SSD.
It’s important to handle the SSD with care as it is a delicate piece of equipment. Use proper tools to carefully disconnect any cables or connectors before gently removing the SSD from its mounting bracket. Remember, removing the SSD requires a delicate touch and patient attention to detail to avoid damaging the device.
By taking the necessary precautions, you can successfully remove the SSD from your tablet and replace it with a new one, giving your device a new lease on life.
Step 2: Remove Battery
Removing an SSD from a laptop or computer is a fairly simple process. However, it’s important to take necessary steps to ensure that no damage is done to the device or its components. Before removing the SSD, it’s recommended to turn off the device and unplug it from any power source.
It’s also recommended to remove the battery, as this can help prevent any electrical shocks. Once the device is completely powered down, locate the SSD and look for any screws or screws covers that may be holding it in place. Unscrew any fasteners and gently remove the SSD from its socket or mounting bracket.
It’s important to be gentle when removing the SSD, as it can be easily damaged if pulled or twisted forcefully. Once the SSD is removed, it can be replaced with a new one, if desired. Overall, removing an SSD can be a simple and straightforward process, as long as proper precautions are taken.
Step 3: Remove Screws
Now that you’ve located your SSD and unplugged it, it’s time to remove it from your computer. The first step in removing an SSD is to locate the screws that are holding it in place inside your device. These screws may be located on the sides or under the SSD, so take the time to carefully inspect your computer and identify their location.
Once you’ve identified the screws, it’s time to remove them using a screwdriver. Make sure you use the correct size screwdriver for the screws in question to avoid damaging your device or stripping the screws. After you have removed all of the screws, you should be able to gently lift the SSD out of the device.
Remember, SSDs are delicate pieces of technology, so handle yours with care to avoid damaging it. With the screws removed, you’re one step closer to upgrading or replacing your SSD and getting your computer running at its best again.
Step 4: Open Case and Remove SSD
To remove the SSD from your computer, you’ll need to open up the case. Before you start, make sure you have unplugged your computer from the power source and discharged any static electricity by touching a metal surface. Once you’ve done that, ensure you have all the necessary tools, including a screwdriver specific to your computer.
Next, locate the SSD, which is usually located near the front of the computer. The SSD is often connected to the motherboard with a small wire, so gently disconnect it. Then, locate the screws holding the SSD in place and remove them.
Finally, gently pull the SSD out of the computer case, being careful not to damage it in the process. Congratulations, you have successfully removed your SSD.
What to Do After Removing SSD
If you have successfully removed your SSD from your Acer Iconia Tab W500, there are a few things you can do to make the most out of your new storage options. First, you might want to use an external drive or USB stick to transfer your data to your new device. You can also upgrade to a larger SSD or hard drive to increase your storage capacity.
Before you install a new drive, make sure to check the specifications and compatibility of your device. Once you have installed the new drive, you can install your operating system and restore your data to the new drive. Additionally, you can sell or recycle your old SSD to help reduce waste and earn some money.
Remember to properly wipe your data from the old device before selling or recycling it. With these tips, you can make the most out of your new storage options and protect your data.
Step 1: Install a New SSD
After successfully installing your new SSD, you can start by removing the old one from your computer. You should disconnect it carefully, making sure not to damage any surrounding components. Once you have removed the old SSD, you can either sell it or keep it as a backup.
You can also use it as an external drive by purchasing an external enclosure. Make sure to format it properly before accessing the contents, or else data loss may occur. Another option is to use the old drive for storage, by adding it as a secondary drive inside your computer.
This way, you can transfer data back and forth between the two drives. Overall, there are plenty of things you can do after removing your old SSD, so don’t let it go to waste! By upgrading your computer with a new SSD, you are ensuring faster load times and better performance overall.
Step 2: Reassemble the Tablet
After detaching the SSD, you will need to reassemble the tablet carefully to avoid any damage to the internal components. The first step is to carefully slide the SSD back into its slot, ensuring that it is securely and firmly seated. Next, connect all the cables and connectors that you had disconnected earlier.
Double-check that each cable is correctly seated and connected to the appropriate port. Once all the cables are connected, tighten all the screws that you had removed previously using a screwdriver. Don’t forget to replace any protective covers or plates that you had removed earlier.
Finally, power on your tablet to ensure that it is working correctly. If everything looks good, you have successfully reassembled your tablet. At this stage, it’s always a good idea to run a diagnostic check to ensure that all components are working correctly.
Overall, reassembling the tablet is not as challenging as disassembling, but you still need to be careful to avoid causing any unnecessary damage.
Conclusion
Now that you know how to remove the SSD from your Acer Iconia Tab W500, you can confidently free up some storage space or replace it with a new one. Just remember to handle your SSD with care and follow the steps carefully. Removing an SSD may seem daunting at first, but with a little bravery and tech know-how, you can upgrade your device in no time.
So go forth and SSD swap with ease!”
FAQs
What is an SSD?
An SSD (Solid State Drive) is a type of storage device that uses NAND-based flash memory to store data.
How do I remove the SSD from my Acer Iconia Tab W500?
In order to remove the SSD from your Acer Iconia Tab W500, you will need to disassemble the device and locate the SSD. Please note that removing the SSD may void your warranty.
Why would I want to remove the SSD from my Acer Iconia Tab W500?
There are a few reasons why you might want to remove the SSD from your Acer Iconia Tab W500. For example, you may want to upgrade the SSD to a larger capacity or replace a faulty SSD.
Can I replace the SSD in my Acer Iconia Tab W500 with a traditional hard drive?
No, you cannot replace the SSD in your Acer Iconia Tab W500 with a traditional hard drive. The device is designed to use an SSD and does not have the necessary connectors or space to accommodate a traditional hard drive.