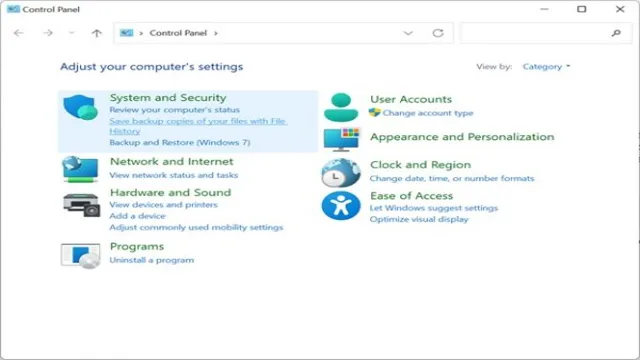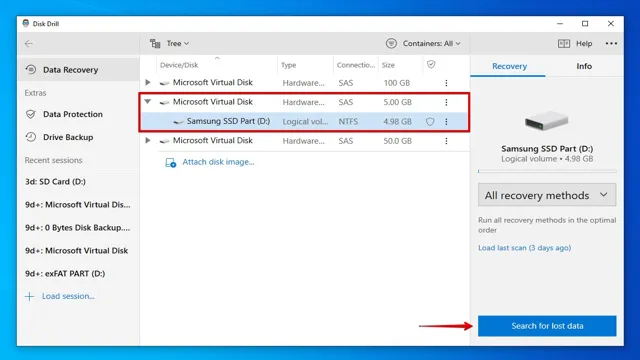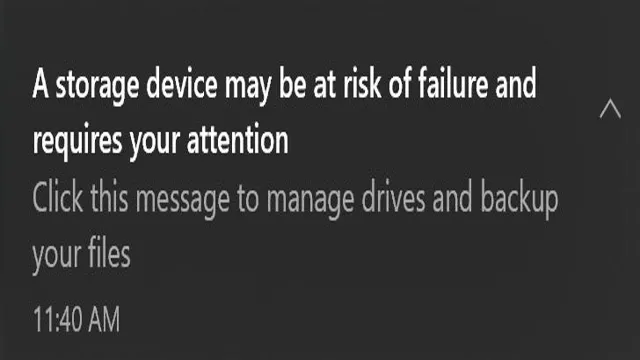So, you’re looking to transfer files from your trusty old HDD to a shiny new SSD? Well, my friend, you’re in the right place! As we all know, SSDs are much faster and more reliable than traditional hard drives, and they’re quickly becoming the go-to storage option for many computer users. However, transferring files from one drive to another can be a daunting task, especially if you don’t know where to start. But, fear not! In this blog post, we’ll guide you through the process, step-by-step, so you can enjoy the blazing fast speeds of your new SSD in no time.
Let’s get started!
Why Transfer to SSD?
If you’re wondering how to transfer your files from a traditional hard drive to an SSD, you’re not alone. Many people are switching to SSDs for faster speeds and improved performance, but the thought of transferring all your files can be daunting. There are different methods to transfer files from your hard drive to SSD depending on your computer and the size of the files you want to transfer.
However, it can be a quick and easy process with the right tools and steps. One of the easiest ways to transfer your data is by using software specifically designed for file migration from one drive to another. This software can transfer files, images, and even your operating system from a hard drive to an SSD with ease.
So don’t be scared of upgrading to an SSD, with the right approach it can be an effortless transition.
– Faster load times
If you’re tired of slow load times and sluggish performance, it might be time to consider transferring to a Solid State Drive (SSD). SSDs offer a significant speed boost over traditional Hard Disk Drives (HDDs), resulting in faster boot times, quicker application launches, and snappier overall performance. By using flash memory to store data instead of spinning disks, SSDs are able to read and write data much faster than HDDs.
This translates to a smoother computing experience with less waiting around for programs to load. So, if you’re looking to enhance your computer’s speed and performance, an SSD might be the solution you need.

– Better performance overall
If you’re still using a traditional hard drive as your primary storage device, it may be time to consider transferring to a solid-state drive (SSD). One of the top reasons to make the switch is the better performance you’ll experience overall. SSDs are faster and more efficient than hard drives, which means your computer will boot up faster, files will load quicker, and programs will run more smoothly.
In fact, an SSD can make your entire computer feel more responsive and improve your workflow. Additionally, SSDs have no moving parts, which means they are less likely to fail and can withstand the wear and tear of daily use better than traditional hard drives. So, if you’re looking to take your computer’s performance to the next level, consider transferring to an SSD today.
What You’ll Need
If you’re looking to speed up your computer’s performance, then transferring files from a hard drive to SSD is a great way to do it. But, before you start, there are a few things that you’ll need. Firstly, make sure that you have an SSD that is big enough to store all your data.
Secondly, you’ll need a data transfer cable or hard drive dock to connect your HDD to your new SSD. Finally, you’ll need software that will allow you to clone your data from your hard drive to your SSD. Some popular software options for this include Acronis True Image, EaseUS Todo Backup, and Macrium Reflect.
Once you have all these things in place, you’re ready to start the transfer process.
– Your HDD and SSD
If you’re building or upgrading your computer, you’ll need to consider your hard disk drive (HDD) and solid-state drive (SSD) options. The HDD is a traditional spinning disk drive, while the SSD uses flash memory technology and has no moving parts. While HDDs are generally cheaper and have greater storage capacity, SSDs are faster and more durable.
You’ll need to decide which one is the best fit for your needs and budget. Keep in mind that if you go with an HDD, you may need to defragment it periodically to maintain optimal performance, while an SSD does not need to be defragmented. Additionally, consider the size and type of drive you’ll need.
Will you need a 5-inch drive for a laptop or a 5-inch drive for a desktop? Will you be using the drive for gaming, storage, or both? Answering these questions will help you determine what type of drive to get and ensure that you have enough space for all of your files and programs.
– SATA to USB cable
If you’re looking to transfer files between your computer and an internal hard drive, you’ll need an SATA to USB cable. This cable allows you to connect your SATA drive to your computer’s USB port, giving you faster transfer speeds and more flexibility than other methods, such as using an external hard drive. It’s important to make sure you get a cable that’s compatible with your drive and computer, as well as one that’s long enough for your needs.
These cables are widely available online and at computer stores, and they’re easy to use–simply plug in the cable and you’re ready to transfer files. With an SATA to USB cable, you can quickly and easily access your files anywhere you go.
– Cloning software
When it comes to cloning software, you’ll need a few things to get started. Firstly, you’ll need a reliable and compatible cloning software that suits your needs. A good cloning software should be feature-rich, user-friendly, and equipped with all the necessary tools to clone your system and data.
Secondly, you’ll need a destination drive that can store all your cloned data without any issues. This drive should have enough storage capacity to store all your data, including your system files, applications, and personal files. Also, make sure that your destination drive is formatted to the correct file system type for optimal performance.
Lastly, you’ll need a source drive, which is the drive you want to clone from. This drive should be in good working condition and have all the necessary files that you need to clone. By having all these things in place, you can ensure a successful cloning process that saves you time and effort.
So, go ahead and start planning your cloning project using the right tools and resources that you need.
Preparing Your SSD
When it comes to transferring your files from a hard drive to an SSD, there are a few important steps you need to take to prepare your SSD properly. First, make sure your SSD is connected to your computer and recognized by your operating system. Then, you’ll need to format your SSD to ensure it’s ready to receive your files.
This process will wipe any data currently stored on your SSD, so it’s important to back up any important files elsewhere before proceeding. Once your SSD is formatted and ready to go, you can begin transferring your files from your old hard drive. Depending on the amount of data you have, this process may take some time, but once it’s complete, you’ll be able to enjoy the faster speeds and improved performance of your new SSD.
Overall, with a bit of preparation and patience, transferring your files to an SSD can be a great way to boost your computer’s performance and productivity.
– Formatting your SSD
Once you’ve purchased an SSD, the first step is to ensure it’s formatted correctly to be used as your computer’s primary storage. Formatting an SSD is a simple process, but it’s essential to do it correctly to avoid any issues later on. Firstly, you need to ensure that the SSD is connected to your computer, either directly or through an external enclosure.
Next, open up the Disk Management tool on your Windows system, which you can access by searching for it in the Start menu. Locate the SSD in Disk Management and initialize the drive, then create a new partition and format it to NTFS for optimal performance. It’s crucial to ensure you’re formatting the correct drive, as formatting the wrong drive will erase all the data on it.
By following these steps, you’ll have a properly formatted SSD ready for use as your primary storage, providing significantly faster performance than traditional hard drives.
– Partitioning your SSD
SSD, partitioning, preparation Before you start using your brand new SSD, it’s important to prepare it for optimal performance. One essential step is partitioning your SSD. Partitioning is the process of dividing your SSD into two or more logical drives, which can improve your data organization and management.
The first thing you need to do is back up any data on your SSD, as the process of partitioning will erase all the data. Once you’ve backed up your data, you can start partitioning by using the built-in partition manager in your operating system or a third-party partitioning tool. When partitioning, it’s important to consider the size and purpose of each partition.
For example, you may want to create separate partitions for your operating system, programs, and personal files. By partitioning your SSD, you can avoid clutter and improve your system’s overall performance.
Cloning Your HDD to SSD
If you just picked up a new SSD and want to move your files and programs over from your old HDD, cloning your hard drive is the way to go. It’s a simple process that will save you time and effort compared to starting from scratch. First, you’ll need to download cloning software.
There are plenty of free options available online, such as EaseUS Todo Backup or Macrium Reflect. Once you have the software installed, connect your SSD to your computer using an external enclosure or SATA cable. Open the cloning software, select your HDD as the source and your SSD as the destination, and click “clone.
” The software will do the rest, including resizing partitions to fit the new drive if necessary. After the cloning process is complete, power off your computer, disconnect the HDD, and make sure the SSD is plugged in correctly. Turn your computer back on, and everything should be just as you left it on your old drive, only now it’ll run faster and smoother with your new SSD.
– Installing and running the cloning software
If you’re looking to upgrade your computer’s performance by replacing its old hard disk drive (HDD) with a faster solid-state drive (SSD), then cloning your old HDD to the new SSD is the way to go. Cloning your HDD to SSD means creating an exact copy of your old drive’s data, including the operating system, applications, and personal files, onto the new drive. To do this, you’ll need to use a cloning software, which is a program that enables you to copy the contents of one drive to another.
There are various cloning software available in the market, such as Clonezilla, EaseUS Todo Backup, Acronis True Image, and Macrium Reflect. Once you’ve chosen and installed the cloning software of your choice, follow the instructions on how to run it properly. During the cloning process, make sure to choose the right source and target drives to avoid losing data or damaging your computer.
Once the cloning is done, you can proceed to install the new SSD into your computer and enjoy faster boot times and improved overall performance. Remember, cloning your HDD to SSD is a great way to boost your computer’s performance without having to reinstall the operating system and applications, so make sure to do it right.
– Selecting source and target drives
When cloning your HDD to SSD, the very first step is to select the right source and target drives. These drives are what you will use to transfer all your data from your current hard drive to the new solid-state drive. Typically, your current hard drive will function as your source drive, where all your information is currently stored.
On the other hand, the SSD will be your target drive where all the information will be transferred to. When selecting the drives, it is crucial to ensure that there is enough space on the target drive to accommodate all the data on your source drive. The cloning software will help in copying your source drive’s contents into the new target drive.
Ensure that both drives are recognized by your computer and that the cloning software of your choice also detects them as well. With both drives in place, you are ready to start the cloning process. Remember, selecting the right drives for cloning is the first critical step to successful data migration.
– Starting the cloning process
When it comes to upgrading your computer’s hard drive, there’s nothing quite like the speed and performance of an SSD. However, the thought of transferring all your files and programs from your old HDD to your new SSD may seem daunting. That’s where cloning comes in.
By creating an exact copy of your old hard drive on your new SSD, you can make the transition smooth and hassle-free. To start the cloning process, you’ll need a cloning software, such as EaseUS Todo Backup or Acronis True Image. Simply connect your new SSD to your computer and launch the cloning software.
Follow the prompts to select your source (the old HDD) and destination (the new SSD) drives, adjust any settings as needed, and start the cloning process. Keep in mind that the time it takes to clone your HDD to your SSD will depend on the size of your drive and the speed of your computer. Nonetheless, once the process is complete, you’ll have a lightning-fast SSD with all your files and programs intact, ready to take your computer’s performance to the next level.
Booting from the SSD
If you’re looking to speed up your computer’s performance, transferring files from your hard drive to SSD is a great first step. First, make sure your SSD is properly installed in your computer. Then, use a cloning tool to transfer all your files from your hard drive to the SSD.
This process will vary depending on your operating system, but most tools will guide you through it. Once the transfer is complete, you’ll need to change your computer’s boot order to prioritize the SSD. This will ensure that your computer uses the faster SSD to boot up, resulting in faster overall performance.
If you’re not sure how to change your boot order, check your computer’s manual or consult a professional. With your files now on the SSD and your computer booting from it, you should see a noticeable improvement in performance. Don’t forget to clear out any unnecessary files from your hard drive to free up space for future use.
By following these steps, you’ll get the most out of your new SSD and enjoy faster performance on your computer.
– Updating your BIOS settings
Updating your BIOS settings before booting from the SSD is crucial to ensure that your system recognizes the new hardware. The BIOS or Basic Input Output System is responsible for initiating and managing the hardware components during system boot-up. Hence, you need to ensure that all the necessary settings are correctly configured to optimize performance.
To update your BIOS settings, you first need to identify the make and model of your motherboard. You can then download the latest BIOS firmware from the manufacturer’s website and follow their instructions to update it. After updating the BIOS, you need to navigate to the boot settings and set the SSD as the primary boot device.
This ensures that the system boots from the faster SSD instead of the slower HDD. Additionally, you may need to enable the AHCI or Advanced Host Controller Interface mode to improve SSD performance. Updating your BIOS settings may seem daunting, but it’s a necessary step to get the most out of your new SSD and ensure a smooth and faster system performance.
– Booting from the SSD
Booting from an SSD is a popular practice among users who want fast startup times and improved performance on their devices. An SSD (Solid State Drive) store and retrieving data faster than a traditional HDD (Hard Disk Drive). With SSDs, the operating system and other frequently used programs can boot up quickly, allowing you to begin working or gaming almost instantly.
The process of booting from an SSD is not complicated, and it merely involves installing your OS (Operating System) on the SSD and making it the primary boot device. Additionally, you may have to change the boot order in your BIOS (Basic Input/Output System) settings to prioritize the SSD over other boot options. Once you’ve done that, you can enjoy the lightning-fast speed that you get from an SSD.
Booting from an SSD can be a game-changer for your computing experience, and the performance increase that it provides is well worth the investment.
Conclusion & Final Thoughts
Congratulations, you’ve successfully made the transition from the old school to the new school – from a hard drive to an SSD! You’ve learned how to transfer files like a pro, embracing the speed and efficiency that SSDs provide. And now, as you bask in the blazing-fast performance of your newly installed SSD, you can rest easy knowing that you’ve successfully navigated the maze of data migration and come out on top. So sit back, relax, and enjoy the rapid boot times and lightning-fast file transfers – after all, you’ve earned it!”
FAQs
What is a hard drive?
A hard drive is a storage device that uses magnetic disks to store and retrieve digital information.
What is an SSD?
An SSD (solid-state drive) is a modern storage device that uses flash memory to store and retrieve digital information.
What are the benefits of transferring files from a hard drive to an SSD?
Transferring files from a hard drive to an SSD can result in faster boot times, faster application load times, and overall faster system performance.
How do I transfer files from my hard drive to an SSD?
To transfer files from a hard drive to an SSD, you can either clone the hard drive to the SSD or manually transfer files using a file transfer utility. Clone software can make the transfer process easier.