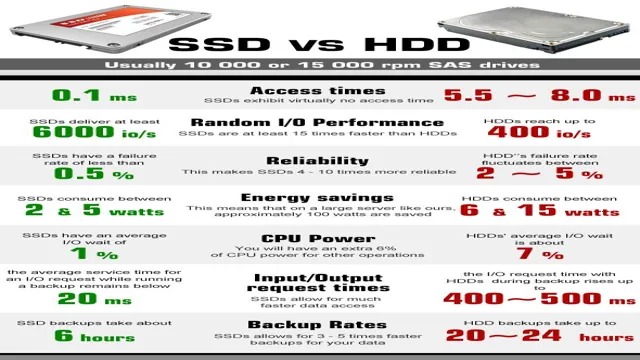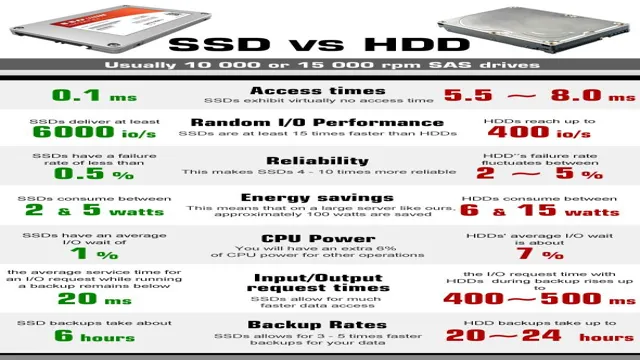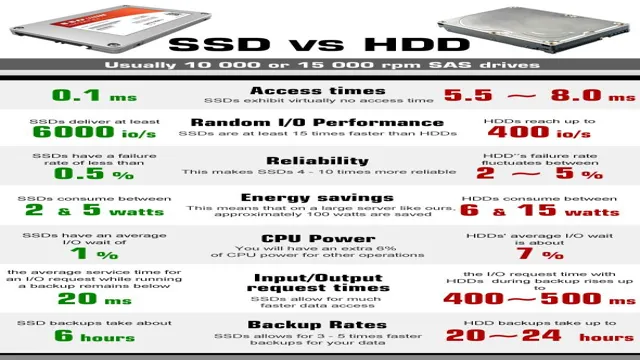When it comes to storage devices, solid-state drives (SSDs) and hard disk drives (HDDs) are two of the most popular options on the market. But what’s the difference between them, and which one is faster? Well, that’s exactly what we’re here to discuss. In this article, we’ll be comparing the speed of SSDs versus HDDs to help you determine which type of storage device might be best for you and your needs.
Whether you’re a gamer looking for lightning-fast load times or a professional photographer in need of ample storage space, we’ve got you covered. So, let’s dive in and find out which type of drive will come out on top!
SSD Faster than HDD
When it comes to storage devices, SSDs (Solid State Drives) are definitely faster than HDDs (Hard Disk Drives). The reason for this speed advantage is quite straightforward. While HDDs utilize a spinning disk to read and write data, SSDs rely on flash memory chips to perform the same functions.
This means that SSDs are able to access data much more quickly than HDDs and are therefore able to retrieve and transfer data at a faster rate. For example, you’ll notice that your computer boots up much faster when using an SSD instead of an HDD. Additionally, SSDs boast a much lower latency rate than HDDs, which means they are better equipped to handle random read and write operations.
Overall, the speed benefits of using an SSD compared to an HDD are significant, making them an ideal choice for anyone who values performance and efficiency.
Boots up faster
If you’re tired of waiting for your computer to boot up, then it’s time to switch to solid-state drives (SSDs). SSDs load up much faster compared to traditional hard disk drives (HDDs). When you power on your computer, it undergoes a process called boot-up, wherein the system loads the operating system and starts all the necessary services.
This process can take a while, especially if your computer uses an HDD. SSDs function differently as there are no moving parts, which reduces load times significantly by having fast read and write speeds. This means you don’t have to wait for your computer to start up; it’s ready to go in just a few seconds.
SSDs don’t only make boot-up times faster, but they also enhance your computer’s overall performance as well. So, if you’re looking to boost your computer’s speed, upgrading to an SSD should be your next step.
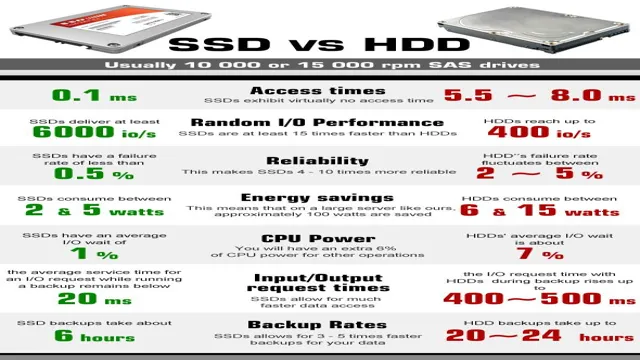
Loads applications quickly
If you’re looking for a faster and more efficient way to load your applications, then an SSD is your best bet. Compared to HDDs, SSDs are capable of providing much faster read-write speeds, making them perfect for those looking to optimize their systems. One of the main reasons SSDs are faster is because they operate differently from traditional hard drives.
Instead of using spinning disks and moving read-write heads, SSDs store data on interconnected flash-memory chips. As a result, data can be accessed and retrieved much faster, giving you an almost instantaneous response time. So, if you’re in the market for a new computer, or just looking to upgrade your system, be sure to consider an SSD – it could be the key to unlocking a whole new level of speed and efficiency!
HDD slower than SSD
If you’re wondering how fast a solid-state drive (SSD) is compared to a traditional hard disk drive (HDD), the answer is simple: SSDs are much faster. This is because they don’t rely on spinning disks to read and write data. Instead, SSDs use flash memory to store information, and they access that memory much more quickly than HDDs can access their disk-based storage.
In fact, SSDs are so much faster than HDDs that they can make a noticeable difference in performance on nearly any task you perform on your computer. From booting up your system to opening applications and loading files, SSDs can handle these tasks with ease, while HDDs may struggle to keep up. Of course, there are still benefits to using HDDs, such as their lower cost per gigabyte of storage.
But if you want the quickest performance possible from your computer, choosing an SSD is the way to go. And with prices for SSDs continuing to drop, it’s becoming more and more feasible to make the switch from an HDD to an SSD.
Slower boot times
If you’re experiencing slower boot times on your computer, it may be due to the fact that your hard drive is an HDD instead of an SSD. HDDs are notorious for their slower read and write speeds compared to their solid-state counterparts. When you turn on your computer, it needs to load data from the hard drive into the RAM so that the operating system can start.
With an HDD, this process takes longer since the data needs to be physically read from the spinning disk. On the other hand, SSDs use flash memory, meaning the data can be accessed almost instantaneously, resulting in faster boot times. If you’re frustrated with your computer’s slow start-up, it might be worth upgrading to an SSD.
Not only will this improve boot times, but it’ll also make your computer overall faster and more responsive.
Lag in opening applications
If you experience significant lag when opening applications, it could be because your system is running on an HDD instead of an SSD. While HDDs are still commonly used in many computers, they are much slower than their SSD counterparts. When you click on an application, your system has to search the HDD for all the necessary files and data, which can take a considerable amount of time.
With an SSD, on the other hand, all the necessary data is stored in a flash memory chip, allowing for much faster access. Think of it like trying to find a specific book in a library with thousands of shelves. With an HDD, you would have to search through all the shelves to find the book, while with an SSD, you would already know exactly where it is.
Upgrading to an SSD can significantly improve the speed and performance of your computer.
Slow file transfer and search speeds
Ever found yourself waiting ages for your files to transfer or your searches to complete? It’s a frustrating experience, and most likely caused by using a hard disk drive (HDD) instead of a solid-state drive (SSD). While HDDs are cheaper and have higher storage capacities, they cannot compete with the faster speeds and improved access times of an SSD. This is because SSDs do not rely on physical components to read and write data, while HDDs use mechanical disks and read/write heads, slowing down the process.
In comparison, SSDs use flash memory to store data, allowing for much faster transfer and search speeds. So, if you want to save time and improve your productivity, consider upgrading your storage to an SSD. Your patience will thank you.
SSD vs HDD Speed Test Results
SSDs, or Solid State Drives, are significantly faster than traditional HDDs, or Hard Disk Drives. While HDDs store data on spinning disks, SSDs store data on flash memory chips, which allows them to access data much faster. In a speed test conducted by PCWorld, an SSD was able to boot Windows 10 in just 13 seconds, while a traditional HDD took nearly a minute.
Loading complex applications and files were also much faster on an SSD. So, if you’re wondering how fast is an SSD compared to an HDD, the answer is: significantly faster. If you’re looking to upgrade your computer’s speed, replacing your traditional hard drive with an SSD is a smart move.
Benchmark scores reveal SSD is faster
Benchmark tests have revealed that SSDs are much faster than HDDs. In fact, the speed difference between the two is quite significant. SSDs are known for their lightning-fast read and write times, allowing for quick access to data and files.
Because they have no moving parts, they are also less likely to fail than traditional hard drives. The tests also show that SSDs handle multitasking with ease, allowing users to run multiple applications without any lag or slowdown. If you want a faster and more reliable computer, an SSD is definitely the way to go.
So, if you’re tired of waiting for your computer to catch up with you, it’s time to switch to an SSD!
Real-world tests show SSD outperforms HDD
When it comes to speed and performance, SSDs (solid-state drives) outshine HDDs (hard disk drives) in real-world tests. SSDs transfer data much faster than HDDs due to their lack of moving parts and reliance on flash memory technology. In fact, SSDs can perform up to 10 times faster than HDDs, making them a clear choice for those who demand quick load times and seamless performance.
This improved speed is particularly noticeable in tasks such as booting up your computer, launching applications, and opening files. So, if you’re looking for a faster and more efficient way to store and access your data, it’s worth considering an SSD. With prices becoming more accessible and compatibility with most modern systems, it may be time to upgrade your old HDD to an SSD for a much-needed speed boost.
Conclusion: SSD is much faster than HDD
In the race between SSDs and HDDs, it’s like comparing a cheetah to a snail – the SSDs are the Ferrari of storage, while the HDDs are more like a horse and carriage. SSDs are lightning-fast, with lightning-quick response times and blazingly fast transfer speeds, while HDDs are slow, clunky, and prone to crashing. So when it comes down to it, the answer to how fast an SSD is compared to an HDD is simple: it’s like comparing a cheetah to a snail – there’s no comparison.
“
FAQs
What is the main difference between a SSD and a HDD?
The main difference between solid-state drives (SSDs) and hard-disk drives (HDDs) is the technology they use to store and access data. SSDs use non-volatile flash memory to store data, while HDDs store data on magnetic spinning disks.
How fast is an SSD compared to an HDD?
On average, SSDs are about 5-10 times faster than HDDs when it comes to data transfer speeds. This is because SSDs have no moving parts, which allows for faster access and transfer of data.
How does the speed difference between SSDs and HDDs affect computer performance?
The speed difference between SSDs and HDDs can have a significant impact on computer performance. Computers with SSDs will have faster boot times, faster application loading times, and faster overall system responsiveness than those with HDDs.
Are there any downsides to choosing an SSD over an HDD?
While SSDs offer many benefits over HDDs, they can also be more expensive and have a shorter lifespan. Additionally, SSDs may not be the best choice for users who require a large amount of storage space, as they typically offer less storage capacity than HDDs.