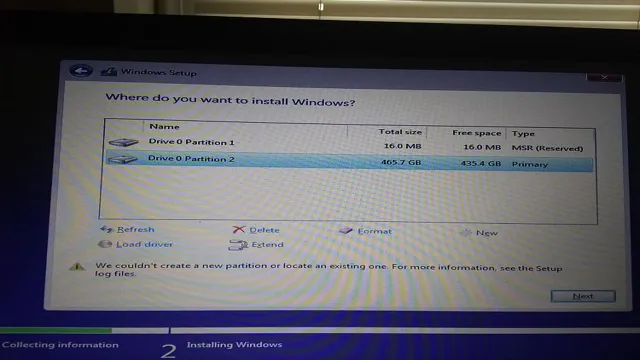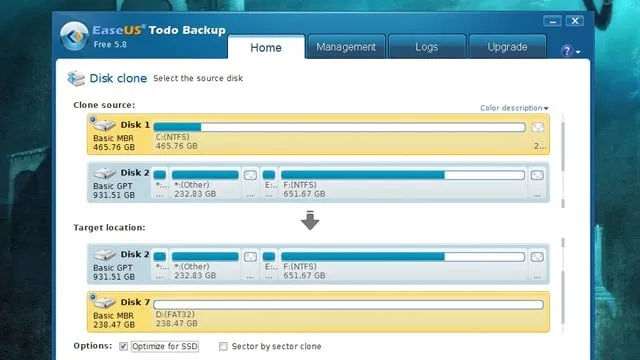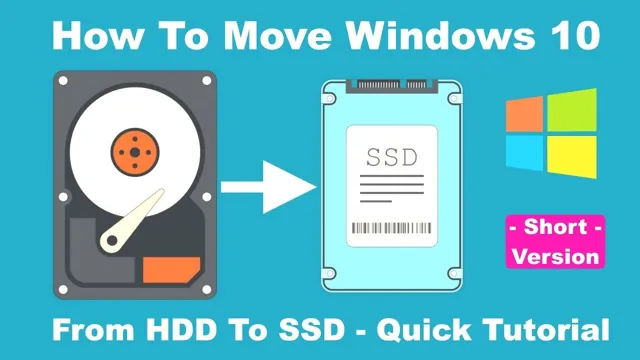Have you ever dreamed of ignition speed every time you power on your computer? Or are you tired of waiting for your programs to load endlessly? Then it might be time to consider moving your operating system to an SSD. Solid-state drive (SSD) is a data storage device that uses an array of flash memory to store data and deliver faster access times than traditional hard drives. In this blog, we’ll discuss how to move Win 10 to SSD and unleash the full potential of your computer.
If you’re pondering whether it’s worth the effort or not, the answer is a resounding yes. Migrating to an SSD not only gives you faster boot-up and shutdown times but also loads applications and programs promptly. More importantly, it maximizes your computer’s performance and productivity with an overall smoother user experience.
However, moving the operating system and all your data can seem like a daunting task, which leads to most users sticking to their old sluggish hard drives. But fear not, we’re here to break down the process into a few simple steps. Whether you’re an experienced tech wiz or a beginner, our guide will help you move Windows 10 to SSD seamlessly.
We’ll explore the different methods available, including the built-in Windows tool and third-party applications. We’ll also address any potential issues like compatibility, driver installation, and data backup. So, grab your coffee, and let’s get started on maximizing your computer’s potential.
Check SSD Compatibility
If you’re wondering how you can move your Win 10 to SSD, the first thing you need to do is check whether your SSD is compatible with your PC. This involves checking the type of SSD connection your motherboard supports and ensuring your SSD uses the same standard. If your motherboard only supports SATA connections, you’ll need to get an SSD that uses the same connection type.
Alternatively, if your motherboard supports NVMe connections, you can get an NVMe SSD for faster data transfer speeds. It’s essential to ensure compatibility before moving your Windows 10 to SSD to avoid any issues or inconvenience down the line. Once you’ve confirmed compatibility, you can proceed with the migration process.
Check Size and Connector Type for Compatibility
When it comes to upgrading your computer’s hard drive to a solid-state drive (SSD), there are a few things to consider. One of the most important aspects is SSD compatibility, which means checking the size and connector type that your computer is equipped with. You wouldn’t want to purchase an SSD that is physically too large or incompatible with your computer’s connection.
It’s important to do your research and find the right fit for your needs. You may need to take a look at your computer’s manual or do some online research to determine what size and connector type your computer uses. The main keyword used organically here is “SSD compatibility”.
By checking for compatibility, you can help ensure a smooth and hassle-free upgrade experience. So, be sure to double-check before making any purchases.
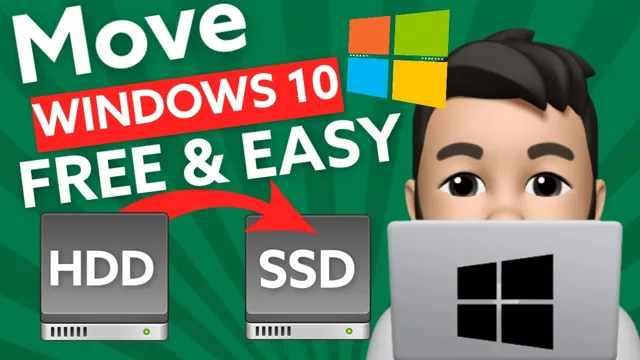
Verify BIOS Compatibility
When it comes to upgrading your computer’s storage with an SSD, one important factor to consider is its compatibility with your system’s BIOS. Your computer’s BIOS (Basic Input/Output System) is responsible for managing hardware communication and settings during boot-up. Without a BIOS that supports your new SSD, you risk compatibility issues and even damage to your hardware.
To verify that your SSD is compatible with your computer’s BIOS, you’ll need to check for updates and ensure that your system meets the necessary requirements. Upgrading your BIOS to the latest version can help ensure that your new SSD will run smoothly and efficiently. So, before investing in a new SSD, be sure to check its compatibility with your system’s BIOS to avoid any potential headaches down the line.
Back Up Your Data
If you’re wondering how you can move your Win 10 to SSD, the first thing you need to do is back up your data. This is because moving your operating system to a new drive involves some level of risk, especially if you’re not familiar with the process. To avoid losing important files, documents, and other data, it’s important to make a backup copy before you proceed.
You can do this using a cloud storage service like OneDrive or Google Drive, an external hard drive, or even a USB flash drive. Once you’ve backed up your data, you can then proceed to clone or migrate your Win 10 to the SSD using a software tool such as EaseUS Todo Backup, Macrium Reflect, or Clonezilla. Just make sure to follow the instructions carefully to avoid any errors or issues during the process.
With a little bit of patience and effort, you can successfully transfer your Win 10 to SSD and enjoy faster performance and improved reliability on your computer.
Transfer Files to External Drive
Backing up your data is an essential step to protect your files from loss or damage. One way to back up your data is by transferring your files to an external drive. This process is simple, and it can save you from losing your important files in case your computer crashes or gets stolen.
To transfer your files, simply plug in your external drive to your computer’s USB port and wait for the computer to detect it. Then, locate the files you want to transfer and drag them to the external drive’s folder. Make sure to organize your files in a way that makes it easy to find them in the future.
It’s recommended to use an external drive that has a large storage capacity to accommodate all of your files. This way, you won’t have to worry about running out of space. By taking the time to back up your data, you can have peace of mind knowing that your files are safe and secure, and you can access them at any time.
Create System Image
Creating a system image is a crucial part of backing up your data. It’s like taking a snapshot of your entire system, including the operating system, settings, programs, and files. By doing so, you can restore your system to its previous state if something goes wrong.
For instance, if your computer crashes or gets infected with malware, you can use the system image to restore all your data and settings without losing anything. To create a system image, you can use the built-in Windows Backup and Restore tool or third-party software like EaseUS Todo Backup, AOMEI Backupper, or Macrium Reflect. The process may take a while, depending on the size of your system and the speed of your backup drive.
Once created, make sure to store your system image in a secure location, like an external hard drive or cloud storage, and update it regularly. With a system image at your disposal, you can rest assured that your data is safe and your system can be restored quickly and easily.
Clone Your Hard Drive
Are you wondering how to move your Windows 10 operating system to an SSD? One method that you can try is by cloning your hard drive. Cloning involves creating an exact copy of your original hard drive onto the new SSD. This ensures that all your files, drivers, and settings are identical and your system will function the same way as before.
You can use various free and paid software tools available online to perform the clone. Once the clone is complete, you can replace your old hard drive with the new SSD and your computer will start up faster and perform better overall. With this method, you can seamlessly transfer your operating system to an SSD without any data loss or hassle.
Give it a try and experience the benefits of an SSD for yourself!
Download and Install SSD Migration Software
When it comes to upgrading your computer’s hard drive, cloning your existing drive to a new SSD can save you time and effort. However, this process requires you to use SSD migration software to ensure that everything gets transferred over correctly. Fortunately, downloading and installing this software is a straightforward process that anyone can do, regardless of technical expertise.
The first step in cloning your hard drive is to search for SSD migration software online and find a reputable provider. Once you’ve found a suitable program, you’ll need to download it onto your computer and install it. Most applications offer a step-by-step guide to assist with installation, so be sure to follow these instructions closely.
Once the software is installed, you’ll need to connect both your existing hard drive and your new SSD to your computer. The SSD migration tool will then ask you to select the source drive (your current hard drive) and the destination drive (your SSD). From there, the application will automatically begin copying all of the data from your old drive to your new one.
The process of cloning your hard drive may take a bit of time, depending on the size of your hard drive. However, the end result is well worth it, as you’ll have a faster, more reliable SSD to work with. So, don’t let technical jargon or confusion deter you from upgrading your hard drive.
Just find a reliable SSD migration tool, follow the instructions, and enjoy the benefits of a faster, smoother computing experience. Keyword: SSD migration software
Connect SSD to Your Computer
If you’re thinking of upgrading your hard drive to a solid state drive (SSD), there are many benefits to doing so. SSDs are faster, more reliable, and use less power than traditional hard drives, making your computing experience smoother and more efficient. However, the process of transferring your existing data onto your new SSD can seem daunting.
One option is to clone your hard drive, which essentially creates a copy of your entire drive onto the new SSD. This can be done using specialized software, and is relatively straightforward. By cloning your hard drive, you’ll be able to preserve all your files, applications, and settings, without the need for a fresh installation of your operating system.
Overall, connecting an SSD to your computer can greatly improve your computer’s performance, and cloning your hard drive is a great way to make the transition as seamless as possible.
Create a Clone of Your Hard Drive
Cloning your hard drive may seem like a daunting task, but it’s a great method to secure your data and prevent potential loss. When you clone your hard drive, you create an exact copy of all the data on it, including your operating system, settings, files, and applications. It’s an efficient way to migrate to a new computer, replace a failing hard drive, or create a backup of your data.
In short, cloning your hard drive can save you from a lot of trouble and headache in the long run. There are many software options available online that can help you clone your hard drive, such as Clonezilla, EaseUS, and Acronis True Image. With these tools, you can clone your hard drive with just a few clicks, making the process easy and straightforward.
It’s definitely a step worth taking to ensure that your data is always safe and sound.
Install Your SSD
If you’re looking to transfer your Windows 10 operating system to your new SSD (solid-state drive), there are a few methods you can use. One of the most convenient options is to use a cloning software. This will make an exact copy of your current hard drive to your new SSD.
However, before you do this, you’ll need to clear out any unnecessary files to ensure a smooth transfer process. Another option is to do a fresh install of Windows 10 on your SSD, which can be done by creating a bootable USB drive with the Windows 10 installation media. Once you’ve installed Windows 10 on your SSD, you’ll then need to transfer all your important files and applications over to the new drive.
Whichever method you choose, it’s important to make a backup of your important data before starting the transfer process. By following these steps, you’ll be able to enjoy the speed and performance benefits of your new SSD with your Windows 10 operating system installed seamlessly.
Physically Install Your SSD
Installing your SSD is a relatively simple process that anyone can do. First, you need to locate the hard drive bays in your computer case. Then, gently remove the cables from your old hard drive and unscrew it from the bays.
Once you’ve removed it, you can place your new SSD in the same slots and secure it with screws. Make sure to connect the appropriate cables to your new SSD and power it up to ensure it’s working correctly. It’s essential to take care and handle your SSD with caution as they are sensitive and prone to physical damage.
By following these steps, you can quickly increase the speed and performance of your computer. So, what are you waiting for? Get your hands on an SSD and give your computer an extra boost!
Change Boot Order in BIOS
If you’ve installed a shiny new SSD and you’re ready to start using it, you’ll need to adjust your boot order in the BIOS so that your computer knows to boot from the SSD instead of the old hard drive. The process for changing the boot order can vary depending on your motherboard, but it typically involves pressing a key (often F2 or Delete) during boot-up to enter the BIOS settings. From there, you’ll navigate to the Boot tab and look for an entry that corresponds to your SSD.
Once you’ve found it, move it to the top of the list so that it’s the first device the computer tries to boot from. Don’t forget to save your changes before exiting the BIOS! With the boot order adjusted, you should be able to enjoy the increased performance and storage capacity of your new SSD.
Finishing Touches
If you’re looking to speed up your computer, one of the easiest ways is to move your operating system onto an SSD. Thankfully, moving your Windows 10 to an SSD is a fairly straightforward process. First, make sure you have a larger SSD than the capacity of your operating system.
You can use a cloning software to copy everything onto the new drive. This process should take a few minutes, depending on the size of your hard drive. Once the cloning is complete, shut down your computer and replace the old hard drive with your new SSD.
Once you boot back up, you should see improvements in startup and overall performance. Don’t forget to update the firmware of your SSD to ensure optimal performance. By doing these simple steps, you can enjoy faster processing without having to buy a new computer.
Remove Old Hard Drive
When it comes to finishing touches after removing an old hard drive from your computer, the last step is to secure it properly. You don’t want sensitive data falling into the wrong hands, so it’s important to dispose of it in a responsible manner. Some ideas include physically destroying the drive, wiping it clean using special software, or using a professional electronics recycling service.
Whichever method you choose, be sure to follow all necessary safety precautions. With this final step, you can rest assured that your computer is ready for a new, upgraded hard drive that will keep your data safe and secure. Remember, taking the time to properly dispose of your old hard drive is essential for protecting your privacy and ensuring the security of your personal and business information.
Enable TRIM
Enabling TRIM is one of the essential finishing touches that should be implemented in any new Mac setup. TRIM is a command that allows your operating system to communicate with your solid-state drive (SSD) and optimize its performance by freeing up space on the drive. When TRIM is enabled, your Mac can identify blocks of data that are no longer in use and mark them for deletion, which prevents the drive from slowing down over time.
To enable TRIM, navigate to the System Preferences and click on the Security & Privacy tab. Then select the FileVault option and click on the Turn On FileVault button to encrypt your hard drive. Once that’s done, download and install TRIM Enabler from a trusted source, and follow the on-screen instructions to enable TRIM on your Mac.
With TRIM enabled, your SSD will perform faster, and your Mac will be better optimized to handle heavy workloads.
Enjoy Your Faster System!
Congratulations, you’ve completed all the essential steps to speed up your system! But before you start celebrating, let’s add some finishing touches to make sure your faster system is performing at an optimal level. Firstly, make sure your system is up-to-date with the latest software updates and drivers. These updates usually contain performance enhancements and bug fixes, ensuring your system operates smoothly.
Secondly, organize your files and folders properly to avoid clutter and unnecessary load on your system. Delete any programs or files you no longer use or need and move large files to an external drive. Lastly, maintain your system’s hardware by cleaning out any dust or debris regularly from the fans and vents.
By following these additional steps, you can enjoy your faster system for an extended period.
Conclusion
Moving your Win 10 to SSD is like upgrading from a bicycle to a sports car – it’s faster, smoother, and all around better. With a wide range of tools and techniques at your disposal, making the switch has never been easier. So, whether you’re looking to boost performance, free up space, or simply indulge in a new tech toy, SSDs are the way to go.
Trust us, your computer (and your sanity) will thank you.”
FAQs
What are the benefits of moving my Windows 10 to an SSD?
Moving your Windows 10 to an SSD can lead to faster boot times, improved system performance, and overall faster access to files and programs.
Can I transfer my entire Windows 10 system to an SSD?
Yes, you can transfer your entire Windows 10 system to an SSD using cloning software.
Is it possible to move my Windows 10 to an SSD without reinstalling programs and applications?
Yes, using cloning software can transfer your entire system to an SSD without requiring you to reinstall programs and applications.
What should I do before moving my Windows 10 to an SSD?
Before moving your Windows 10 to an SSD, make sure to back up all important files and data, and create a recovery drive in case of any issues during the transfer process.
How do I install my newly cloned Windows 10 system onto the SSD?
Once the cloning process is complete, you can physically install the SSD into your computer and set it as the boot drive in the BIOS settings. Then, your newly cloned Windows 10 system will be ready to use on the SSD.