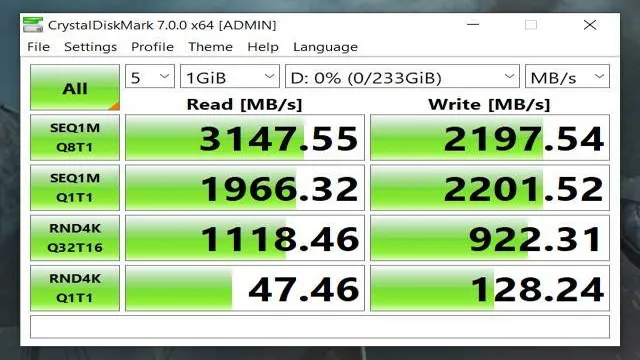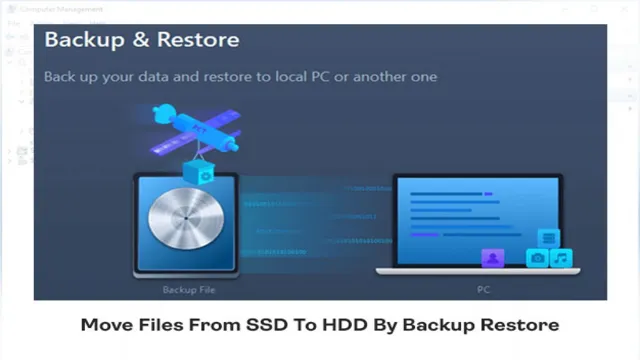Ah, the Samsung T7 SSD – a powerhouse of portable storage that keeps your digital life humming along. But even the mightiest tech marvels can sometimes need a refresh. Fear not, fellow tech adventurer! Today, we embark on a thrilling journey, unveiling the secrets behind resetting your Samsung T7 SSD. Whether you’re experiencing performance hiccups or simply want a clean slate, this guide will equip you with the knowledge to restore your T7 to its former glory.
Classification: Reset vs. Format – Understanding the T7 SSD Refresh Options
Ah, the digital world! Just like our trusty cars, even the most dependable tech companions can sometimes benefit from a refresh. When it comes to your Samsung T7 SSD, you have two main options for giving it a new lease on life: a reset and a format. But what’s the difference between these two terms, and which one is right for your situation? Fear not, tech adventurer! Let’s delve into the world of T7 SSD rejuvenation and understand the crucial distinction between a reset and a format.
- The Reset Renaissance:
Imagine your T7 SSD as a well-oiled machine, but lately, it’s been experiencing some performance hiccups. Perhaps file transfers are taking longer than usual, or applications seem to struggle when accessing data on the drive. A reset acts like restarting your computer – it restores the T7 SSD’s factory settings, potentially resolving minor glitches or configuration issues that might be causing these performance woes. Crucially, a reset does not erase any of your data. Think of it as a gentle nudge back on the right track, reminding the T7 how to operate at its peak.
- The Formatting Fresh Start:
Now, let’s say you’re planning a clean break. Maybe you’re migrating your data to a new drive or encountering compatibility issues with your operating system. A format acts like a complete system wipe – it erases all data on the T7 SSD, leaving a blank slate ready for a fresh start. This is ideal for situations where you want to maximize performance or eliminate any lingering configuration issues that a reset might not resolve. However, remember, a format erases everything! Make sure you have a backup of your data before proceeding with this option.
The Takeaway: Choosing the Right Path
So, which path should you choose – reset or format? Here’s a quick breakdown:
- Reset: Opt for a reset if you’re experiencing minor performance issues and want to troubleshoot without losing data.
- Format: Choose a format if you need a clean slate (data migration, compatibility issues), understand the importance of backing up your data beforehand, and are comfortable with a complete data wipe.
Analysis: Reset vs. Format – Choosing the Right T7 SSD Rejuvenation Path
Now that we understand the clear distinction between a reset and a format for your Samsung T7 SSD, it’s time to delve deeper and analyze the ideal situations for each option. Think of it as choosing the right tool for the job!
When a Reset Reigns Supreme:
- Troubleshooting Performance Hiccups: Is your T7 SSD feeling a bit sluggish lately? Transfer speeds lagging, or applications struggling to access data? A reset can be your first line of defense. It acts like a system refresh, potentially resolving minor software glitches or configuration issues that might be causing these performance bottlenecks. Think of it as a gentle nudge back on the right track, reminding the T7 how to operate at its peak performance.
- Compatibility Woes: Did you recently update your operating system, and now your T7 SSD seems to be having compatibility hiccups? A reset can sometimes resolve these issues by restoring the drive’s settings to a state compatible with your current OS.
The Benefits of a Reset:
- Non-Destructive: The best part? A reset doesn’t erase any of your data! Your precious files and folders remain untouched, allowing you to troubleshoot performance issues without risking data loss.
- Quick and Easy: Resetting a T7 SSD is a relatively quick and straightforward process, making it a great option for those who need a speedy solution.
When Formatting Takes Center Stage:
- Data Migration: Moving all your data to a new T7 SSD? A format ensures a clean slate on the new drive, optimizing its performance and eliminating any potential configuration conflicts from the previous owner.
- Maximizing Performance: Over time, fragmented data or lingering configuration issues can affect performance. A format provides a complete clean-up, offering the potential for the T7 SSD to operate at its absolute peak.
- Security Concerns: Perhaps you’re selling your T7 SSD or passing it on to someone else. Formatting ensures that all your data is completely wiped out, offering peace of mind and protecting your sensitive information.
The Considerations of a Format:
- Data Wipeout: This is the big one! Formatting erases everything on the T7 SSD. It’s a one-way street, so ensure you have a complete backup of your data before proceeding.
- Slightly Longer Process: Compared to a reset, formatting might take a bit longer depending on the size and capacity of your T7 SSD.
The Takeaway: Choosing Your T7 SSD Rejuvenation Path
By understanding the situations where a reset or a format is appropriate, you can effectively troubleshoot performance issues, prepare for data migration, or simply give your T7 SSD a clean slate for a fresh start. Remember, the reset is a quick and non-destructive option for troubleshooting, while the format offers a complete data wipe and potential performance optimization, but requires a backup beforehand. Choose wisely, and your T7 SSD will thank you for it!
Analysis: Reset vs. Format – Don’t Let Your T7 SSD Turn into a Digital Dinosaur!
Is your once-mighty Samsung T7 SSD feeling a bit sluggish these days? Does it seem to have forgotten its lightning-fast ways, leaving you staring longingly at the spinning pinwheel of doom? Fear not, fellow tech adventurer! Just like that dusty old treadmill in the corner, your T7 SSD might just need a little rejuvenation. But before you crack open the metaphorical hood, let’s talk about the two main options for giving your drive a fresh start: a reset and a format. Think of it like choosing between a quick tune-up or a complete engine overhaul.
Now, you might be wondering, “What’s the difference between these two terms, and which one will turn my digital dinosaur back into a sleek, speedy beast?” Let’s break it down in a way that even your tech-challenged uncle can understand.
The Reset Renaissance: A Gentle Nudge Back on Track
Imagine your T7 SSD as a well-trained dog. It used to fetch files in record time, but lately, it’s been taking its sweet time and maybe even burying them in some digital doghouse. A reset acts like a firm but loving “heel!” command. It restores the T7 SSD’s factory settings, potentially resolving minor glitches or configuration issues that might be causing these performance hiccups. Crucially, a reset doesn’t erase any of your data. Think of it as a gentle reminder to the T7 of its former glory, nudging it back on the path to peak performance.
The Formatting Fresh Start: A Clean Slate for Your Digital Life
Now, let’s say you’re planning a complete digital declutter. Maybe you’re moving to a brand new T7 SSD or encountered some compatibility issues with your operating system. A format acts like a complete housecleaning for your drive – it erases all data, leaving a blank slate ready for a fresh start. This is ideal for situations where you want to maximize performance or eliminate any lingering configuration cobwebs that a reset might not resolve. However, remember, a format erases everything! Make sure you have a backup of your data before proceeding with this option, or you might find yourself with a very clean, very empty T7 SSD (and a healthy dose of digital regret).
The Takeaway: Choosing the Right Path to T7 SSD Nirvana
So, which path should you choose – reset or format? Here’s a quick breakdown to help you decide:
- Reset: Opt for a reset if your T7 SSD is acting a bit sluggish and you want to troubleshoot without losing your precious files.
- Format: Choose a format if you need a clean slate (data migration, compatibility issues), understand the importance of backing up your data beforehand, and are comfortable with a complete data wipe.
By understanding the situations where a reset or a format is appropriate, you can effectively troubleshoot performance issues, prepare for data migration, or simply give your T7 SSD a clean slate for a fresh start. Remember, the reset is a quick and non-destructive option for troubleshooting, while the format offers a complete data wipe and potential performance optimization, but requires a backup beforehand. Choose wisely, and your T7 SSD will be back to conquering your digital tasks in no time!
Materials Needed
If you’re having trouble accessing your Samsung T7 SSD, one solution may be to reset it back to factory settings. But before you do that, there are a few things you’ll need. First and foremost, you’ll need a computer with a USB port.
You will also need a USB-C to USB-A cable, which is the cable that came with your T7 SSD. If you’ve lost that cable, you can purchase one from any electronics store. Once you have these materials, you can proceed with resetting your T7 SSD.
Computer with USB-A port
If you need to connect a device that has a USB-A port to your computer, you will need a computer with a USB-A port as well. This is a common requirement for many devices, including printers, cameras, and external hard drives. The good news is that most computers come with at least one USB-A port so that you can easily connect your devices.
However, if you have an older computer, you may need to check if it has a USB-A port or if you need to get an adapter. USB technology has been around for years, and it is well-supported, so you should not have any trouble finding the right cable or adapter for your needs. Just make sure you check the specifications of the device you want to connect and the computer you are using to ensure that you have the right materials for the job.
With the right equipment, connecting devices to your computer via USB-A is a breeze.
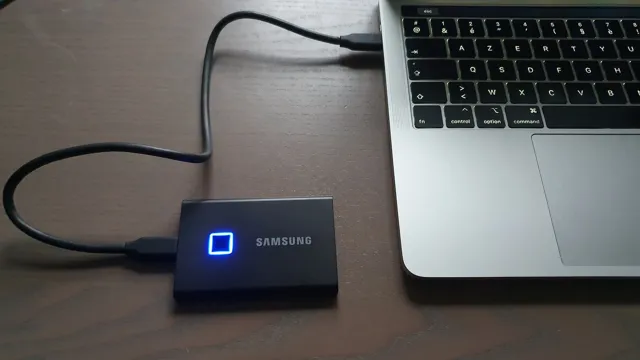
Samsung T7 SSD
If you’re looking to upgrade your storage with the Samsung T7 SSD, there are a few materials you’ll need to ensure a smooth installation process. First off, you’ll need a compatible device such as a laptop or desktop that supports USB 2 Gen 2 with Thunderbolt 3 or USB
1 Gen 2 interfaces. This will ensure that you can take full advantage of the T7’s lightning-fast read and write speeds. Additionally, you’ll need a USB Type-C cable which comes included with the T7, along with an available USB port on your device.
For those who prefer a more secure and durable option, you may also want to invest in a protective case for your T7 SSD, as the aluminum chassis can be prone to scratches and damage. With these materials in hand, you’ll be ready to take full advantage of the Samsung T7 SSD and all the benefits it provides, from faster file transfers to increased storage capacity.
USB-C to USB-A cable
If you’re looking for a USB-C to USB-A cable, you’ll be happy to know that they are widely available and generally affordable. To make your purchase, you’ll need to have an idea of the length of cable you need and the available ports on your devices. Most USB-C to USB-A cables are made using materials such as copper, aluminum, and PVC.
Copper is commonly used for the inner wiring of the cable, as it offers great conductivity and strength. PVC is often utilized for the outer sheathing, which helps to protect the copper wiring from damage. Many cables also feature a layer of aluminum foil shielding, which can help reduce electromagnetic interference.
When choosing a USB-C to USB-A cable, be sure to check that it is compatible with your devices and meets the USB specifications required for your devices. With so many options available, it should be easy to find a cable that meets your needs and budget.
Steps to Reset
If you’re looking for a simple guide on how to reset your Samsung T7 SSD, you’ve come to the right place. Resetting your SSD can be useful if you’re experiencing issues with your device or simply want to start fresh. First, connect your SSD to your computer and open the Samsung Portable SSD software.
Next, select the SSD and click on the “Settings” tab. From there, click on “Security,” and then on “Erase.” You’ll be prompted to enter your password, and then you can select the type of erase you want to perform.
The “Secure Erase” option will permanently erase all data on the device, while the “Quick Erase” option will only erase the indexes and not the actual data. Once you’ve made your selection, click on “Erase” to start the reset process. It may take a few minutes to complete, but once it’s done, your SSD will be reset to its factory settings.
Overall, resetting your Samsung T7 SSD is a simple process that can help resolve issues or provide a fresh start for your device.
Step 1: Connect Samsung T7 SSD to computer
To reset your Samsung T7 SSD, the first step is to connect it to your computer. This can be done by using the USB-C to USB-A cable that came with the SSD. Once connected, make sure that the SSD is recognized by your computer.
You can do this by checking if it appears in the connected devices list or if a notification pops up indicating that new hardware has been detected. If your computer does not detect the SSD, try using a different USB port or cable. Once the SSD is connected and detected, you can proceed with the rest of the steps to reset your device and restore it to its factory settings.
By following these steps, you can troubleshoot any issues you may be experiencing with your Samsung T7 SSD and ensure that it is working optimally.
Step 2: Open Disk Utility on Mac or Device Manager on Windows
When it comes to resetting your disk on a Mac or Windows computer, the process can seem daunting, but it’s actually quite simple. The first step is to back up any important data you have on your disk, as resetting it will erase all of its contents. Once you’ve done that, the next step is to open Disk Utility on a Mac or Device Manager on a Windows computer.
These tools allow you to manage your computer’s storage devices, and they’re necessary for the disk resetting process. In Disk Utility on a Mac, simply select the disk you want to reset from the left-hand side of the window and click on the “Erase” button. In Device Manager on Windows, right-click on the disk you want to reset and select the “Format” option.
From there, follow the prompts to erase the disk and start fresh. By following these simple steps, you can reset your disk without any hassle and get your computer running smoothly again.
Step 3: Select Samsung T7 SSD and choose ‘Erase’ or ‘Format’
Samsung T7, reset, erase, format Once you’ve decided to reset your Samsung T7 SSD, the next step is to select the device and choose between Erase and Format. To Erase the drive means to delete all the data stored on it permanently. This option is perfect when you want to sell or give away the device, or if there’s sensitive data stored on it that you don’t want anyone to access.
On the other hand, Formatting the drive will wipe out the data and reinstall the file system, making it ready to use again. This option is ideal if you’re experiencing performance issues or if you want to start fresh with the device. To select the option, simply right-click on the drive and choose Erase or Format.
The process may take some time depending on the size of the drive, but once it’s done, your Samsung T7 SSD will be ready to use again.
Step 4: Choose ‘MS-DOS (FAT)’ as the file system format
When resetting a USB drive, it’s important to choose the right file system format. One of the options available is ‘MS-DOS (FAT),’ which is a good choice for older storage devices or if you plan on using the USB drive with different operating systems. Choosing this format will ensure that the drive is compatible with both Windows and Mac computers.
To select this format, go to the Disk Utility application on your Mac and choose the USB drive from the list of available drives. Then, click on the ‘Erase’ button and choose ‘MS-DOS (FAT)’ as the file system format. It’s important to note that formatting your USB drive will erase all of the data on it, so make sure to back up any important files beforehand.
By choosing the appropriate file system format, you can ensure that your USB drive is compatible with different devices and operating systems.
Final Thoughts
If you’re wondering how to reset your Samsung T7 SSD, don’t worry, it’s a simple process. First, make sure to back up all of your important files since resetting the SSD will erase all data. Then, connect the SSD to your computer and launch the Samsung Portable SSD Software.
From there, select the SSD and click on the “Initialize” option. Follow the on-screen prompts to complete the reset process. It’s important to note that resetting your SSD will restore it to its factory settings, so make sure to reinstall any necessary software or drivers after the reset is complete.
With just a few steps, you can easily reset your Samsung T7 SSD and start fresh.
Conclusion
In conclusion, resetting your Samsung T7 SSD is a breeze. With a few simple steps and a bit of tech-savviness, you can have your drive wiped clean and ready for a fresh start in no time. Whether you’re trying to rid yourself of pesky viruses or simply want to start anew, resetting your SSD isn’t rocket science.
So, go ahead and give it a try – your computer (and your sanity) will thank you!”
FAQs
What is the procedure to reset Samsung T7 SSD?
You can reset Samsung T7 SSD by navigating to the settings option on your computer, selecting the device and choosing “reset to factory settings.”
What are the consequences of resetting Samsung T7 SSD?
Resetting Samsung T7 SSD will erase all data on the device, and it will return to its original state just like when it was purchased.
Is it possible to recover data after resetting Samsung T7 SSD?
No, resetting Samsung T7 SSD will erase all data permanently, and there is no way of recovering it unless you had backed up the data before resetting.
How can I back up my data on Samsung T7 SSD before resetting it?
To back up your data on Samsung T7 SSD, you can either manually copy the files to another storage device or use a third-party backup software like EaseUS Todo Backup, AOMEI Backupper, or Acronis True Image.