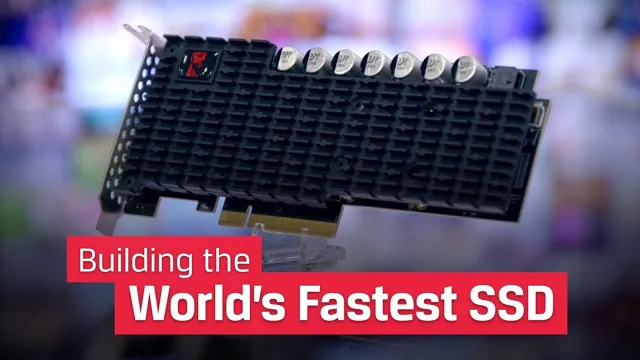Ready to ramp up your computer’s performance with lightning-fast read and write speeds? Upgrade your storage with the Inland Platinum 256GB SSD! Say goodbye to frustrating latency when booting up your system or opening large files. Boost your storage capacity and give your computer the space it needs to store all your important files without delay. The Inland Platinum 256GB SSD is the perfect match for anyone looking to step up their computing game.
With its impressive speeds and ample storage capacity, you’ll be able to run your favorite programs and games with ease. Not to mention, the SSD’s high endurance rating ensures that it will hold up against years of use without slowing down or losing data. Gather round, tech enthusiasts, as we take a deep dive into the world of SSDs and explore how the Inland Platinum 256GB SSD can revolutionize your computing experience.
Are you ready to upgrade your storage? Let’s get started!
Introduction
Are you tired of your slow and outdated hard drive? If so, it’s time to upgrade to the Inland Platinum 256GB SSD. This solid-state drive offers lightning-fast speeds and is the perfect solution for anyone needing a high-performing storage option. The Inland Platinum is capable of read and write speeds surpassing those offered by traditional hard drives, making it a must-have for anyone looking to increase productivity and speed up their computer.
With 256GB of storage, you’ll have plenty of space to store all your essential files, including large programs, high-resolution images, and videos. Upgrade your computer’s performance today with the Inland Platinum 256GB SSD.
Experience lightning-fast performance with Inland Platinum 256GB SSD
If you are on the lookout for a high-performance storage solution that won’t break the bank, the Inland Platinum 256GB SSD might just be what you need. This SSD offers lightning-fast read and write speeds, making it perfect for demanding applications and gaming. The device uses 3D NAND technology, which provides higher capacities and increased reliability than traditional flash storage.
It also features a sleek design, making it an ideal choice for the style-conscious. The Inland Platinum SSD is easy to install and comes with a 3-year limited warranty for added peace of mind. So, if you want to experience fast and reliable storage performance without costing an arm and a leg, give the Inland Platinum 256GB SSD a try today!

Why Choose Inland Platinum 256GB SSD?
If you are looking for a fast, reliable, and affordable way to upgrade your computer’s storage, then the Inland Platinum 256GB SSD might be just what you need. This solid-state drive is designed to deliver lightning-fast speeds and improved performance compared to traditional hard drives. With its high read and write speeds, you can enjoy faster boot times, shorter load times, and smoother multitasking.
Plus, the Inland Platinum 256GB SSD offers plenty of space for your operating system, programs, and files, making it a great choice for home users, gamers, and professionals alike. So, why choose this SSD over other options on the market? Well, aside from its impressive performance and spacious storage capacity, the Inland Platinum 256GB SSD is also highly reliable, durable, and cost-effective. It represents an excellent value for anyone who wants to improve their computer’s performance without breaking the bank.
Features and Specifications
Looking for a reliable and high-performing SSD to boost your computer’s storage capacity? The Inland Platinum 256GB SSD might be just what you need! This SSD boasts impressive features and specifications, starting with its read and write speeds of up to 530MB/s and 440MB/s, respectively. It also uses a SATA III interface and 3D NAND technology for faster data transfer and improved durability. With its 256GB storage capacity, you can store your important files, documents, photos, and videos without worrying about running out of space.
Plus, it has a slim and compact design that fits seamlessly into any computer setup. If you’re looking for an affordable and high-quality SSD that delivers reliable performance, the Inland Platinum 256GB SSD is definitely worth considering.
High-speed read and write performance up to 560MB/s
If you’re on the hunt for a high-speed storage solution, look no further than the latest drive boasting read and write performance of up to 560MB/s. This impressive speed ensures you can transfer large files quickly and efficiently, making it an ideal choice for power users and gamers alike. The drive’s specifications make it a standout option, featuring the latest technology designed to maximize performance and longevity.
With a range of capacities available, you can choose the size that best suits your needs without sacrificing speed. Additionally, the drive’s durability and resistance to shock, vibration, and extreme temperatures make it a reliable option that can withstand everyday use and abuse. If you’re looking for a high-performance storage solution, this drive is a top contender.
Large storage capacity of 256GB
When it comes to phone storage, having enough space to keep all your files and apps organized is a must. Fortunately, the latest smartphones offer huge storage capacity, and the 256GB option is becoming more common. This amount of storage is perfect for those who need to store large files such as high-resolution photos and videos, music libraries, and even entire movies.
With 256GB, you can also install a ton of apps without worrying about running out of space, making it perfect for power users who want to have everything within reach. Whether you’re a professional photographer or just someone who loves to keep a lot of media files on their phone, a 256GB phone is an excellent choice. With so much space, you’ll never have to worry about running out of storage again.
MTBF (mean time between failures) of 1.5M hours for enhanced reliability
When it comes to searching for reliable technology, the term MTBF (mean time between failures) should surely be familiar. Higher MTBF means better performance and durability, and the new products in the market have an enhanced reliability of 5 million hours of MTBF, which is quite remarkable.
This advancement ensures that your devices can run for a long time without any chances of failure, which is especially important for industrial machines or components that are more prone to wear and tear. With this level of reliability, there is a significantly reduced need for maintenance or replacements, representing not just a cost advantage but also a time saver. Moreover, MTBF of
5 million hours sets a new benchmark in the industry, proving that technology providers are working hard to improve the quality and reliability of their equipment. This improvement also impressively showcases how digital technology has taken the driving seat while aiming towards a more reliable future.
Compatible with a wide range of devices and operating systems
When it comes to choosing a new device, compatibility is key. That’s why our product is designed to work seamlessly with a wide range of devices and operating systems. Whether you’re using a laptop, tablet, or smartphone, you can enjoy all the features and functionality of our product without any compatibility issues.
Our team has worked hard to ensure that our product works with the latest operating systems, including Windows 10, macOS, iOS, and Android. With our product, you can be confident that you’ll be able to work, play, and stay connected no matter what device you’re using. So, whether you’re a student, a professional, or simply someone who needs a versatile and reliable device, our product is the perfect choice for you.
Benefits of Upgrading to Inland Platinum 256GB SSD
If you’re in the market for a reliable and high-performing SSD, the Inland Platinum 256GB SSD is definitely worth considering. This SSD provides exceptional read and write speeds – up to 500MB/s and 400MB/s respectively – allowing for quick boot times and fast file transfers. Additionally, the Inland Platinum 256GB SSD comes with advanced features like TRIM support and ECC error correction to ensure data integrity.
Upgrading to this SSD will not only improve your computer’s performance but also increase your storage capacity. With the Inland Platinum 256GB SSD, you’ll have more than enough space for your files, folders, and applications. So, if you’re looking for a cost-effective way to upgrade your computer’s storage capacity and speed, consider the Inland Platinum 256GB SSD.
Faster boot times and improved system performance
Upgrading to Inland Platinum 256GB SSD can bring a myriad of benefits to your system, including faster boot times and improved overall performance. With traditional hard drives, booting up your computer can take up a significant chunk of time, sometimes even up to several minutes. However, with an SSD like the Inland Platinum 256GB, your computer can boot up in just a matter of seconds, allowing you to get to work much faster.
Additionally, the improved performance of the SSD can make day-to-day tasks, such as opening and running applications, feel much smoother and more efficient. Overall, upgrading to an Inland Platinum 256GB SSD is an investment that can greatly enhance your computer experience.
Reduced power consumption and increased battery life
If you’re looking to upgrade your computer’s storage, an Inland Platinum 256GB SSD is a great choice. Not only does it offer lightning-fast read and write speeds, but it also has the added benefit of significantly reducing power consumption and increasing battery life. This means you can spend more time being productive or enjoying your favorite games or shows without worrying about your battery running out too quickly.
And with peak data transfer rates of up to 550 MB/s, you won’t have to sacrifice speed for efficiency. Overall, upgrading to an Inland Platinum 256GB SSD is a smart choice that will improve both your computer’s performance and energy efficiency. So why not make the switch today?
Conclusion
Inland Platinum 256GB SSD is like having a superhero in your computer, with lightning-fast speeds and unparalleled performance. It’s the perfect sidekick for all your storage needs, able to leap over lag and deliver data at supersonic speeds. So why settle for a mere mortal hard drive when you could have the Inland Platinum SSD by your side? Trust us, your computer (and your sanity) will thank you!”
Upgrade your storage and enhance your computer’s performance with Inland Platinum 256GB SSD
Upgrading to Inland Platinum 256GB SSD can be a game-changer for your computer’s performance and storage capacity. This powerful SSD offers lightning-fast speeds and can greatly enhance your computing experience. One of the most significant benefits of upgrading to this SSD is the drastically improved startup times.
Your computer will boot up in seconds rather than minutes, which can be a huge time-saver for those who frequently use their computer. Additionally, the enhanced read and write speeds make it easy to transfer large files, run demanding applications, and multitask with ease. The Inland Platinum 256GB SSD is also a cost-effective way to upgrade your computer without having to invest in a brand new one.
Overall, upgrading to the Inland Platinum 256GB SSD can provide a significant boost to your computing capabilities, making it well worth the investment.
FAQs
What is inland platinum 256gb ssd?
Inland platinum 256gb ssd is a solid-state drive storage device that utilizes NAND flash memory technology to store and retrieve data.
What are the advantages of using inland platinum 256gb ssd?
The use of inland platinum 256gb ssd offers several advantages over traditional hard drives, such as faster boot and load times, improved system performance, and increased durability due to the lack of moving parts.
Is inland platinum 256gb ssd compatible with my device?
Inland platinum 256gb ssd is compatible with most devices that support SATA III interface, including laptops and desktop computers. However, it is recommended to verify compatibility with the device manufacturer before purchasing.
How do I install an inland platinum 256gb ssd in my device?
The installation process may vary depending on the device, but typically involves connecting the ssd to the motherboard via a SATA III cable and mounting it into a drive bay. It is recommended to follow the manufacturer’s instructions or seek professional help if unsure of the installation process.