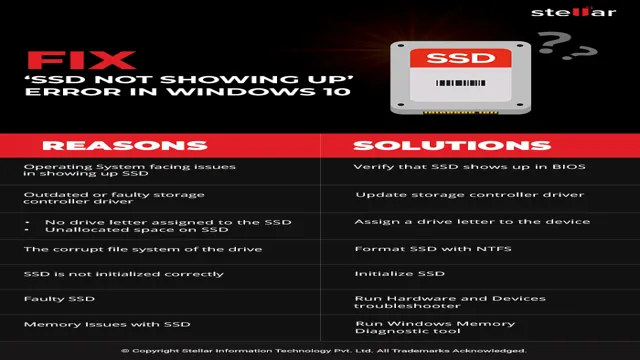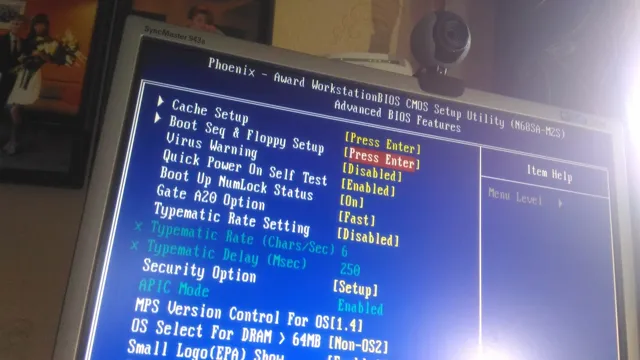As technology continues to advance, storage devices have evolved too. For instance, hard disk drives (HDDs) have been in use for several decades, and they continue to be popular even today. However, with the emergence of solid-state drives (SSDs), there’s a growing clamor as to which one is better.
In this post, we’ll delve into the details of 512GB SSD vs HDD, examining the pros and cons of each storage option. Whether you’re in the market for a new computer or seeking to upgrade your current one, understanding the differences between an SSD and an HDD will help you make an informed decision.
What is SSD?
When you’re comparing storage options for your computer, it can be confusing to figure out the differences between SSDs and HDDs. SSD stands for Solid State Drive, which operates much like a large USB thumb drive. The key difference between an SSD and an HDD (Hard Disk Drive) is that the former has no moving parts, making them faster, more energy-efficient, and more durable.
A 512GB SSD provides plenty of storage space for most people’s needs, but the question on everyone’s mind is – how much is this equivalent to on an HDD? Well, the answer depends on the capacity of the HDD in question. For example, a 512GB SSD is equal to about 1TB (terabyte) HDD capacity. This means that you can expect to store about the same amount of data on both drives.
However, the SSD will provide faster access times, which makes it an optimal choice for gamers or anyone who needs their computer to boot up quickly.
Performance and Speed
SSD, performance, speed SSD, or solid-state drive, has been one of the biggest breakthroughs in computer technology and has transformed the way we store and transfer data. Unlike traditional hard disk drives (HDD), which rely on spinning disks and read/write heads to access information, SSDs use flash-based memory to store data. This means that they are much faster and less prone to mechanical failure, which can drastically improve the performance and speed of your computer.
SSDs can also be more power efficient as they do not require as much energy to operate as HDDs. So, if you are looking for a way to boost your computer’s performance and speed, consider upgrading to an SSD drive. Not only will you see a significant difference in how quickly your computer processes and retrieves data, but you can also reduce the risk of hardware failure and data loss.

Price and Capacity
SSD, price, capacity, burstiness SSD stands for Solid State Drive, which is a type of data storage device that extensively uses flash memory to store data. It is the ideal replacement for traditional hard drives due to its efficiency, speed, and reliability. SSD’s offer a range of advantages, including higher data transfer rates, improved read and write speeds, and lower power consumption.
However, the downside comes in the form of its price and capacity. The cost of SSD’s fluctuates depending on their size, quality, and performance, with higher-end models usually costing more. In contrast, capacity refers to the amount of data that can be stored.
SSDs have limited storage capacity, which means users may need to invest in larger drives to accommodate all their data. Nonetheless, the burstiness of the SSD makes it worth it as it offers high-speed data transfer without breaks or interruptions. Overall, while SSDs may be a bit pricey and have limited capacity, their faster data transfer speeds make them a worthwhile investment for those who demand high performance from their devices.
Lifespan and Durability
SSD (Solid State Drive) If you’re in the market for a new computer or upgrading your existing machine, you’ve probably heard of SSDs. But what exactly is an SSD? SSD stands for Solid State Drive, and it’s a type of storage device that’s becoming increasingly popular in computers. Unlike traditional hard disk drives (HDDs), SSDs don’t have any moving parts.
Instead, they use flash memory to store data. This design makes SSDs much faster than HDDs, as they’re able to access data almost instantly. Additionally, because SSDs don’t have any moving parts, they’re less prone to mechanical failure and can last longer overall.
In fact, many SSDs are rated for up to 10 years of use. Overall, if you’re looking for a faster, more reliable storage option for your computer, consider upgrading to an SSD.
What is HDD?
If you’re wondering how much HDD storage space is equal to a 512GB SSD, you might be in for a shock. While 512GB is a decent amount of storage and can hold many files, photos, and even video footage, it’s a far cry from the storage capacity found on a standard HDD. To put it into perspective, a 512GB SSD is equal to around 500,000 pages worth of plain text documents, while a 1TB HDD (which is equivalent in price to many 512GB SSDs) can hold over one billion documents.
Of course, storage needs vary, but it’s always a good idea to consider your options and ensure that you have enough space for all your files. If you’re considering upgrading your storage, it may also be worth looking into external HDDs or cloud storage solutions.
Performance and Speed
HDD, short for Hard Disk Drive, is a critical aspect of a computer’s performance and speed. HDD refers to the physical device that stores data on spinning disks coated with a magnetic substance that can be changed to record information. The faster the disk spins and the more densely the data is packed on the disk surface, the faster the drive can read and write data.
The read and write speed of an HDD depends on the rotation speed of the disk and the head’s random access time. A higher RPM (Revolutions per Minute) leads to faster read/write speeds. HDDs are affordable and offer high storage capacities – making them a popular choice for most computer users.
However, with the advent of new technologies like SSDs, HDDs are starting to lose their place. Despite this, HDDs remain a reliable and cost-effective storage solution for many users.
Price and Capacity
HDD stands for Hard Disk Drive, which is a traditional storage device used in computers and laptops for storing data. The price and capacity of an HDD depend on several factors, such as storage capacity, brand, and technology used. The greater the storage capacity of an HDD, the higher the price.
However, the cost per gigabyte of data decreases as the storage capacity increases. For instance, a 1TB HDD is more expensive than a 500GB HDD, but its cost per GB will be less. Additionally, the brand of HDD also affects the price.
Some renowned brands offer high-quality HDDs that come with extended warranties, making them more expensive than lesser-known brands. The technology used in an HDD also affects price and storage capacity. For example, an HDD that uses a newer technology like helium-filled discs may have a higher capacity and cost more than a similar-sized HDD with conventional technology.
Therefore, before buying an HDD, consider your storage requirements and budget to choose the right HDD that fits your needs.
Lifespan and Durability
HDD, lifespan, durability An HDD, or hard disk drive, is a crucial component in modern computing, serving as the primary storage device for most desktop and laptop computers. But how long can we expect an HDD to last, and how durable are they? Well, the lifespan of an HDD can vary greatly depending on numerous factors, such as usage, temperature, and overall maintenance. However, generally speaking, an HDD can last anywhere from three to five years on average.
Of course, this is just an estimation, and some HDDs can last far longer or fail much sooner. In terms of durability, HDDs are fairly sturdy devices, being able to withstand minor impacts and vibrations with little harm. However, larger impacts or the introduction of foreign objects can cause severe damage to the delicate internal components, leading to data loss and system failure.
In short, while HDDs are a reliable storage solution, it’s important to understand their lifespan and limitations to avoid any unexpected failures or data loss.
Comparison of 512GB SSD and HDD
When it comes to storage capacity, many people may wonder how much a 512GB SSD is equal to in terms of a traditional HDD. Well, to put it simply, a 512GB SSD is equal to a 1TB HDD in terms of storage capacity. However, it’s essential to note that the actual usable space on an SSD can be slightly lower than what is advertised due to the operating system and other pre-installed software taking up space.
But, when it comes to performance, an SSD blows an HDD out of the water. An SSD provides faster read and write speeds, resulting in quick boot times, app loading times, and file transfers. While HDDs have a lower cost per GB, SSDs are now more affordable than ever, and their benefits are undeniable.
So, if you’re looking for storage capacity and speed, a 512GB SSD may be just what you need.
Capacity
When it comes to storage capacity, SSDs and HDDs have some notable differences. In terms of sheer capacity, the HDD beats the SSD, with some models offering up to 14TB of space compared to the maximum 4TB available on SSDs. However, it’s also important to consider other factors like speed and durability.
While an HDD may offer more space, it’s also more prone to damage from bumps and drops due to its spinning disks. SSDs, on the other hand, have no moving parts and are more durable overall. Additionally, SSDs offer faster read and write speeds, allowing for quicker access to stored data.
In the end, the choice between an SSD and HDD for your storage needs will depend on your individual priorities and usage habits. If you prioritize speed and durability over raw capacity, an SSD may be the better choice. However, if you need as much storage space as possible, an HDD may be the way to go.
Performance and Speed
When it comes to performance and speed, there’s no doubt that solid-state drives (SSDs) have the upper hand over traditional hard disk drives (HDDs). Let’s compare a 512GB SSD and HDD to see why. First off, an SSD has no moving parts, which means it can access data much faster than an HDD.
This results in lightning-fast boot times, faster application launches, and quicker file transfers. Additionally, SSDs are more durable and reliable than HDDs since they’re less prone to physical damage and data loss. On the other hand, HDDs still have some advantages.
They’re more affordable and offer larger storage capacities than SSDs. Therefore, if you require massive amounts of storage but don’t necessarily need the speed of an SSD, an HDD might be the better option for you. However, in terms of overall performance and speed, the SSD takes the cake.
If you’re looking for a faster, more efficient computer, it’s worth investing in an SSD.
Price and Value
When it comes to buying storage for your computer, you may wonder whether you should choose an SSD or an HDD. The main difference boils down to price and value. Although an SSD may seem more expensive than an HDD with the same storage capacity, an SSD offers more value for your money in terms of speed, durability, and energy efficiency.
For instance, a 512GB SSD may cost around $70-80 more than a 512GB HDD, but an SSD can offer up to 10 times faster read and write speeds, making it a better choice for users who need fast access to their files and programs. An SSD also has no moving parts, making it more durable than an HDD, which can be easily damaged due to mechanical failures. Another important factor to consider is energy efficiency, as SSDs consume less power than HDDs, resulting in longer battery life for laptops.
Although an SSD may cost more upfront, its benefits in terms of speed, durability, and energy efficiency make it a better long-term investment for your computer.
Conclusion
In conclusion, when comparing a 512GB SSD and an HDD, it is evident that the SSD is the better choice due to its superior performance and efficiency. The SSD offers faster read and write speeds, making it ideal for tasks that require quick data access, such as gaming and video editing. Additionally, SSDs are more reliable and durable, as they have no moving parts that can fail.
On the other hand, HDDs are less expensive and offer more storage capacity, making them suitable for storing large files like music and movies. However, the trade-off is slower performance, as the spinning disks take more time to access and store data. Ultimately, the choice between the two depends on the intended use and budget.
If speed and performance are a priority, then an SSD is the way to go. But if storage space and affordability take precedence, then an HDD might be the better option.
Conclusion
In the world of data storage, the 512gb SSD is like the sleek, high-performance sports car compared to the clunky, old pickup truck that is the HDD. While the HDD may still get the job done, it just can’t match the speed, efficiency, and overall elegance of its SSD counterpart. So, to answer the question, it’s like asking how many horses does it take to equal the power of a Ferrari? The answer is simple – there’s just no comparison.
Choose the SSD and experience the thrill of lightning-fast data transfer speeds and the convenience of a compact design that takes up less space in your computer.”
FAQs
What are the advantages of using a 512gb SSD compared to an HDD?
A 512gb SSD has faster read/write speeds, is less prone to physical damage, and has a longer lifespan than a traditional HDD.
Is a 512gb SSD enough for storing large files and programs?
It depends on the size of the files and programs. If you regularly work with large video files or graphic-intensive software, you might want to consider a larger SSD or pairing it with an external hard drive.
Can I replace my HDD with a 512gb SSD on my own?
Yes, but it requires some technical knowledge and the right tools. It’s recommended that you back up all your data before attempting to replace an HDD with an SSD.
How much faster is a 512gb SSD compared to an HDD?
The read/write speeds of an SSD can be up to 10 times faster than an HDD, which means programs and files can load much quicker. Plus, SSDs have no moving parts, which reduces the time it takes for data to be accessed.