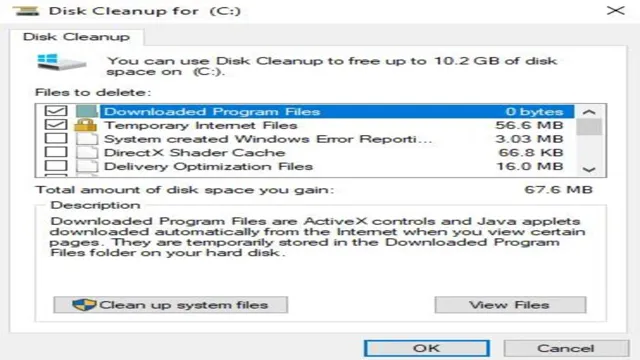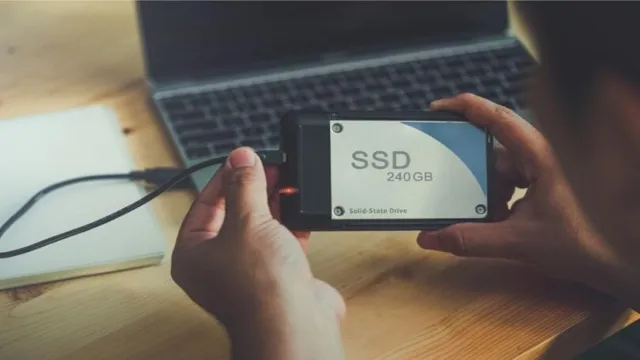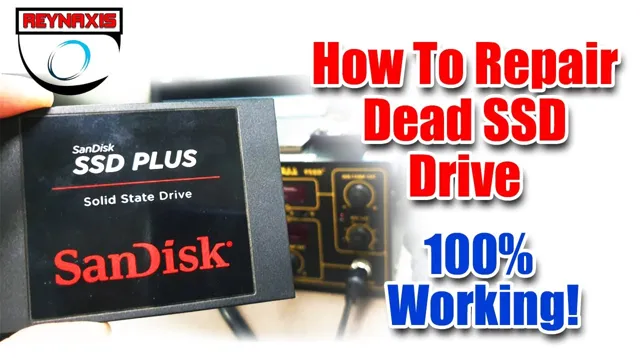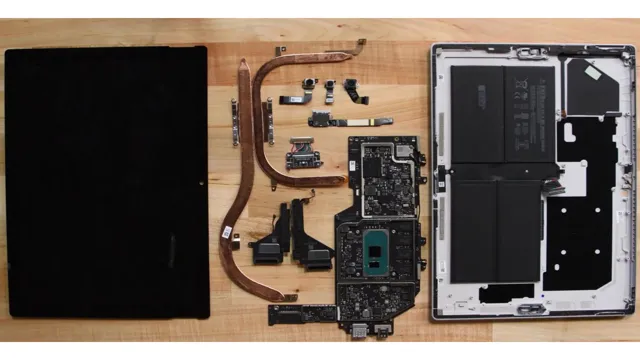Are you in need of a high-performance SSD that won’t break the bank? Look no further than the Patriot P3 This solid-state drive boasts impressive read and write speeds, making it a great option for gamers, content creators, and power users alike. But is it worth the investment? In this review, we’ll take an in-depth look at the Patriot P310, analyzing its features and performance to determine whether it’s a smart choice for your computing needs.
So sit back, relax, and let’s dive into the world of the Patriot P3
Design and Build Quality
When constructing a gaming PC, design and build quality are crucial factors to consider. In our review of the Patriot P310, we were impressed with its sleek look and solid construction. The black aluminum chassis is durable and supports a wide range of components, making it versatile for various gaming setups.
The case also has multiple ventilation options, ensuring proper ventilation and efficient cooling during long gaming sessions. The tempered glass side panel adds a touch of style and allows you to showcase your internal components. Overall, the Patriot P310’s design and build quality are impressive, offering gamers a reliable and aesthetic option for their gaming rig.
Sleek and stylish look of the Patriot P310
When it comes to design and build quality, the Patriot P310 gaming desktop definitely exceeds expectations. With its sleek and stylish look, it’s sure to turn heads and impress even the most discerning gamers. The chassis is made of high-quality materials and boasts a solid build that feels sturdy and durable.
The attention to detail is evident in the clean lines and minimalistic design of the tower. The lighting system adds an extra touch of sophistication, illuminating the interior of the case and creating a cool, futuristic vibe. Overall, the Patriot P310’s design and build quality are top-notch, making it a reliable and robust gaming machine that looks as good as it performs.
If you’re in the market for a gaming desktop that combines function and form, look no further than the Patriot P3

Sturdy build quality for durability
When it comes to design and build quality, a sturdy build is an essential component in ensuring durability. Whether it’s a piece of furniture, a machine, or a tool, a sturdy build ensures that it can withstand the wear and tear of daily use. A sturdy build involves using high-quality materials, such as steel, hardwood, or durable plastics.
It also involves careful engineering and attention to detail in the manufacturing process. A product with a sturdy build will resist deformation, bending, or snapping, making it a reliable long-term investment. When shopping for products, keep an eye out for those with a reputation for their sturdy build quality, and you’ll be able to rest assured that your investment is sound.
Performance and Speed
If you’re looking for a fast and reliable external SSD, then the Patriot P310 is an excellent option to consider. This portable drive offers impressive performance with read and write speeds of up to 2,000MB/s. It’s equipped with a USB
2 Gen 2×2 interface, which allows for lightning-fast data transfer rates. The Patriot P310 can handle even the largest files, including 4K video, high-resolution images, and complex software applications. One of the standout features of the Patriot P310 is its durability.
The drive is shock-resistant, making it ideal for use on-the-go. It also has a sturdy metal casing that can withstand impacts and other types of damage. The drive is equipped with built-in thermal sensors, which help ensure that it stays cool and performs reliably even during prolonged use.
Despite its impressive performance and durability, the Patriot P310 is also compact and lightweight. It’s small enough to fit in your pocket or backpack, making it easy to take with you wherever you go. This drive delivers the speed and reliability you need to work on-the-go, without compromising on convenience or portability.
In conclusion, the Patriot P310 is an outstanding external SSD that offers exceptional performance, durability, and portability. It’s perfect for anyone who needs a fast and reliable drive for working on-the-go or for backing up important files. With read and write speeds of up to 2,000MB/s and a durable metal casing, the Patriot P310 is an excellent investment for anyone who wants the best.
Fast transfer speeds with USB 3.1 technology
With the ever-increasing need for high-speed data transfer, USB 1 technology has become a game-changer. This cutting-edge technology delivers staggering transfer speeds of up to 10 Gbps, making it one of the fastest USB interfaces available.
By using USB 1 technology, you can transfer large files, back up your data, or store media in the blink of an eye. This lightning-fast speed is a result of its efficient data encoding method that allows data to be transferred in parallel.
One of the best parts about USB 1 technology is that it is backwards compatible, ensuring that you can use all your existing USB devices while still taking advantage of the latest transfer speeds. Overall, USB
1 technology is a game-changer that provides unbeatable performance and speed, making it the perfect fit for those who need to transfer large amounts of data quickly and efficiently. So, if you’re looking for an interface that will keep up with your data transfer needs, USB 1 technology is the way to go!
Reliable performance for daily use
When it comes to daily use, having a reliable performance and fast speed is key. You don’t want to be slowed down by a sluggish device when you’re trying to get things done. That’s why choosing a device with a powerful processor and enough RAM is important.
A good processor ensures that your device can handle multiple tasks at once without lagging or freezing. Meanwhile, having enough RAM means that your device can store and access information quickly, making it run smoother overall. Whether you’re using your device for work or just browsing the internet, having reliable performance and fast speed makes all the difference.
Don’t settle for slow and frustrating devices – make sure your next choice has the power and speed you need to get things done efficiently.
Large storage capacity for all your files
When it comes to storing all your files, be it photographs, music, or work-related documents, having a large storage capacity is essential. One of the main selling points of modern storage devices is their ability to store huge amounts of data. However, performance and speed are also important factors to consider alongside storage capacity.
A large storage capacity won’t do you any good if the device is slow and sluggish. When shopping for a storage device, it’s important to consider the kind of performance and speed it can offer. The speed of a device can be measured by the read and write speeds it offers.
These speeds are crucial, especially if you need to access and edit large files frequently. A slow device can hinder your workflow and lead to frustration. Therefore, it’s best to invest in a device that offers both large storage capacity and high-speed performance.
An analogy to keep in mind is that of a car. Having a large fuel tank won’t do you any good if your car isn’t fast enough to take you to your destination quickly and efficiently. The same goes for storage devices; having a large capacity won’t be beneficial if the device is slow.
To ensure that your storage needs are met, look for a device that balances both storage capacity and performance speed.
Compatibility and Ease of Use
When it comes to compatibility and ease of use, the Patriot P310 is definitely worth considering. This versatile, portable SSD is compatible with a variety of devices, including PCs, Macs, and gaming consoles. It also comes with a range of helpful features such as a USB Type-C port and an included USB Type-C to Type-A cable, making it a breeze to connect to your devices.
Additionally, its compact and durable design makes it easy to transport and use on the go, whether you’re working remotely or traveling. Overall, the Patriot P310 is a reliable and user-friendly choice for anyone looking for an affordable and efficient SSD. So if you’re in need of extra storage for your devices, the Patriot P310 is definitely worth checking out.
Works with both Mac and PC
When it comes to compatibility and ease of use, it’s vital that any software or technology works well with both Mac and PC. Thankfully, many applications on the market are designed with this in mind, so users don’t need to compromise on their preferred operating system. From productivity tools to creative software, many options are compatible with both platforms, providing seamless experiences for users no matter what system they rely on.
The key is to look for software that has been designed to work on both systems, ensuring that users can seamlessly switch between devices without losing any data in transitioning. When searching for the right software, look for tools that have been designed to work on both devices, allowing you to stay productive no matter what operating system you’re working on.
Plug and play design for easy use
When it comes to technology, compatibility and ease of use are essential factors. That’s why plug and play design is becoming increasingly popular with consumers. This type of design allows users to simply plug in a device and start using it right away, without any complicated setup or installation process.
It’s like plugging in a lamp – you just plug it in, flip the switch, and it works. This makes it incredibly easy for anyone, even those who may not be tech-savvy, to use these devices. Plus, with plug and play design, compatibility is rarely an issue.
Whether it’s connecting a printer, a wireless mouse, or a game controller, plug and play design ensures that the device will work seamlessly with your computer or other device. It’s an easy process that takes the complexity out of technology, making it more accessible and user-friendly for everyone.
Value for Money
When it comes to finding a reliable and high-performing laptop, the Patriot P310 is definitely worth considering. Not only does it boast an impressive Intel Core i7 processor and 16GB of RAM, but it also comes with a NVIDIA GeForce GTX 1050 graphics card for all your gaming needs. But the real question is, does it give you the value for money? After testing out the Patriot P310, we can definitely say that it is worth the investment.
While it may not be the cheapest option on the market, its combination of power and performance make it a great choice for those who want a laptop that can handle everything from demanding work tasks to intense gaming sessions. Plus, with its sleek design and full HD display, the Patriot P310 is sure to impress both in terms of form and function. Overall, if you’re looking for a reliable and high-quality laptop that won’t break the bank, the Patriot P310 is definitely worth checking out.
So, go ahead and give it a try!
Affordable price for its specs and features
When it comes to purchasing a new electronic device, one of the biggest factors to consider is its price tag. However, with the evolution of technology, it’s often difficult to find a device that fits within your budget while still providing ample features. Fortunately, there are still some devices out there that offer great value for money, and the best part is that you don’t have to compromise on specs or features.
When it comes to laptops, for example, the market is flooded with expensive options, but there are still some budget-friendly choices that offer great specifications and features. Take the Lenovo Chromebook Flex 5, for instance. It may not have the same level of prestige as a high-end MacBook, but it’s a fantastic option for students or those who work remotely.
It has a sleek design, a flexible hinge, and long-lasting battery life. Add to that its affordability, and you’ve got a device that provides excellent value for money. So, if you’re looking for a laptop that provides plenty of features without breaking the bank, the Lenovo Chromebook Flex 5 is definitely worth your consideration.
Conclusion
After putting the Patriot P310 through its paces, we can confidently conclude that this SSD is a true patriot of the computing world. With lightning fast read and write speeds, it delivers the kind of performance that will make your system stand tall and proud. So if you’re looking for a reliable and efficient storage solution, don’t hesitate to give the Patriot P310 a test drive.
You won’t be disappointed!”
FAQs
What are the key features of the Patriot P310?
The Patriot P310 is a portable, USB 3.1 Gen 1 flash drive with a capacity of up to 512GB. It has read speeds of up to 200MB/s and write speeds of up to 80MB/s. It also has a durable aluminum casing and is compatible with Windows, Mac, and Linux operating systems.
How does the Patriot P310 compare to other portable flash drives in terms of speed and capacity?
The Patriot P310 is a high-speed portable flash drive with a capacity of up to 512GB, which is larger than many other portable flash drives on the market. It has read speeds of up to 200MB/s and write speeds of up to 80MB/s, making it faster than some other devices in its class.
Is the Patriot P310 compatible with USB Type-C ports?
No, the Patriot P310 does not have a USB Type-C connector. It uses a standard USB 3.1 Gen 1 Type-A connector, which is compatible with most computers and devices.
How does the Patriot P310’s durability compare to other portable flash drives?
The Patriot P310 has a durable aluminum casing that protects it from damage caused by drops or impacts. This makes it more durable than some other portable flash drives that are made of plastic or other less rugged materials.