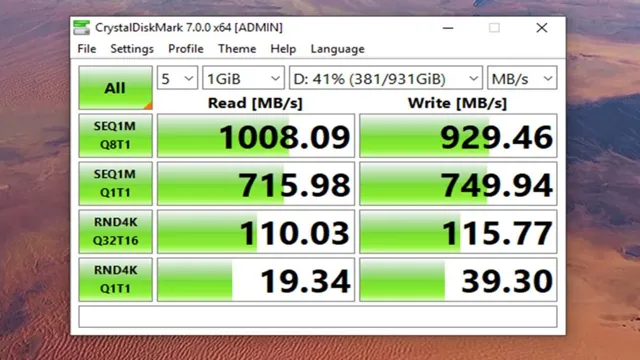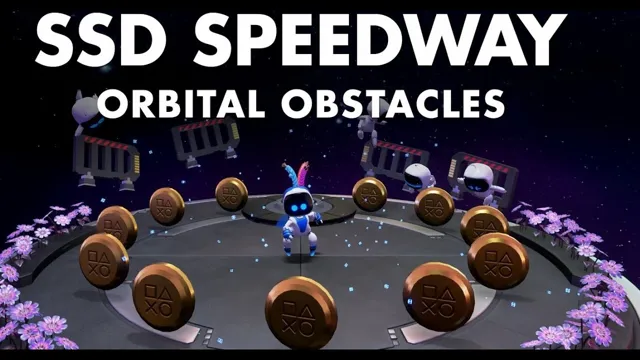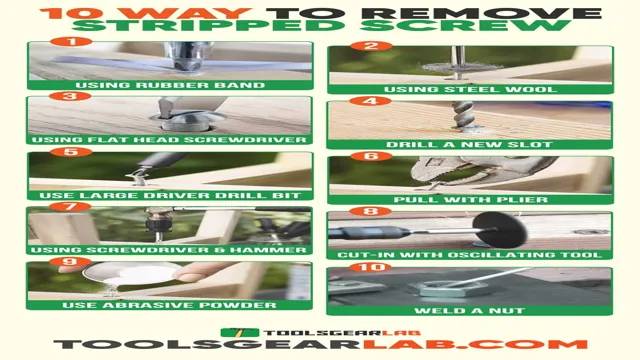If you’re looking to migrate your data to a solid-state drive (SSD), you probably have high expectations for its performance. After all, SSDs offer faster boot times, quicker application launches, and more responsive data access compared to traditional hard drives. However, to fully reap the benefits of an SSD, you need to migrate your data correctly.
That’s where things can get complicated. In this blog, we’ll explore what to expect when migrating data to an SSD, including important considerations and potential challenges. Are you ready to make the switch? Let’s dive in.
Planning for a Speedy Migration
If you’re planning to migrate your data to SSD, you might wonder how long the process will take. The good news is that the time it takes to migrate your data will depend on several factors, including the size of your data, the transfer speed of your device, and your computer’s processing power. For smaller amounts of data, migration can occur within a few minutes.
However, for larger amounts of data, the process can take hours or even days. The key to planning for a speedy migration is to prepare your computer beforehand by closing any unnecessary programs and ensuring you have enough space on your SSD to accommodate your data. You should also consider using specialized migration software that can streamline the process and optimize transfer speeds.
By taking these steps, you can minimize migration time and enjoy the benefits of a faster, more efficient storage solution. So, if you’re ready to make the move to SSD, start planning now for a stress-free migration experience!
Factors Affecting Migration Speed
When planning for a speedy migration, there are several factors that should be taken into consideration. The first is the amount of data that needs to be migrated. The more data there is, the longer the migration process will take.
It’s important to determine how much data needs to be migrated and then plan accordingly. Another factor that can affect migration speed is the complexity of the data being migrated. If the data is highly structured, it may take longer to migrate than unstructured data.
The hardware infrastructure being used is yet another important factor. It’s essential to have adequate hardware resources to handle the migration process. Additionally, it’s important to choose the right migration tools and software to ensure maximum efficiency.
Lastly, the experience and expertise of the migration team can affect the speed of the migration process. A proficient team can quickly identify and resolve any issues that arise during the migration, helping to minimize downtime and speed up the process. Overall, planning for a speedy migration requires a thorough understanding of the data being migrated, the hardware resources available, and the expertise of the migration team.
How to Estimate Migration Time
When planning for a migration, estimating the migration time is essential for ensuring a smooth and speedy transition. A few factors that can impact the time it takes to complete a migration are the size of the data to be migrated, the complexity of the systems being migrated, and the available resources for the migration process. By conducting a thorough evaluation of these factors, and by utilizing migration tools, you can get a good idea of the time and effort required for the migration.
It’s always best to plan ahead and allocate enough time for the migration to prevent any unexpected delays. Remember, the more prepared you are, the smoother the migration process will go.
Methods for Migrating Data to SSD
When it comes to migrating your data to an SSD, there are various methods to choose from. The approach you choose will depend on your individual needs and the amount of data you need to transfer. One option is to manually transfer files from your hard drive to your SSD.
This involves opening up your computer and physically moving files from the old drive to the new drive. The downside of this method is that it can be time-consuming and prone to errors. Another option is to use backup and restore software.
This involves creating a backup of your data on an external drive, then restoring it onto your SSD. The benefit of this method is that it is easy to use and minimizes the risk of data loss. However, the time it takes to complete the transfer depends on the amount of data you have.
A third option is to use SSD migration software. This is a specialized tool that automatically transfers your entire operating system, applications, and data to the SSD. The advantage of this method is that it can be completed quickly and requires less manual effort.
Whatever method you choose, it’s important to back up your data first to minimize the risk of losing important files. Overall, the time it takes to migrate data to an SSD depends on the method you choose and the amount of data you have to transfer. However, in general, the process should be completed within a few hours.
Manual Migration: Pros and Cons
When it comes to migrating data to SSD, there are a few different methods you can choose from. One option is manual migration, which involves copying and pasting files from your old hard drive to your new SSD. The advantages of this approach are that it’s relatively straightforward and you have control over exactly what data gets transferred.
However, it can be time-consuming and may require some technical knowledge. Another option is to use software to automate the migration process. This can be faster and easier, but you may not have as much control over what data gets transferred.
Ultimately, the best approach will depend on your specific needs and preferences. Just remember to make sure you back up your data before making any changes, to avoid losing important files.
Automated Migration: Pros and Cons
When it comes to migrating data to an SSD, there are a few methods that you can use. One of these methods is automated migration. This involves using software to transfer the data from the old drive to the new SSD.
The pros of this method are quite clear. First and foremost is the time-saving aspect of it. You won’t have to spend hours manually copying and pasting files from one drive to the other.
Additionally, automated migration is usually more thorough than manual migration, as it will capture all of the hidden files and settings that you may miss. However, there are also some cons to automated migration. For one, it can be expensive to purchase software that can do this.
Additionally, there is always the risk of errors or data corruption when using any type of automated software. Overall, automated migration can be a great solution for those who want to quickly and efficiently transfer data to their new SSD. However, it’s always important to carefully consider the risks and costs associated with any type of migration method.
Choosing the Best Method for Your Needs
When it comes to migrating data to SSD, there are several methods to choose from depending on your needs. The most popular methods include cloning, migration software, and manual transfer. Cloning is a great choice for those looking to transfer an exact copy of their old hard drive onto their new SSD.
Migration software, on the other hand, allows for more flexibility in terms of transferring only the specific files needed. Finally, manual transfer can be the best option for those with a small amount of data or those who want to start fresh and only transfer necessary files. Ultimately, the best method for you will depend on your specific needs and goals for the data migration process.
It’s important to assess your options and make an informed decision to ensure a smooth and successful data migration process.
Tips for a Smooth Data Migration
Are you planning to migrate your data to an SSD? If so, you might be wondering how long it will take. Well, the answer depends on several factors such as the amount of data, the speed of your current storage drive, and the method of migration you choose. For instance, if you opt for a clone migration method, the process may take between 30 minutes to a few hours, depending on the size of your data.
However, if you choose the manual method, it might take longer as you’ll need to transfer the files individually. The best way to ensure a smooth data migration is to plan ahead, back up your files, and choose the right migration method suitable for your data and current system. With careful planning and execution, you can complete the data migration process quickly and efficiently without any loss of data.
Preparing Your Drives and Devices
Preparing Your Drives and Devices for a smooth data migration can save you from many headaches. A few minutes of preparation can ensure that your data stays safe and secure throughout the process. Firstly, check that your device meets the minimum requirements of the new system you’ll be transferring your data to.
Secondly, make sure to backup all your files and folders. This can be done with a physical external hard drive or cloud storage. Finally, check for any malware or viruses on your device before starting the migration.
A computer virus can corrupt your files or slow down the migration process. Following these steps can make the migration process quick and painless, allowing you to focus on settling into your new system. Remember to always handle your devices and data with care, and you’ll be sure to enjoy a seamless migration experience.
Removing Unnecessary Data
When it comes to data migration, one crucial step is removing unnecessary data. This means identifying irrelevant or redundant information and getting rid of it before the migration process begins. Not only can removing unnecessary data save time and storage space, but it can also prevent any security risks that may be associated with sensitive or outdated information.
To make this process go smoothly, it’s important to work with a team that understands what data is truly necessary for your business and what can be left behind. By doing so, you can ensure that your new database is clean and efficient, which can ultimately improve your overall business performance. So, if you’re planning a data migration, take the time to identify and remove any excess information – your workflows (and security protocols!) will thank you for it.
Final Thoughts: A Successful SSD Migration
In conclusion, the process of migrating your data to an SSD can take varying amounts of time depending on factors such as the amount of data being transferred and the hardware being used. However, with the right tools and approach, the migration can be executed smoothly and efficiently. It’s important to ensure that you have backed up all your data and chosen the right migration method that best suits your needs.
Furthermore, a successful migration will result in faster system boot times, better application performance and a generally smoother user experience. So, take the time to plan and execute your SSD migration effectively, and you will undoubtedly reap the benefits. Overall, we recommend budgeting several hours for the process, depending on the size of your data volume, to ensure your new SSD delivers optimal performance.
Conclusion
Moving your data to an SSD is like exchanging your rusty old bike for a shiny new sports car. It all comes down to how much data you have and the speed of your transfer methods. With the right tools and a bit of patience, the migration process can be done quickly and efficiently, giving you lightning-fast access to all your important files and applications.
So, buckle up and enjoy the ride – your SSD is waiting to take you on a data migration journey like no other!”
FAQs
What factors affect the time it takes to migrate data to an SSD?
The amount of data being migrated, the speed of the SSD, the speed of the computer’s hardware, and the method of migration can all impact the time it takes to migrate data to an SSD.
Is it faster to clone or copy data to an SSD?
Cloning is generally faster than copying data to an SSD, as it creates an exact replica of the data and doesn’t require individual file transfers.
How long does it typically take to migrate data to an SSD?
The time it takes to migrate data to an SSD can vary greatly depending on the factors mentioned above, but it can typically take anywhere from 30 minutes to several hours.
Can I continue to use my computer while data is being migrated to an SSD?
It’s not recommended to use your computer while data is being migrated to an SSD, as this can slow down the migration process and potentially cause errors or data loss. It’s best to let the migration process complete before using your computer again.