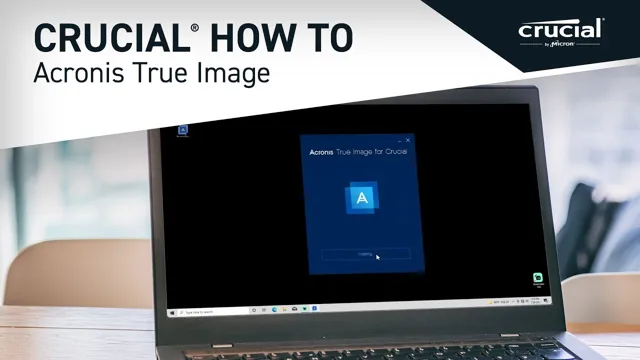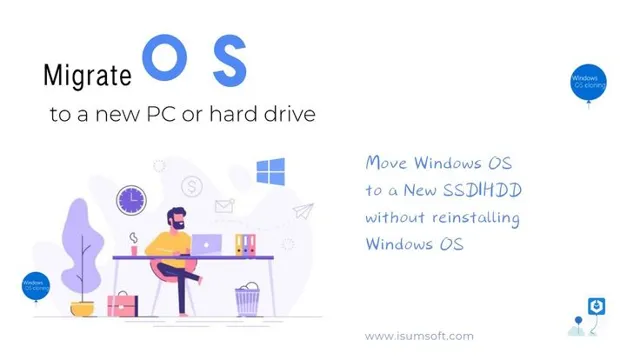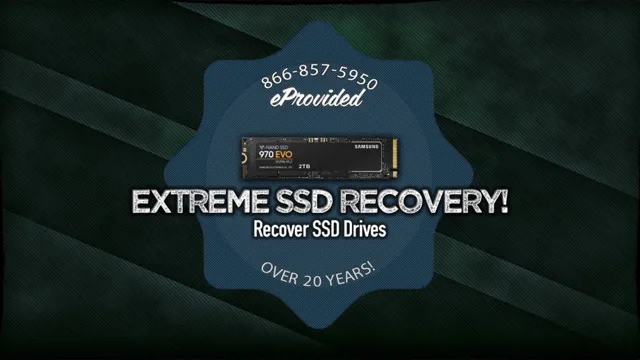Are you tired of slow load times and constantly watching the spinning wheel of death? It’s time to upgrade to a Samsung SSD and experience lightning-fast performance like never before. Solid-state drives, or SSDs, offer many benefits over traditional hard disk drives, including faster boot times, quicker application launches, and more reliable data storage. Plus, with a Samsung SSD, you get the added benefit of industry-leading technology and superior quality.
When it comes to SSDs, Samsung is a household name, known for their high-performance drives and innovative technology. Their solid-state drives offer faster read and write speeds, lower power consumption, and increased durability compared to traditional hard drives. Upgrading to a Samsung SSD is an investment in your computer’s performance and longevity.
With faster load times, you can get more done in less time, making you more productive and efficient. Plus, you can rest easy knowing your valuable data is stored safely and securely. In short, upgrading to a Samsung SSD is an easy and affordable way to breathe new life into your computer and boost your productivity.
Don’t let slow load times hold you back any longer – upgrade to a Samsung SSD today and experience the difference for yourself.
1TB Storage Capacity
When it comes to storing large files, an SSD with a storage capacity of 1TB can make all the difference. The Samsung SSD offers just that, with lightning-fast read and write speeds to boot. Imagine being able to store all your favorite movies, TV shows, videos, photos, and more all in one place without worrying about running out of space.
The Samsung SSD 1TB makes that possible. It’s perfect for creators who need to work with large files in video editing, graphic design, and other demanding tasks. With its 1TB storage capacity, this SSD can hold a vast amount of data, and since it’s solid-state, it’s also more durable and reliable than traditional HDDs.
Overall, the Samsung SSD 1TB is an excellent investment for anyone who needs more storage space without sacrificing speed or performance.
Never Run Out of Space Again
Are you tired of constantly deleting photos, videos, and files to free up space on your device? Say goodbye to those days with the 1TB storage capacity. That’s right, with 1 terabyte of storage space, you can store all your important documents, photos, videos, and music without having to worry about running out of space. Whether you’re a photographer, videographer, or just someone who likes to store a lot of content, this huge storage capacity provides enough space to keep everything you need.
No more frustrating moments of not being able to download new files or apps due to limited storage space. So, if you’re looking for a high-capacity storage device that can provide you with the space you require, consider a 1TB storage capacity. It’s like having your own personal digital library, always accessible and never out of space.

Easily Store All Your Files and Programs
Are you tired of constantly running out of storage space for your files and programs? Look no further than our 1TB storage capacity! With such abundant space, you can easily store all of your important files, software, and media without worrying about constantly deleting things to free up space. Whether you’re looking for a solution for a personal computer or a business server, our 1TB storage capacity provides plenty of space to keep everything organized and easily accessible. Don’t let limited storage capacity slow you down, upgrade to our 1TB storage capacity today for peace of mind and convenience.
Speed and Performance
If you want to give your computer a major speed boost, then you should consider the Samsung SSD 1TB. This solid state drive offers lightning-fast performance, thanks to its cutting-edge technology. With read and write speeds that are up to 10 times faster than a traditional hard drive, you can enjoy near-instant boot times and app loading speeds.
Plus, the high capacity of 1TB means you can store all your work files, music, photos, and movies without running out of space. Whether you’re a gamer, a content creator, or just someone who wants the best performance possible, the Samsung SSD 1TB is a reliable choice that will help you get things done faster. So why wait? Upgrade your computer now and experience the difference for yourself!
Faster Boot and Load Times
When it comes to computers, speed matters. Nobody wants to sit around waiting for their device to start up or for programs to load. That’s where faster boot and load times come in.
By optimizing performance and reducing the time it takes for your computer to start up, you can make the most of your time and get the job done faster. Whether you’re a student trying to finish an assignment, or a professional needing to meet a deadline, faster boot and load times can be a lifesaver. Not only does it save you time, but it also reduces frustration and makes using your computer a much more enjoyable experience.
By investing in quality hardware and regularly maintaining your device, you can ensure that your computer runs at peak performance. So, why wait? Start enjoying faster boot and load times today and experience the difference for yourself!
Enhanced Productivity and Efficiency
In today’s fast-paced society, time is of the essence, and businesses are constantly looking for ways to improve their productivity and efficiency. One major factor that affects productivity is the speed and performance of technology. With the advancement of technology, businesses can now complete tasks faster and more accurately than ever before.
Faster computers, faster internet speeds, and advanced software programs all contribute to faster processing times, which means businesses can get more done in less time. This increased speed and performance also allow for real-time collaboration, which means teams can work together seamlessly, even if they are in different locations. Overall, the enhanced speed and performance that technology provides can have a tremendous impact on a business’s productivity and efficiency, allowing them to focus on growth and success.
Improved Gaming and Media Playback
When it comes to gaming and media playback, speed and performance are crucial. With technological advancements, computers and laptops have become far more powerful, allowing for improved gaming experiences and smoother media playback. This is especially important for gamers who require quick reflexes and need to respond to in-game events quickly.
Thanks to better processors and graphics cards, computers can provide high-quality video and sound experiences. Additionally, faster load times mean that media playback is seamless, and there are no annoying pauses or buffering issues. All of these improvements have made gaming and media playback more enjoyable than ever before.
As a result, many people are now choosing to upgrade their computing devices to keep up with the latest technology. With better speed and performance, it is possible to have a more immersive experience no matter what you are doing. So, if you haven’t already, consider upgrading your computer or laptop to take advantage of these improvements and enhance your gaming and media playback experience.
Reliability and Durability
When it comes to choosing a reliable and durable SSD, the Samsung SSD 1TB is definitely a top contender. With its cutting-edge technology and advanced features, it offers lightning-fast read/write speeds, which is perfect for gamers, content creators, and professionals who work with large files. But what truly sets it apart is its long lifespan and reliability that comes with it.
Samsung SSD 1TB is designed to withstand heavy workloads and constant use, meaning you don’t have to worry about it breaking down or failing after just a few months. Its advanced heat dissipation technology also ensures that it stays cool, even during intense usage. In short, investing in a Samsung SSD 1TB means you’re investing in a long-lasting, high-performance storage device that won’t let you down.
So if you’re looking for an SSD that combines speed and durability, the Samsung SSD 1TB is definitely worth considering.
Less Prone to Data Loss and Corruptions
When it comes to storing important data, reliability and durability are crucial factors to consider. Cloud-based storage solutions offer peace of mind and less prone to data loss and corruptions compared to traditional physical storage devices. Cloud storage providers ensure that your data is stored securely across multiple servers and data centers, providing redundancy and backups that minimize the risk of data loss due to hardware failures or natural disasters.
Additionally, with cloud storage, you don’t have to worry about losing your data due to file corruption, as providers offer built-in data validation and integrity checks to ensure that your files remain intact. Overall, cloud storage is a more reliable and durable solution for storing your data securely, without the risk of losing it.
Long-lasting and Rugged Construction
When it comes to choosing equipment or tools, reliability and durability are essential qualities that no one can overlook. For instance, having a machine breakdown or fail after a short time of use can be frustrating and costly. Therefore, it is crucial to invest in products that can handle tough conditions and last long, such as those with long-lasting and rugged construction.
These types of products often feature sturdy materials that can withstand heavy usage, impact, and extreme weather. Whether it’s construction equipment, electronics, or furniture, having long-lasting and durable options means low maintenance costs and fewer headaches down the road. By choosing dependable and robust products, users get the most bang for their buck and can have greater peace of mind that their tools will stand the test of time.
Ease of Use and Installation
If you’re looking for a hassle-free way to upgrade your computer’s storage, the Samsung SSD 1TB is an excellent choice. Not only is it one of the most reliable SSDs on the market, but it’s also incredibly easy to use and install. Because it uses the standard SATA interface, you can simply plug it into your computer’s hard drive bay and start using it right away.
There’s no need for any special software or drivers, and it’s compatible with both Windows and Mac operating systems. Additionally, Samsung provides a free software tool called Samsung Magician that makes it easy to optimize your SSD’s performance and keep it running smoothly. Overall, the Samsung SSD 1TB is a fantastic choice for anyone looking for a high-quality, user-friendly SSD that delivers top-notch performance.
Conclusion
In a world where technological advancements are rapidly evolving, storage space is becoming increasingly important. Samsung SSD 1TB offers a solution that is not only reliable but also efficient in moving huge amounts of data at lightning speed. With a unique combination of speed, endurance, and capacity, Samsung SSD 1TB is on the cutting edge of storage solutions.
So whether you’re a gamer, a graphic designer, or just someone who loves to binge-watch movies, this SSD is the perfect fit for you. Its versatility and durability are truly remarkable, making it a smart investment for anyone who wants to experience the best storage performance. With Samsung SSD 1TB, storage has truly entered a new era.
“
FAQs
What is the difference between Samsung SSD 1TB and HDD 1TB?
SSD 1TB provides faster data transfer speeds, consumes less power and is more durable than HDD 1TB.
Is Samsung SSD 1TB compatible with older computers?
Yes, it is compatible with most of the computers that have a SATA or NVMe interface.
What is the warranty period for Samsung SSD 1TB?
The warranty period for Samsung SSD 1TB varies from model to model, but it is usually between 3 to 5 years.
Can Samsung SSD 1TB improve the performance of a gaming computer?
Yes, Samsung SSD 1TB can significantly improve the performance of a gaming computer by reducing game loading times and increasing the read/write speeds of the storage device.
Is Samsung SSD 1TB suitable for high-end video editing applications?
Yes, Samsung SSD 1TB is suitable for high-end video editing applications as it provides fast read/write speeds, which can significantly reduce the time taken to render videos.