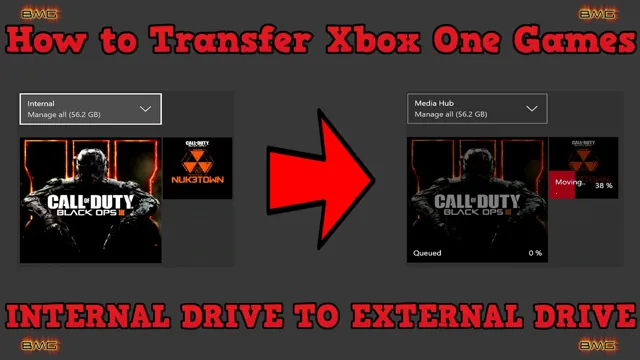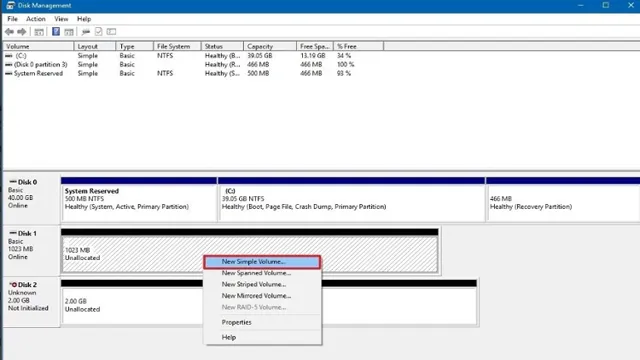Are you looking for ways to improve the performance of your computer? If you’re considering upgrading your storage, you may have heard about M.2 SSDs. These tiny solid-state drives are faster and more efficient than traditional hard drives, allowing your system to boot up and load applications at lightning speed.
But with great power comes great heat, and that’s where the debate over M.2 SSD heatsinks comes in. Should you invest in a heatsink to keep your M.
2 SSD cool, or is it an unnecessary expense? In this blog, we’ll take a closer look at M.2 SSDs, the benefits of using a heatsink, and whether or not it’s worth it for your specific needs.
What is an M.2 SSD?
M.2 SSDs have been growing in popularity lately because of their compact size, high speed performance, and compatibility with modern motherboards. However, when it comes to using an M.
2 SSD, one question that often arises is whether a heatsink is necessary to keep it cool. The answer is that it depends on your specific usage and setup. If you’re a heavy user who works with large files or you’re running applications that demand high performance constantly, then a heatsink could help to lower temperatures and improve overall performance.
On the other hand, if you’re a casual user who only uses the computer for browsing, emails, and light word processing, then a heatsink may not be absolutely necessary. So, do you need a heatsink for your M.2 SSD? It’s up to you to evaluate your usage and decide what’s best for your system.
Explanation of M.2 SSD technology and operation
If you’re in the market for a new computer or looking to boost the performance of your existing one, you may have heard of M.2 SSDs. So, what exactly is an M.
2 SSD? M.2 is a form factor for solid-state drives. It’s a relatively new standard that’s become increasingly popular in recent years because of its compact size and high-speed data transfer rates.
M.2 SSDs come in several different lengths and widths, allowing them to fit into various types of devices, from laptops and desktops to tablets and gaming consoles. They operate by using PCIe or SATA interfaces, which enable high-speed data transfer rates.
M.2 SSDs provide faster boot times, faster application launches, and overall improved system performance. Additionally, they can store a large amount of data in a more compact space, making them an ideal choice for those who need both speed and storage capacity.

What is a heatsink?
If you’re wondering whether or not you need a heatsink for your M.2 SSD, the answer is dependent on several factors. A heatsink is essentially a passive cooling solution that helps dissipate heat from components such as CPUs and graphics cards.
M.2 SSDs generate a significant amount of heat during operation, especially under heavy workloads, and a heatsink can help regulate the temperature and prevent thermal throttling, which can impact performance. However, not all M.
2 SSDs require a heatsink, especially if they come with built-in cooling solutions. Additionally, if your motherboard has a built-in heatsink for the M.2 slot, you may not need a separate heatsink.
Ultimately, it is best to check the manufacturer’s recommendations to determine if a heatsink is necessary or if it would provide any benefits for your specific setup.
Explanation of a heatsink and its purpose in a computer system
A heatsink is a vital component in a computer system that helps to dissipate heat, preventing the CPU from overheating. It is typically made of copper or aluminum and is designed with a large surface area to maximize heat transfer. The heatsink works by absorbing the heat produced by the CPU and transferring it away from the source.
This is done through convection, which is the process of transferring heat energy through the movement of air or liquids. In essence, a heatsink acts as a heat exchanger, absorbing heat and then transferring it to the surrounding air or liquid. Without a heatsink, a CPU would quickly overheat and stop functioning.
Therefore, it is essential to have a well-designed and properly installed heatsink in a computer system to maintain optimal performance and prevent damage to the components.
Do you need a heatsink for your M.2 SSD?
If you’re wondering whether you need a heatsink for your M.2 SSD, the answer is, it depends. While it’s true that SSDs generate heat, especially during heavy read and write operations, not all M.
2 SSDs necessarily require a heatsink. For starters, it depends on the usage and workload of your system. If you’re running intensive applications, such as gaming or video editing, or if you’re regularly transferring large files, then a heatsink may be necessary to maintain optimal performance.
Additionally, it may depend on the type of M.2 SSD you have. Some manufacturers include built-in heatsinks or offer M.
2 SSDs with pre-installed heatsinks. Ultimately, the decision to use a heatsink for your M.2 SSD comes down to personal preference and system requirements.
Keep in mind that adding a heatsink can also increase the physical size of your M.2 SSD, so be sure to check the compatibility of your system before making any modifications. So, while a heatsink isn’t always necessary for your M.
2 SSD, it can certainly be a worthwhile investment for those seeking optimal performance and longevity.
Factors to consider such as usage, system specs, and cooling solution
When it comes to deciding if you need a heatsink for your M.2 SSD, there are a few factors to consider. First, think about how you plan to use your SSD.
If you’re using it for heavy workloads, such as video editing or gaming, it may generate more heat than if you’re using it for basic computing tasks. Next, consider the specs of your system. If you have a powerful CPU and GPU, they may already generate a lot of heat, and adding an M.
2 SSD without a heatsink could increase that heat even more. Finally, think about your cooling solution. If your system has good airflow and cooling, you might not need a heatsink.
However, if your system runs hot or has limited airflow, adding a heatsink to your M.2 SSD could help dissipate the heat and improve overall performance. Ultimately, whether or not you need a heatsink for your M.
2 SSD depends on your specific usage, system specs, and cooling solution.
Benefits of Using a Heatsink for your M.2 SSD
If you’re wondering whether you need a heatsink for your M.2 SSD, the answer is it depends. While not all M.
2 SSDs require a heatsink, there are many benefits to using one. A heatsink can help to dissipate heat, which can increase the longevity and performance of your M.2 SSD.
If you’re someone who runs intensive programs or plays a lot of games, then having a heatsink in place can ensure that your SSD doesn’t overheat and slow down. Additionally, if you have a high-end computer build, then adding a heatsink can enhance its overall aesthetic and give it a more professional look. So, while it may not be necessary for every user, if you want to ensure that your M.
2 SSD is running at its absolute best, then investing in a heatsink can be a wise choice.
Preventing thermal throttling, extending SSD lifespan, improving overall system performance
If you’re looking to upgrade your computer’s performance, consider adding a heatsink to your M.2 SSD. Not only will a heatsink prevent thermal throttling, but it will also help to extend the lifespan of your SSD and improve overall system performance.
Thermal throttling can cause your SSD to slow down or shut down completely, which can be frustrating and detrimental to your overall computing experience. With a heatsink, the heat generated by your SSD will be dissipated more efficiently, preventing overclocking and prolonging the lifespan of your drive. Plus, a cooler SSD means faster read and write speeds, resulting in a smoother computing experience.
So, if you’re looking for a simple and effective way to boost your computer’s performance, consider investing in a heatsink for your M.2 SSD.
Types of M.2 SSD Heatsinks
If you’re wondering whether you need a heatsink for your M.2 SSD, the answer is: it depends. M.
2 SSD heatsinks come in different types, and each type offers different benefits. One type is the passive heatsink, which is a simple metal plate that attaches to your M.2 SSD and dissipates heat through conduction.
Another type is the active heatsink, which includes a fan that blows air directly onto your M.2 SSD to cool it down. Whether you need a heatsink for your M.
2 SSD depends on several factors such as the environment in which your computer operates and how often you use it. For example, if you use your computer for long hours, you might notice that your M.2 SSD gets hot and slows down.
In this case, an active heatsink might help keep your SSD running at optimal speeds. On the other hand, if you don’t use your computer for sustained periods, a passive heatsink might be sufficient to dissipate any heat generated by your M.2 SSD.
Additionally, if you use your computer in a cool environment, you might not need a heatsink at all. In sum, the question of whether you need a heatsink for your M.2 SSD depends on various factors.
Passive vs active, copper vs aluminum, compatibility with different M.2 SSD form factors
When it comes to M.2 SSD heatsinks, there are different types and factors to consider. One of the first things to consider is whether you want a passive or active heatsink.
Passive heatsinks simply dissipate heat away from the SSD without using any additional power, while active heatsinks use fans or other cooling methods to actively regulate the temperature. Another important factor is the material of the heatsink – copper and aluminum are the most common options. Copper is generally more efficient at conducting heat but also more expensive, while aluminum is lighter and more affordable but typically less efficient.
Finally, it’s important to ensure compatibility with your specific M.2 SSD form factor. Some heatsinks may only work with certain lengths or widths, so be sure to double-check before purchasing.
When selecting a heatsink, consider your individual needs and the type of performance you want from your M.2 SSD. By carefully choosing the right heatsink, you can unlock the full potential of your SSD and enjoy faster speeds and improved durability.
Conclusion
In conclusion, whether or not you need a heatsink for your M.2 SSD depends on a few factors. If your computer usage involves heavy file transfer or video editing, then a heatsink might provide added protection from overheating.
However, if you’re only using your computer for basic tasks like browsing the internet or working on documents, then a heatsink might not be necessary. Ultimately, it’s important to consider your usage and needs before deciding whether or not to invest in a heatsink for your M.2 SSD.
Just remember, cool minds need cool storage!”
Summary of the discussion and recommendations based on the user’s specific needs
If you’re a gamer, content creator or simply a heavy user of the computer, an M.2 SSD heatsink may be an essential investment for you. M.
2 SSD heatsinks come in a variety of types that cater to various preferences and specific needs. One type is the passive heatsink, which efficiently dissipates heat through convection to surrounding air without the use of a fan. These work well for those who prioritize silent operation or have a lower heat output.
Active heatsinks, on the other hand, use a fan to blow air over the M.2 drive, effectively reducing heat. These are great for higher-temperature environments or for those who have a higher heat output.
Another type is the water-cooled heatsink, which uses liquid to transfer heat away from the M.2 drive. This type is pricey but provides the best cooling results, making it ideal for extreme users.
When choosing the right M.2 SSD heatsink, it’s important to consider the specific needs of your computer setup to maximize its performance.
FAQs
What is an M.2 SSD?
M.2 SSD is a type of solid-state drive that uses the M.2 interface to connect to the motherboard.
Is a heatsink necessary for an M.2 SSD?
It depends on the usage. If you are using your M.2 SSD for heavy workloads like video editing or gaming, a heatsink is recommended to prevent thermal throttling. However, for general usage like web browsing and office work, it may not be necessary.
Can a heatsink be added to an existing M.2 SSD?
Yes, there are aftermarket heatsinks available that can be added to an existing M.2 SSD to improve cooling performance.
What are the benefits of using a heatsink with an M.2 SSD?
A heatsink helps dissipate heat, thereby improving the performance and lifespan of the SSD. It also helps prevent thermal throttling, which can cause performance issues during heavy workloads.