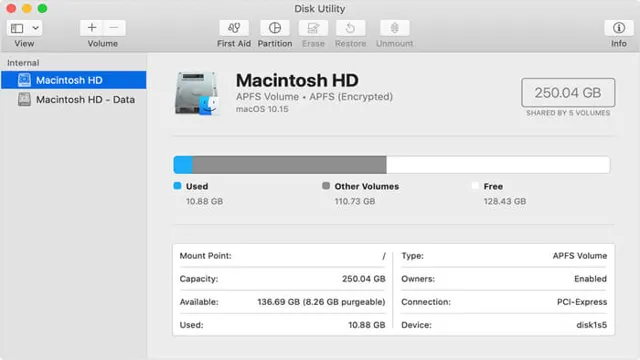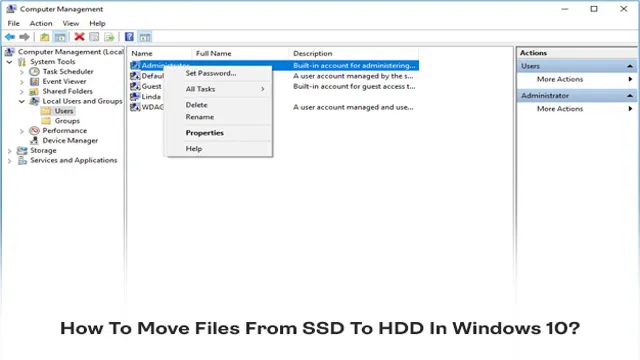Are you struggling to keep up with the ever-increasing pace of technology? It’s no secret that computers can become slow over time, especially if you’re still using an old hard drive. Fortunately, there’s a simple solution: upgrading to an SSD. Not only will this improve your computer’s overall performance, it will also extend the lifespan of your machine.
But before you go out and buy that shiny new SSD, it’s important to understand the process of upgrading and the steps involved. Fear not, because we’ve got you covered. In this article, we’ll walk you through the process of upgrading SSD in Windows 10, and explain why it’s a smart investment for both your computer and your wallet.
So, grab a cup of coffee and get ready to learn how to breathe new life into your aging computer.
Introduction
If you’re wondering how hard it is to upgrade SSD Windows 10, the answer is actually pretty straightforward. Upgrading your SSD on a Windows 10 computer isn’t all that difficult, especially if you have some experience working with hardware components. You’ll need to have the right tools, such as a screwdriver and an antistatic wristband to prevent static electricity from damaging your system.
You’ll also need to source your new SSD drive and ensure that it is compatible with your computer’s hardware and software. Once you have everything you need, it’s simply a matter of swapping out the old drive for the new one. While there are a few steps involved, with the right preparation and a bit of patience, the process of upgrading your SSD on Windows 10 is definitely doable.
What is an SSD?
An SSD, or solid-state drive, is a type of storage device that stores data through NAND-based flash memory. Unlike traditional hard disk drives (HDDs) that use spinning disks to read and write data, SSDs have no moving parts, making them faster and more reliable. But what does that really mean for you? It means that your computer will boot up faster, your applications will load more quickly, and your files will transfer at lightning speeds.
Think of it like a high-speed highway compared to a narrow, winding road. With an SSD, your data can flow freely and quickly, making your computing experience smoother and more efficient.

Why upgrade to an SSD?
Upgrading to an SSD, or solid-state drive, can be a game changer for computer performance. Unlike traditional hard drives that use spinning disks and read/write heads to access data, SSDs use flash memory to do the same job. This means they are faster, more reliable, and quieter.
So why upgrade to an SSD? The answer is simple: speed. SSDs are significantly faster than traditional hard drives. This means your computer will boot up faster, applications will launch quicker, and files will transfer in the blink of an eye.
Not only does this save you time, but it also improves your overall user experience. If you’re someone who values efficiency and productivity, upgrading to an SSD is a no-brainer. Plus, with the prices of SSDs coming down in recent years, there’s never been a better time to make the switch.
So why not take the leap and experience the benefits of an SSD for yourself?
Requirements
Upgrading an SSD in Windows 10 may sound daunting, but it is actually quite straightforward. Before getting started, though, you should check the requirements for your specific computer model. Ensure that your SSD is compatible with your motherboard and that you have the necessary tools to open up the computer and replace the drive.
Most modern laptops and desktops have SSD bays that are easily accessible, but some may require additional steps, such as removing the keyboard or unscrewing the back panel. Once you have checked the compatibility and have the necessary tools, the actual process of upgrading the SSD in Windows 10 is straightforward. Simply remove the old drive, insert the new one, and follow the instructions for installing the operating system.
With a little bit of research and preparation, upgrading your SSD in Windows 10 can be a quick and easy process to improve your computer’s performance.
Compatibility with Windows 10
When it comes to compatibility with Windows 10, there are a few requirements that need to be considered. First and foremost, make sure that your device is running Windows 10, as older versions of Windows may not be supported. Additionally, ensure that your hardware meets the minimum requirements for Windows 10, including a 1 GHz or faster processor, 1 GB of RAM for 32-bit systems or 2 GB of RAM for 64-bit systems, and at least 16 GB of free disk space.
It’s also important to ensure that your software, including any programs or devices you use, are compatible with Windows Some older software or drivers may need to be updated or replaced in order to work properly with Windows By meeting these requirements and ensuring compatibility, you can ensure that your device runs smoothly and securely with Windows
Available space and type of SSD needed
When it comes to choosing an SSD, there are a few things you need to consider before making a purchase. The first thing to think about is how much space you need. If you’re only using your computer for basic everyday tasks like browsing the web and checking email, then a smaller SSD may be sufficient.
However, if you’re someone who needs a lot of storage space for things like large media files or video editing projects, then you’ll want to opt for a larger SSD. Another important factor to consider is the type of SSD you need. There are two main types: SATA and NVMe.
SATA is the older and more common type, while NVMe is newer and faster. If speed is a top priority for you, then you’ll want to go with an NVMe SSD. However, if you’re on a budget and don’t need lightning-fast speeds, then a SATA SSD might be the better choice.
Ultimately, the type of SSD you choose will depend on your specific needs and budget.
Process
Upgrading an SSD on Windows 10 is not a difficult process, but it does require some technical know-how. First, you will need to ensure that your device is compatible with the specific SSD you want to upgrade to. Once you have confirmed compatibility, you can begin the actual process of hardware installation.
This typically involves opening up your device, removing the old SSD, and replacing it with the new one. However, it is important to note that this process can vary depending on your specific device and the type of SSD you are upgrading to. Additionally, you will need to ensure that you properly transfer your Windows operating system and any other files or programs to the new SSD to retain all of your data and settings.
Overall, while the process of upgrading an SSD on Windows 10 may seem daunting at first, it can be easily achieved with the right tools and knowledge.
Backing up your data
Backing up your data is a crucial process that everyone should undertake to protect their important files and documents from loss or damage. This involves creating a duplicate copy of your data and storing it in a separate location, such as an external hard drive, cloud storage, or a USB drive. The backup process can be done manually by copying and pasting the files to another location, or automatically using a backup software.
It’s important to choose a reliable backup solution that fits your needs and budget, and to make sure that you back up your data regularly to ensure that you have the latest version of your files. By doing so, you can have peace of mind knowing that your data is safe and secure, even in the event of hardware failure, theft, or other unexpected incidents. So, don’t wait until it’s too late, start backing up your data today!
Physically installing the SSD
Installing an SSD in your computer can be a great way to boost its performance, and the actual process of physically installing the drive is fairly straightforward. First, you’ll need to locate the drive bay where the SSD will be installed. This could be a specific slot in your PC case or a removable tray that slides in and out.
Once you’ve located the bay, you’ll need to remove any screws or other mechanisms that hold the bay in place. You can then slide the SSD into the bay, ensuring that it’s securely seated and that all of the connectors are properly aligned. Finally, you’ll need to replace any screws or other mechanisms that you removed earlier, and you should be good to go! Just remember to check your motherboard manual or manufacturer’s website for any specific instructions or compatibility concerns before attempting the install.
Migrating your OS and applications
Migrating your operating system and applications to a new computer can be a daunting process, but with the right approach, it can be relatively straightforward. First, ensure that you have a backup of all your important files and folders. This can be done through cloud-based storage, external hard drives, or another method of your choosing.
Next, make sure that you have all the installation files for your applications. If you don’t have these files, you can usually download them from the software developer’s website or find them on your old computer. Once you have everything backed up and ready to go, you can begin the migration process.
Depending on your operating system, there are a number of ways to migrate your settings and applications to a new device. Some operating systems have built-in tools to help with this, while others require you to use third-party software. Whatever method you choose, be sure to follow the instructions carefully to avoid any data loss or unexpected errors.
By taking the time to properly plan and execute your migration, you can ensure a smooth transition to your new computer.
Conclusion
In conclusion, upgrading your SSD on Windows 10 may seem daunting at first, but with a little research and preparation, it’s not as hard as you might think. There are plenty of helpful tutorials and resources available online, so don’t be afraid to dive in and give it a shot. Just remember to back up your data and proceed with caution – after all, you don’t want to accidentally delete all those precious cat videos!”
FAQs
Example:
Can I upgrade my SSD in Windows 10 myself?
Yes, upgrading an SSD in Windows 10 is a relatively simple process that can be done by yourself with the right tools and knowledge.
What do I need to upgrade my SSD in Windows 10?
You will need to have a new SSD with compatible firmware, a screwdriver to open your computer case or laptop, and a cloning tool or Windows installation media to transfer your data to the new SSD.
How long does it take to upgrade an SSD in Windows 10?
The length of time it takes to upgrade an SSD in Windows 10 will depend on your computer’s specifications, the size of your source drive, and the speed of your new SSD. It can take anywhere from a few hours to a whole day.
What are some common mistakes to avoid when upgrading an SSD in Windows 10?
Some common mistakes to avoid when upgrading an SSD in Windows 10 include not properly cloning your existing drive, using the wrong firmware version or tools, and forgetting to back up your data beforehand.
Do I need to reinstall Windows 10 after upgrading my SSD?
It is not necessary to reinstall Windows 10 after upgrading your SSD, but you will need to migrate your data to the new drive using a cloning tool or installation media. This process will transfer all your system files, settings, and programs to the new SSD.