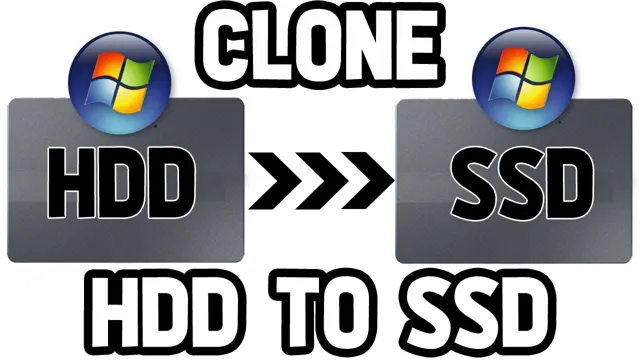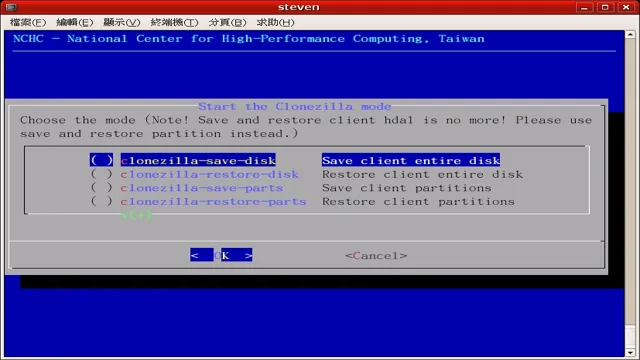Looking for the ultimate storage solution for your PC? M.2 NVMe might just be what you’re looking for. It’s the latest technology in solid-state drives (SSDs) that have been around for a few years now and offers ultrafast performance that is unmatched by traditional hard disk drives (HDDs).
NVMe stands for Non-Volatile Memory Express, which is a protocol designed specifically for flash-based storage solutions and allows for the most efficient and speedy communication between your system and storage device. Compared to traditional 5-inch SATA SSDs, M.
2 NVMe SSDs offer much faster read and write speeds, meaning that you can transfer files, boot your system, and load games much faster. The difference in speed can be felt instantly, and this technology is rapidly replacing SATA SSDs as the go-to storage solution for discerning users. But what makes M.
2 NVMe SSDs truly unique is their form factor. The M.2 NVMe SSDs are incredibly small and have an M.
2 slot that’s directly connected to the motherboard, allowing for even faster speeds since the drive is no longer constrained by the slower SATA interface. This means that you won’t need any cables to connect your storage device, and you can install it directly onto the motherboard, saving you valuable space in your PC case. In essence, an M.
2 NVMe SSD is a game-changer in the storage industry. It offers performance, convenience, and fast speed all in one package. With more and more manufacturers adopting the technology, the price of these drives is gradually becoming more competitive.
What is M.2 NVMe and How Does it Work?
M.2 NVMe is a type of solid-state drive that has gained immense popularity among computer enthusiasts, gamers and content creators. It has an ultra-compact form factor and uses a PCI Express interface to deliver ultra-fast speeds, making it one of the fastest storage solutions available.
The M.2 NVMe drive works by connecting directly to the motherboard of your computer, which means it has a direct connection to the CPU and memory. This allows it to achieve much faster speeds than traditional hard drives, which are limited by their SATA interface.
With read and write speeds often exceeding 3GB/s, an M.2 NVMe drive is perfect for demanding workloads like video production and gaming. Its small size also means it can easily fit into laptops and mini-PCs, making it a perfect choice for users on the go.
Overall, an M.2 NVMe drive is an excellent choice for those who seek top-notch performance and lightning-fast speeds in their storage solutions.
Understanding M.2 Form Factor
M.2 NVMe, form factor. M.
2 form factor is becoming increasingly popular for SSDs, and for good reason. It offers a smaller, more compact design that is perfect for laptops and other smaller devices. M.
2 NVMe is a particular type of M.2 slot that uses the NVM Express (NVMe) protocol for faster data transfer speeds. This protocol was specifically designed for SSDs and takes advantage of the lower latency and higher performance of PCIe SSDs.
M.2 NVMe SSDs are typically faster than their SATA counterparts, making them an excellent choice for users who want faster boot times and application loading. They are also more power-efficient, making them ideal for mobile devices that need to conserve battery life.
Overall, M.2 NVMe is an excellent option for those looking for fast, reliable storage in a compact form factor.

Getting to Know NVMe Protocol
M.2 NVMe Have you ever wondered what makes your computer’s storage so fast? Chances are, it’s using the NVMe protocol with an M.2 NVMe form factor.
M.2 NVMe is a small, thin, and speedy storage device that connects directly to your computer’s motherboard. The NVMe protocol is designed specifically for solid-state drives (SSD), which use flash memory to store data quickly and reliably.
Compared to traditional hard drives, M.2 NVMe drives are exponentially faster in both read and write speeds, making them a preferred choice for enthusiasts and professionals alike. For example, an M.
2 NVMe drive can take a 4K video file and copy it within a few seconds. That’s lightning-fast! M.2 NVMe drives also come in various sizes and capacities, making them suitable for any need or budget.
With their compact size, high-speed performance, and reliable storage capacity, M.2 NVMe drives are a must-have for anyone looking to boost their computer’s power and speed.
Benefits of Using M.2 NVMe
M.2 NVMe is a type of storage device that has been gaining popularity in recent years due to its high speed and compact size. It is a small, rectangular chip that connects directly to your motherboard, allowing for faster data transfer rates and lower latency compared to traditional hard drives or even solid-state drives (SSDs).
One of the primary benefits of using M.2 NVMe is its lightning-fast speed. As a solid-state device, M.
2 NVMe can read and write data much faster than traditional hard drives, resulting in faster boot times, faster application launches, and faster file transfers. This can be particularly beneficial for gamers, content creators, and anyone who needs to work with large files or data sets. Another benefit of M.
2 NVMe is its compact size. Since it connects directly to your motherboard, there is no need for bulky cables or power connectors. This makes it ideal for use in thin and light laptops or other devices where space is at a premium.
In summary, M.2 NVMe is a high-speed, compact storage solution that offers many benefits over traditional hard drives and SSDs. Its fast read and write speeds can greatly improve system performance, while its small form factor makes it ideal for use in portable devices.
So, if you’re looking to upgrade your system’s storage, M.2 NVMe is definitely worth considering.
Choosing the Right M.2 NVMe SSD
If you’re building a new PC or upgrading an old one, choosing the right M.2 NVMe SSD can be a game-changer. But with so many options on the market, it can be overwhelming to figure out which one to go for.
The first thing to consider is the capacity you need, as there are different sizes available. Then, you should look at the performance specifications, such as read and write speeds, as well as the endurance rating. Keep in mind that not all M.
2 NVMe SSDs are created equal, and some are specifically optimized for certain tasks. For example, some are designed for gaming and offer faster load times, while others are more suitable for video editing and data-intensive applications. Ultimately, the best M.
2 NVMe SSD for you will depend on your specific needs and budget, but with a little research, you can find a great option that will give your system a significant boost.
Consider Capacity and Speed
When it comes to choosing the right M.2 NVMe SSD, capacity and speed are two crucial factors to consider. Capacity refers to the amount of storage space available on the SSD, and it’s important to take into account your current and future storage needs.
If you plan on storing large files like videos or high-resolution images, then a larger capacity SSD would be ideal. On the other hand, if you only plan on storing basic files and documents, then a smaller capacity may suffice. Speed is also a critical factor to consider as it directly impacts the performance of your system.
A faster SSD means faster read and write speeds, resulting in quicker system boot-up times, faster file transfers, and overall snappier performance. It’s essential to strike the right balance between capacity and speed, ensuring that you choose an M.2 NVMe SSD that meets your specific needs.
Check Manufacturer and Compatibility
When choosing an M.2 NVMe SSD, it is important to consider the manufacturer and compatibility of the SSD. Not all SSDs are created equal, and choosing the right one can make a big difference in performance.
You should look for a reputable manufacturer that has a proven track record of producing high-quality SSDs. Additionally, you need to make sure your motherboard and operating system are compatible with the SSD you choose. Check the motherboard’s manual to see if it supports NVMe SSDs, and ensure that your operating system has the necessary drivers installed.
Overall, taking the time to do your research and find a compatible, high-quality M.2 NVMe SSD can make a big difference in your computer’s performance. So, be sure to choose wisely!
Installation and Data Transfer
If you’re looking to upgrade to an M.2 NVMe solid-state drive, the first step is to check if your motherboard supports it. Once confirmed, installation is a breeze.
M.2 drives plug directly into your motherboard without cables, and screw into place. Before installing, make sure to enable the M.
2 slot in your motherboard’s BIOS settings. Now onto data transfer. If you’re replacing your boot drive, you’ll need to clone your old drive to your new M.
2 drive. The easiest way to do this is to use cloning software. Many SSD manufacturers provide free cloning software with their products.
Another option is to use a third-party software like Macrium Reflect or Acronis True Image. Remember to check that the cloned drive is set as the boot drive in your BIOS after the cloning process is complete. Overall, upgrading to an M.
2 NVMe drive is a straightforward process. Just make sure to check your motherboard compatibility, enable the M.2 slot in your BIOS, and use cloning software for a smooth data transfer.
Step-by-Step Guide to Installing M.2 NVMe
Installing an M.2 NVMe drive can be a game-changer for those looking to improve their computer’s performance. Before diving in, make sure your motherboard is compatible with M.
2 NVMe drives. Once you’ve confirmed compatibility, ensure the system is powered off and unplugged. Locate the M.
2 slot on your motherboard and remove the protective cover. Carefully insert the M.2 NVMe drive at an angle and then press it firmly into place.
Next, secure it with the screw provided. Now, for the data transfer, you will need to clone or migrate your existing OS and data to the new drive. A great tool for this task is EaseUS Todo Backup, which can easily migrate your system and data to the new drive.
After the migration is complete, change the boot order in your BIOS settings to prioritize the M.2 NVMe drive, and you’re all set! By following these steps, you’ll have a faster and more efficient system in no time.
Transferring Data to Your New M.2 NVMe SSD
If you’re looking to transfer data to your new M.2 NVMe SSD, there are a few steps you’ll need to take. First, you’ll need to physically install the SSD into your computer.
This involves opening up your computer’s case, finding the M.2 slot on your motherboard, and securely installing the SSD. Once that’s done, you’ll need to clone your existing hard drive onto the new SSD.
There are a variety of data cloning software options available, some of which are free and others that you’ll need to purchase. It’s important to choose a reliable, reputable cloning software to avoid any data loss or corruption. Once you’ve successfully completed the cloning process, you can start using your new SSD like any other hard drive.
With its faster speeds and increased storage capacity, you’ll notice a significant improvement in your computer’s performance. Trust me, the transfer process might seem intimidating at first, but with a little bit of patience and effort, you’ll have a powerful new SSD up and running in no time!
Conclusion: Upgrade Your Storage Game with M.2 NVMe
In conclusion, the world of storage technology has come a long way since the days of clunky hard drives and slow transfer speeds. And at the forefront of this revolution is the M.2 NVMe, a compact and lightning-fast piece of hardware that has changed the game for both casual users and tech enthusiasts alike.
Whether you’re looking to build a speedy gaming rig or simply want to upgrade your laptop’s storage capacity, the M.2 NVMe is a witty and clever solution that will leave you wondering how you ever managed to use anything else.”
FAQs
What is an M.2 NVMe SSD?
An M.2 NVMe SSD is a type of storage device that uses the M.2 form factor and the NVMe interface to deliver high-speed storage performance. It is usually used in high-end laptops and desktops for faster boot times, faster application launches, and faster data transfer rates.
How does an M.2 NVMe SSD differ from a traditional SATA SSD?
An M.2 NVMe SSD differs from a traditional SATA SSD in terms of interface speed and form factor. M.2 NVMe SSDs are smaller in size and use the PCIe interface for faster data transfer rates. SATA SSDs are generally larger in size and use the SATA interface, which is slower than PCIe.
What are the advantages of using an M.2 NVMe SSD?
The advantages of using an M.2 NVMe SSD include faster boot times, faster application launches, and faster data transfer rates. It also consumes less power than traditional SATA SSDs, has a smaller form factor, and can be used in compact devices.
Can I install an M.2 NVMe SSD on my existing computer?
It depends on whether your computer supports M.2 NVMe SSDs. You should check your computer’s specifications or consult with a professional to determine if your computer is compatible with an M.2 NVMe SSD. If it is, you can install it by following the instructions provided by the manufacturer.